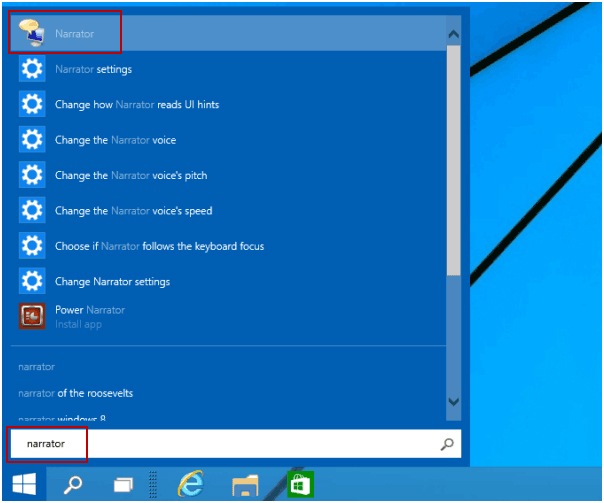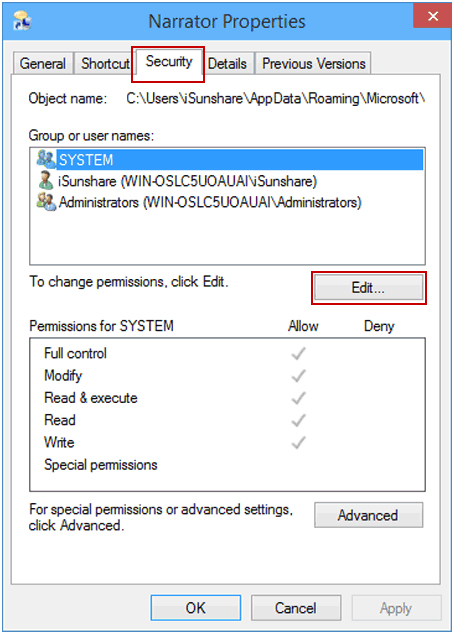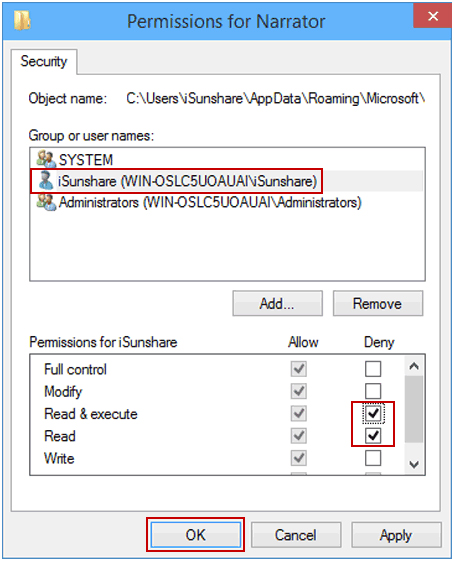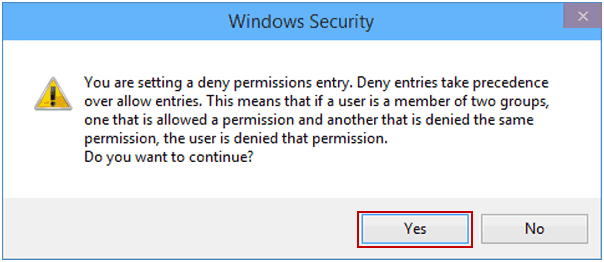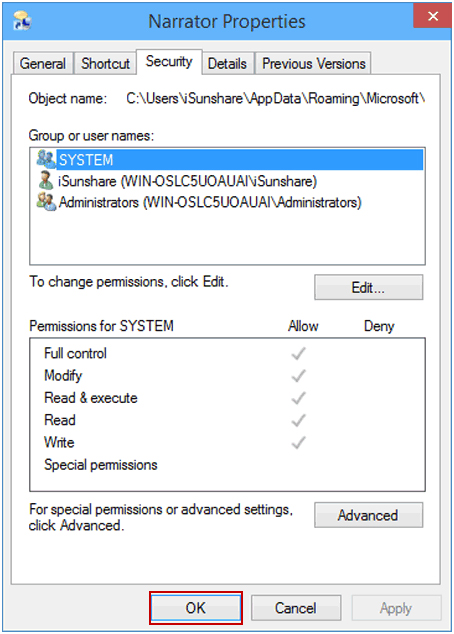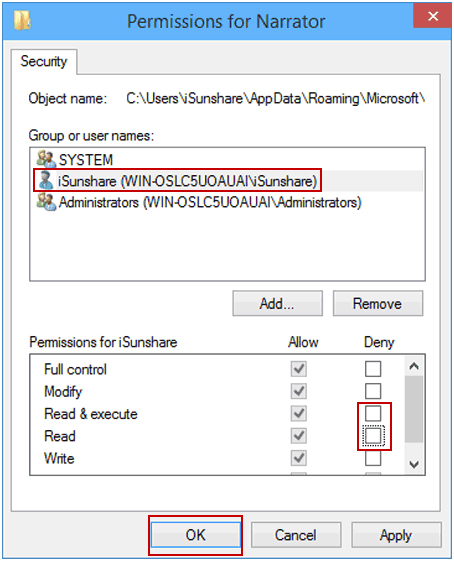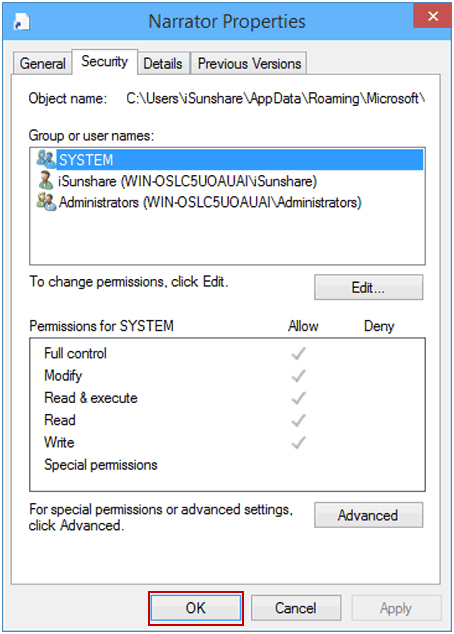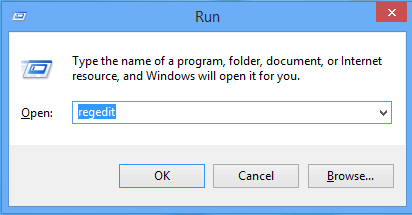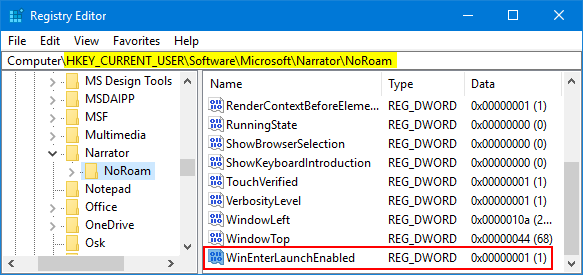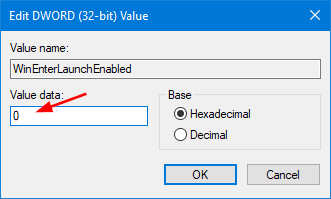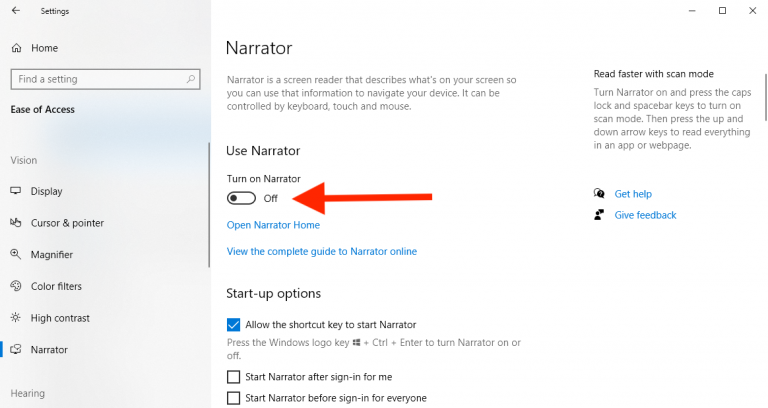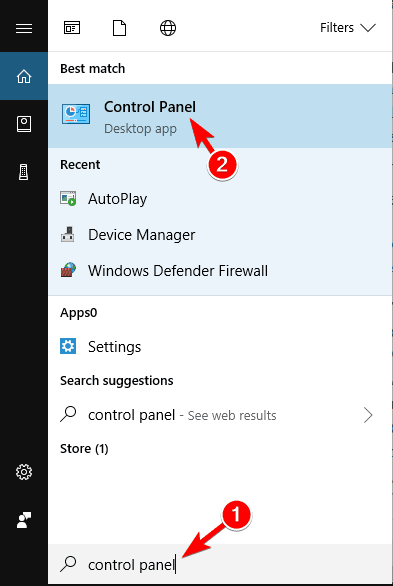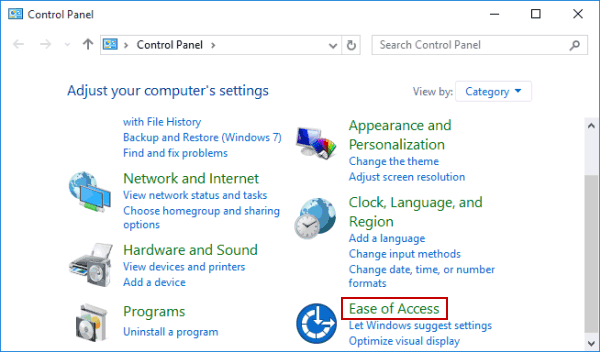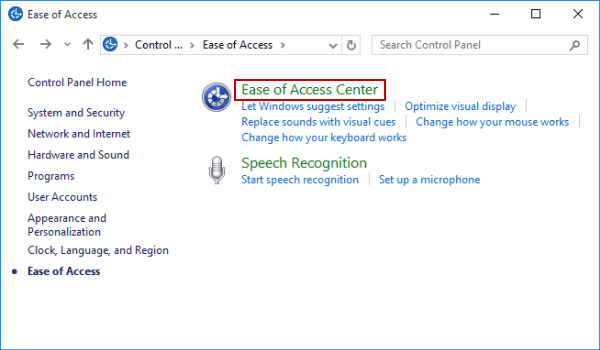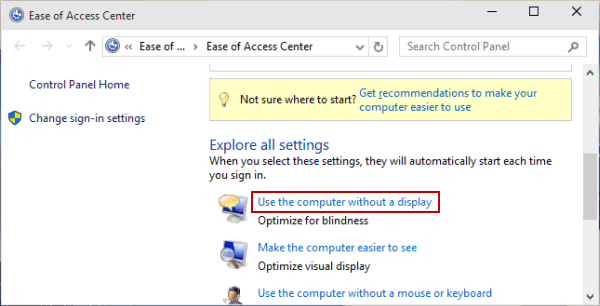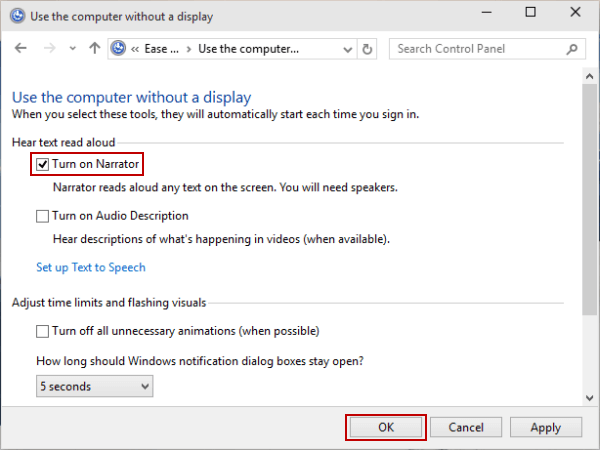En tant qu’utilisateur Windows 10, vous devez connaître la fonction Narrator. Mais si vous ne savez pas comment désactiver et activer le Narrator sur un ordinateur Windows 10, cet article vous facilitera la tâche. Dans ce blog, je vais vous montrer les différentes façons d’activer / désactiver le Narrator.
Windows 10 est conçu avec une fonctionnalité avancée appelée Narrator vocal qui fournit une assistance aux personnes malvoyantes. Une fois que vous avez activé le Narrator sur votre ordinateur Windows 10, il commencera à lire toutes les touches que vous avez appuyées ainsi que le texte qui est à l’écran.
Cette fonction d’assistant avancé de Windows 10 lira également les notifications et les rendez-vous du calendrier sur votre ordinateur Windows. Vous pouvez également utiliser cette fonction au cas où l’écran de votre ordinateur ne fonctionnerait pas.
De plus, si vous souhaitez modifier ses paramètres comme la voix du Narrator, la hauteur de la voix, le réglage de la vitesse de la Narrator, vous pouvez facilement modifier toutes ces options en fonction de vos besoins.
Au lieu de sa fonctionnalité avancée, certains utilisateurs l’ont trouvée irritante. Parce que, parfois, cela devient très irritant et peut également affecter votre confidentialité car chaque fois que vous allumez votre PC, le Narrator Windows commence à lire les menus, les frappes et tout autre texte à l’écran.
C’est donc à vous de choisir si vous souhaitez que cette fonctionnalité soit activée sur votre ordinateur ou si vous souhaitez la désactiver. Selon votre préférence, vous pouvez facilement activer ou désactiver l’option Narrator en utilisant plusieurs astuces.
Et, dans cet article, vous allez trouver toutes les différentes astuces que vous pouvez utiliser pour activer ou désactiver le Narrator sur un PC Windows 10. Alors, essayez ces astuces en fonction de vos besoins.
Comment activer et désactiver le Narrator dans Windows 10?
Astuce 1: Désactiver / Activer le Narrator à l’aide des propriétés du Narrator
Voici les étapes pour désactiver le Narrator sur l’ordinateur Windows 10:
- Cliquez sur le bouton Démarrer de Windows et saisissez Narrator dans la zone de recherche. Sélectionnez le Narrator dans les résultats.
- Cliquez avec le bouton droit sur le Narrator et sélectionnez Ouvrir l’emplacement du fichier.
- Cliquez de nouveau avec le bouton droit sur le Narrator présent dans la fenêtre suivante et sélectionnez Propriétés.
- Accédez à l’onglet Sécurité. Cliquez sur Modifier.
- La fenêtre Permissions pour le Narrator apparaît, choisissez l’utilisateur pour lequel vous souhaitez refuser Permission, cochez la case des autorisations Lire et exécuter et Lire dans la ligne Refuser, puis cliquez sur OK.
- Une boîte de dialogue de sécurité Windows apparaîtra, sélectionnez Oui pour continuer.
- Sélectionnez OK dans la fenêtre Propriétés du Narrator.
Voici les étapes pour activer le Narrator sur l’ordinateur Windows 10:
- Ouvrez à nouveau les propriétés du Narrator comme indiqué ci-dessus.
- Accédez à l’onglet Sécurité et cliquez sur le bouton Éditer.
- Sélectionnez l’utilisateur dont les permission pour le Narrator sont refusées, désélectionnez les autorisations une par une, puis cliquez sur le bouton OK.
- Cliquez sur OK pour enregistrer les modifications.
Astuce 2: Désactiver la touche de raccourci du Narrator via les fenêtres du Registre
- Appuyez sur la touche Windows + R pour ouvrir la boîte de dialogue Exécuter, puis tapez Regedit dans la zone Exécuter et cliquez sur le bouton OK pour ouvrir l’Éditeur du Registre.
- Dans la fenêtre de l’Éditeur du Registre, vous devez accéder au chemin indiqué ci-dessous:
HKEY_CURRENT_USER\SOFTWARE\Microsoft\Narrator\NoRoam
- Maintenant, vous devez double-cliquer sur la valeur WinEnterLaunchEnabled présente dans le volet droit.
- Lorsque vous voyez la boîte de dialogue Modifier la DWORD (32 bits) valeur, tapez 0 dans le champ Données de la valeur et cliquez sur OK.
- Ainsi, vous avez réussi à désactiver la touche de raccourci du Narrator. Vérifiez-le, en appuyant sur le raccourci Windows + Entrée ou Windows + Ctrl + Entrée; s’il ne démarre pas, vous avez réussi à désactiver le Narrator Windows.
Astuce 3: Tourner Narrator Sur ou Éteint via les paramètres de Windows 10
- Allez sur le bouton Démarrer de Windows
- Cliquez sur l’icône Paramètres
- Dans les paramètres Windows, cliquez sur Facilité d’accès.
- Maintenant, sélectionnez le Narrator dans le volet gauche de la fenêtre.
- Accédez à la section Utiliser le Narrator et appuyez sur le bouton bascule allumez le Narrator pour activer ou désactiver le Narrator sur votre ordinateur.
Astuce 4: Utiliser le raccourci clavier pour activer / désactiver le Narrator
Pour activer le Narrator sur un ordinateur Windows 10, appuyez simultanément sur la touche Windows + Ctrl + Entrée. Maintenant, la boîte de dialogue Narrator apparaîtra, cliquez sur le bouton OK. Fermez ensuite la fenêtre.
De même, si vous souhaitez désactiver le Narrator, appuyez simultanément sur la touche Windows + Ctrl + Entrée. Cela automatiquement désactivera le Narrator.
Astuce 5: Désactiver ou activer le Narrator sur l’écran de connexion de Windows 10
- Tout en regardant l’ordinateur Windows 10, sur l’écran de connexion, cliquez sur l’icône Facilité d’accès
- Maintenant, Basculer marche / arrêt pour activer / désactiver le Narrator
Astuce 6: activer ou désactiver le Narrator dans le Panneau de configuration
- Tapez Panneau de configuration dans la zone de recherche Windows
- Cliquez sur le Panneau de configuration à partir résultat
- Dans le panneau de configuration, cliquez sur Facilité d’accès
- Ensuite, cliquez sur Facilité d’accès Centre
- Cliquez sur l’option Utiliser l’ordinateur sans affichage
- Cochez maintenant la case allumez Narrator pour activer le Narrator ou si vous souhaitez le désactiver, puis décochez simplement la case.
- Enfin, cliquez sur le bouton OK
FAQ: En savoir plus sur le Narrator Windows 10
-
Qu’est-ce que le Narrator dans Windows 10?
Le Narrator est une fonction de synthèse vocale et de lecture d’écran intégrée du système d’exploitation Windows 10. Cet outil lit et énonce toutes les actions que vous effectuez sous Windows, telles que les documents texte, les pages Web et d’autres fichiers. Le principal motif derrière le développement de cet outil est de rendre les personnes malvoyantes capables d’utiliser un ordinateur.
-
Comment fonctionne le Narrator sur Windows 10?
Comme le Narrator est une application intégrée à Windows 10, il n’y a donc rien de tel que vous devez télécharger à partir de n’importe quelle source. Si le Narrator est activé sur votre ordinateur, il suffit de lire les actions que vous effectuez et les textes apparaissent à l’écran.
-
Comment faire pour que le Narrator Windows 10 lise du texte?
Si vous souhaitez que le Narrator lise le texte, activez d’abord le Narrator (vous pouvez essayer l’une des astuces mentionnées dans cet article pour l’activer), puis déplacez simplement votre curseur et sélectionnez le texte que vous souhaitez que le Narrator prononce.
Le Du bas Ligne
Il s’agit donc des différentes façons de désactiver et d’activer la fonction Narrator de Windows 10. Suivez simplement les étapes et activez ou désactivez le Narrator selon votre choix.
En dehors de cela, si vous rencontrez un type d’erreur ou de problème de performances sur votre ordinateur, vous devez analyser votre PC avec PC Réparation Outil. Cet outil est capable de traiter les problèmes liés aux performances ainsi que de corriger différentes erreurs et problèmes Windows.
Maintenant, c’est à vous de nous dire quelle astuce vous a aidé et à quel point vous aimez ce blog. Vous pouvez vous connecter avec nous sur notre page Facebook ou Twitter pour partager vos avis et autres problèmes liés au PC.
Hardeep has always been a Windows lover ever since she got her hands on her first Windows XP PC. She has always been enthusiastic about technological stuff, especially Artificial Intelligence (AI) computing. Before joining PC Error Fix, she worked as a freelancer and worked on numerous technical projects.