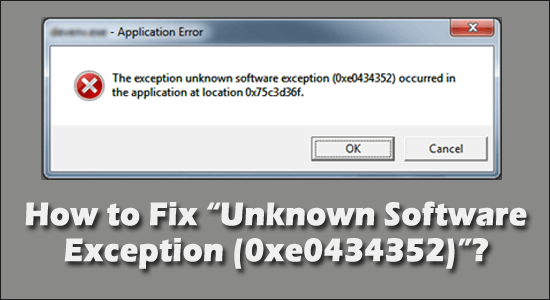
Une erreur d’exception logicielle inconnue (0xe0434352) que la plupart des utilisateurs de Windows rencontrent lors de l’arrêt du PC ou de l’ordinateur portable.
Il a été remarqué que l’erreur 0xe0434352 se produit lorsque les utilisateurs tentent de redémarrer leur système ou chaque fois qu’ils tentent d’ouvrir une application spécifique.
Gratuit PC Réparation Outil
Réparer les fichiers système corrompus ou manquants, empêcher les virus/programmes malveillants, la perte de fichiers ou tout type de problème de PC.
L’exception logicielle Exception Unknown (0xe0434352) est une erreur par défaut qui est interconnectée à l’installation .NET. Comme ce problème ne se limite pas à une version spécifique de Windows, Windows 11, 10, 7, ainsi que les utilisateurs de Windows 8, ont également signalé l’erreur.
Après enquête, nous constatons qu’il existe de nombreuses raisons différentes qui provoquent l’erreur. Donc, avant d’aborder les correctifs, examinons brièvement les causes à l’origine des erreurs d’exception (0xe0434352).
Qu’est-ce qui cause l’exception logicielle inconnue (0xe0434352)?
- Pilote d’affichage incohérent – L’incohérence du pilote d’affichage est l’une des raisons d’afficher le code d’exception : 0xe0434352. L’application peut provoquer une erreur en raison de pilotes incompatibles.
- En raison des données du secteur Bad / Poor – Lors de la tentative de lancement de l’application tierce, le secteur Bad peut avoir un impact sur la capacité de votre système à effectuer les actions.
- Conflit d’applications tierces – Lorsque le code d’exception : 0xe0434352 apparaît sur votre écran, la meilleure façon d’échapper à cette situation est d’exécuter le processus de démarrage en mode minimal, puis vous devez à nouveau activer et désactiver le processus tiers. pour rectifier l’erreur afin que l’application puisse se lancer correctement sans afficher
- Corruption du fichier système – Dans certaines circonstances, cette erreur peut survenir en raison d’un fichier système corrompu. Dans de tels cas, vous devez actualiser le système d’exploitation à l’aide d’une procédure d’installation de réparation ou d’installation propre.
Donc, ce sont les différents coupables qui causent l’erreur, suivez maintenant les correctifs donnés un par un pour résoudre l’erreur.
Comment puis-je corriger “Exception logicielle inconnue (0xe0434352)”?
Solution 1 – Effectuez le démarrage propre
La première chose à faire est d’exécuter le processus de démarrage en mode minimal sur votre appareil. Le démarrage propre aide votre PC à s’assurer que votre système démarre avec un minimum de pilotes et vous aide à redémarrer vos programmes et applications pour un lancement fluide et efficace sans afficher d’erreur. Cette solution vous aidera à corriger l’erreur d’exception logicielle inconnue (0xe0434352).
Suivez les étapes pour effectuer le processus de démarrage en mode minimal :
- Appuyez sur Windows + R pour ouvrir la boîte Exécuter.
- Ensuite, vous devez entrer msconfig.
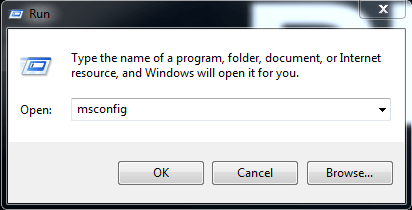
- Sélectionnez l’onglet Général et vous devez maintenant désélectionner la boîte de dialogue située à côté de “Charger les éléments de démarrage”.
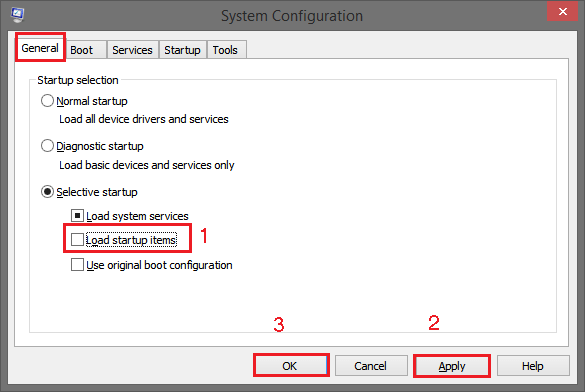
- Revérifiez les “Services du système de charge“.
- Sélectionnez l’onglet “Service“.
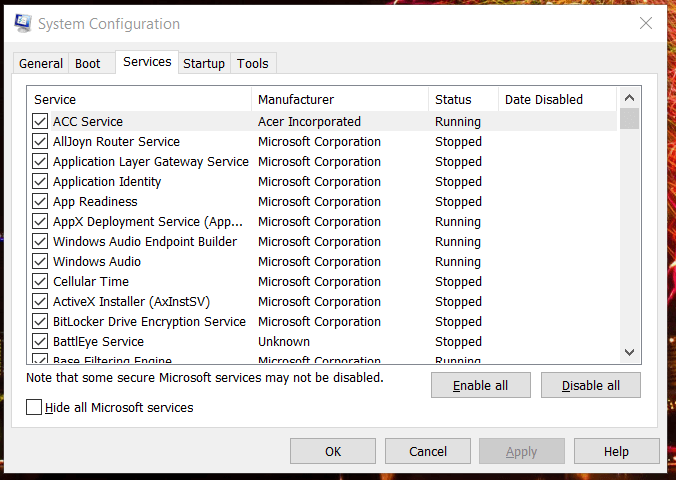
- Cliquez sur “Masquer tous les services Microsoft” et sélectionnez “Désactiver tout“.
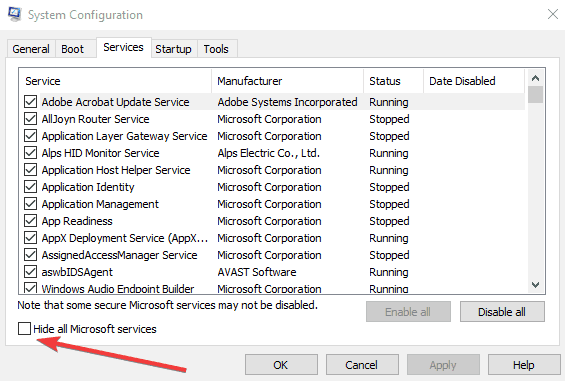
- Enfin, sélectionnez l’option “Appliquer” et cliquez sur “OK“.
Ensuite, vous devez redémarrer votre système et vérifier si l’erreur persiste ou non. Si l’erreur persiste sur votre écran, essayez la solution suivante.
Solution 2 – Effectuez une analyse SFC et Chkdsk
Selon notre enquête, il a été confirmé que divers utilisateurs rencontrent des erreurs dues à des erreurs système ou à des fichiers système corrompus qui créent des erreurs d’exceptions logicielles inconnues (0xe0434352).
Afin de visualiser le fichier corrompu sur le disque dur, suivez les mesures ci-dessous :
- Accédez à l’option “Exécuter“, vous pouvez l’ouvrir en appuyant sur la touche Win + R du clavier.
- Après cela, entrez “cmd” et cliquez ensuite sur “Entrée“.
- Tapez ensuite sfc/scannow puis cliquez sur Entrée.
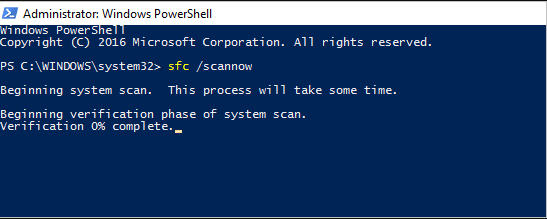
- Copiez le code mentionné sfc /scannow /offbootdir=c:\ /offwindir=c:\windows et collez-le dans la zone de recherche puis cliquez sur Entrée
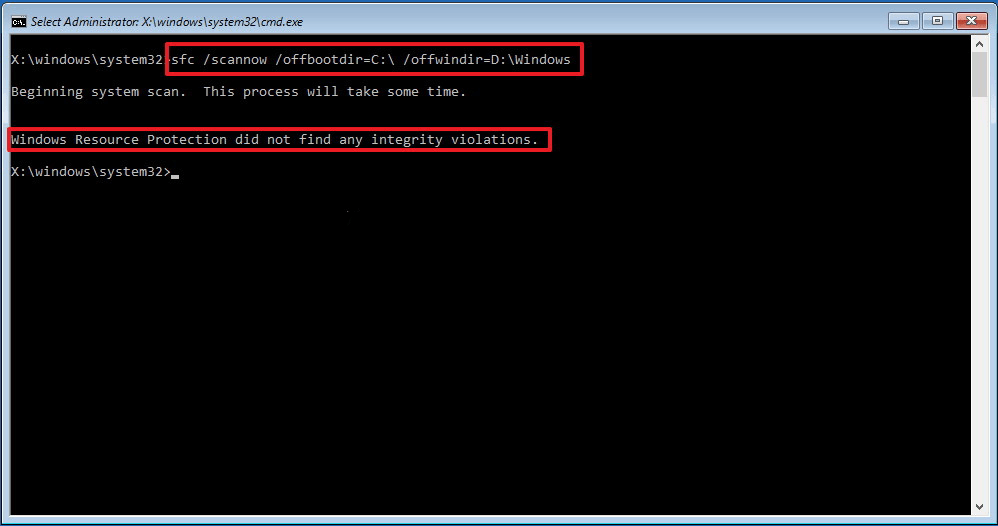
- Ensuite, tapez CHKDSK /f /r puis cliquez sur Entrée. Appuyez sur la touche Y et appuyez sur “Entrée“.
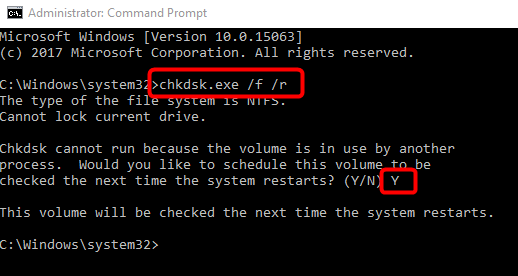
Après avoir terminé la procédure ci-dessus, redémarrez votre système.
Solution 3 – Mettre à jour le pilote de l’adaptateur d’affichage
C’est l’un des motifs communs pour endiguer l’erreur d’exception logicielle inconnue (0xe0434352) est le pilote de carte graphique obsolète. Lorsque l’adaptateur d’affichage est actif, il y a une forte possibilité d’afficher une erreur. Comme de nombreux utilisateurs ont eu du mal à résoudre ce problème. Essayez donc de mettre à jour le pilote à l’aide du Gestionnaire de périphériques.
Suivez les étapes pour le faire :
- Cliquez sur Windows + R pour lancer la boîte de dialogue Exécuter. Pour ouvrir le gestionnaire de périphériques, tapez “devmgmt.msc” dans la zone d’exécution.
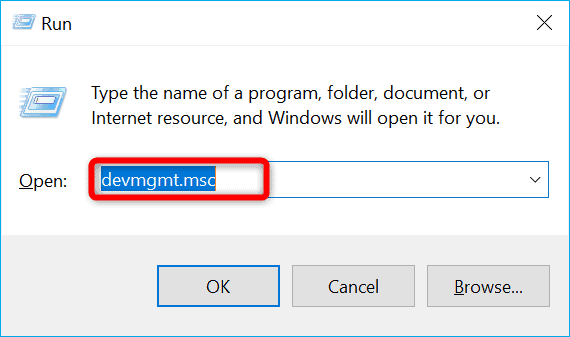
- Un contrôle de compte d’utilisateur apparaîtra sur votre écran. Appuyez sur l’icône Oui pour autoriser les autorisations.
- Étendez l’option déroulante liée à l’adaptateur d’affichage. Cliquez avec le bouton droit sur le GPU et sélectionnez Propriétés dans l’option de menu.
- Choisissez l’onglet du pilote qui se trouve en haut du menu. Ensuite, vous devez cliquer sur l’icône Mettre à jour le pilote.
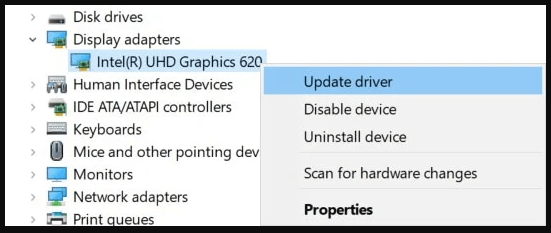
- Cliquez sur Rechercher automatiquement pour la boîte de logiciel du pilote mis à jour.
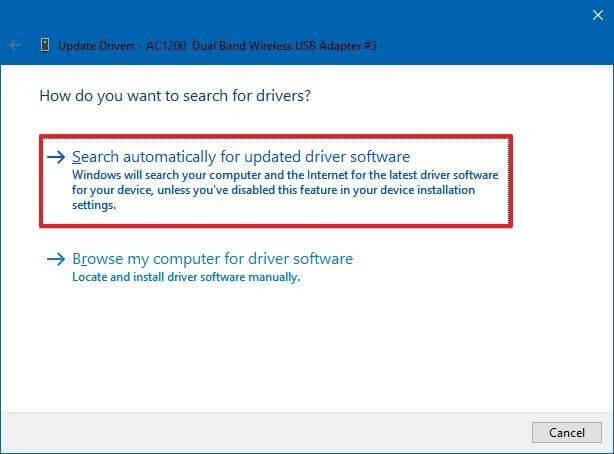
- Restez sur la page jusqu’à ce que le processus soit terminé.
- Une fois le dernier pilote installé, vous devez redémarrer votre système
De plus, vous pouvez également mettre à jour les pilotes à l’aide de l’outil Driver Updater. Cette analyse et met à jour automatiquement l’ensemble des pilotes du système.
Obtenez l’outil Driver Updater pour mettre à jour les pilotes automatiquement
Solution 4 – Exécutez l’outil de réparation Microsoft .NET Framework
L’outil de réparation de Microsoft .NET Framework détecte les erreurs liées au Framework. Donc, ici, il est suggéré de télécharger et d’installer l’outil de réparation Microsoft .NET Framework.
- Ouvrez votre navigateur Web et tapez “Outil de réparation Microsoft .NET Framework“, sélectionnez Télécharger l’outil à partir de leur site officiel.
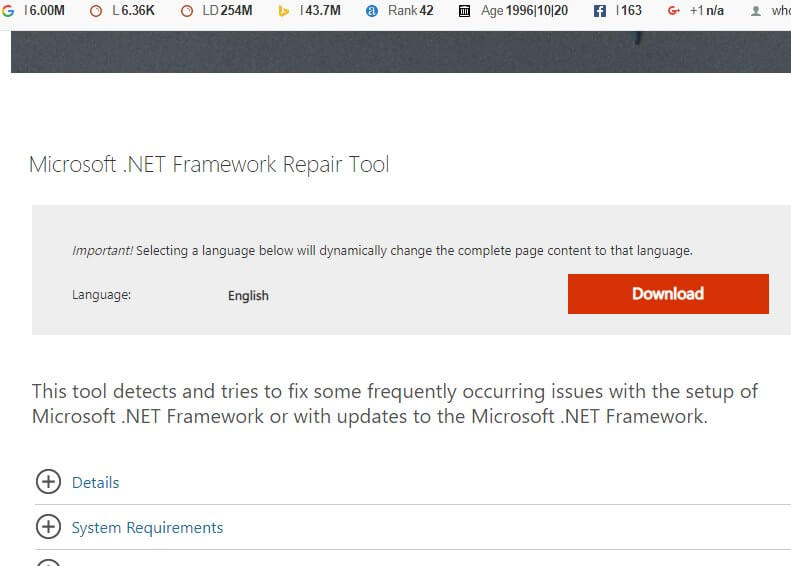
- Après cela, cliquez sur l’option Télécharger. Pour télécharger et enregistrer l’outil, sélectionnez le dossier.
- Ouvrez le “NetFxRepairTool“. Si le contrôle de compte d’utilisateur apparaît à l’écran, cliquez sur l’option Oui
- Cochez la case “J’ai lu et accepté les termes de la licence“, puis passez à l’option Suivant. Encore une fois, vous devez appuyer sur l’option Suivant.
- Enfin, cliquez sur l’option Terminer lorsque le processus est terminé.
Redémarrez votre système et vérifiez si l’erreur a été résolue ou non.
Solution 5 – Réinstallez le .NET Framework
La réinstallation du .NET Framework peut résoudre le code d’erreur (0xe0434352). Voici quelques étapes qui vous aideront à réinstaller le .NET Framework :
Si vous souhaitez désinstaller le .NET Framework, suivez la procédure ci-dessous.
- Accédez à l’option “Exécuter“, vous pouvez l’ouvrir en appuyant simultanément sur la touche Win + R du clavier.
- Une boîte de recherche s’affichera sur votre écran. Entrez la commande mentionnée “appwiz.cpl” dans la zone de recherche et cliquez sur OK.
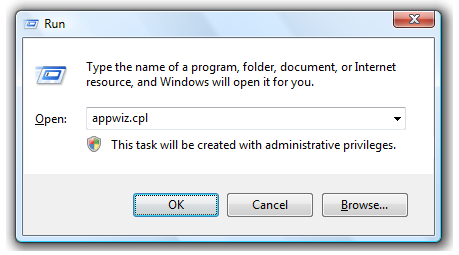
- Vous pouvez voir l’option “Programme et fonctionnalités” sur votre écran.
- Dans la liste des programmes, recherchez l’option .NET Framework. Vous devez appuyer deux fois dessus, puis appuyer sur l’option Désinstaller.
- Restez sur la page jusqu’à ce que le processus de désinstallation soit terminé. Une fois qu’il est désinstallé, redémarrez votre système.
- Allez à nouveau dans l’option Exécuter et entrez C:\Windows\. Cliquez sur Entrée pour ouvrir le dossier Windows dans le lecteur C:
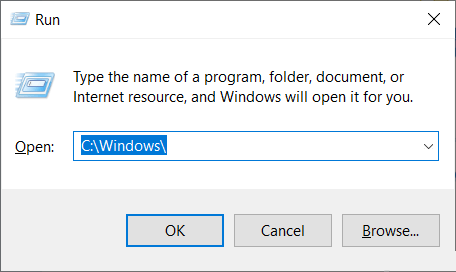
- Recherchez le dossier “assemble” une fois que vous l’avez trouvé, vous devez appuyer deux fois dessus pour le renommer en “assenmbly1“.
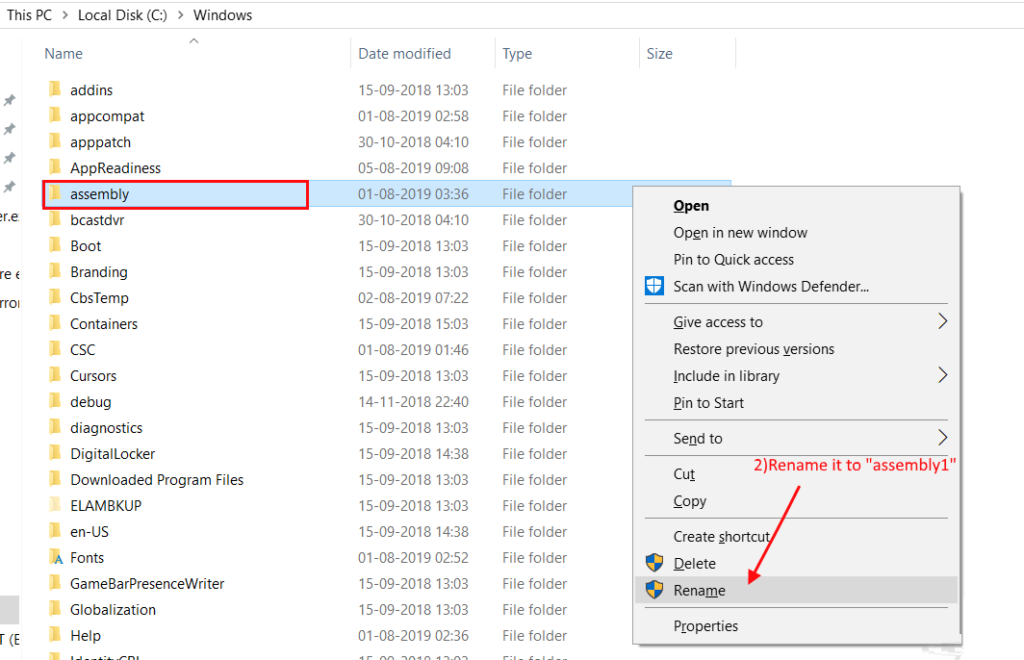
- De même, recherchez le dossier “NET” et renommez-le en “Microsoft.NET1“. Fermez ensuite le dossier « Windows ».
- Encore une fois, vous devez accéder à l’option Exécuter en cliquant sur Win + R et entrer la commande donnée dans la zone de recherche “regedit“, puis cliquer sur Entrée.
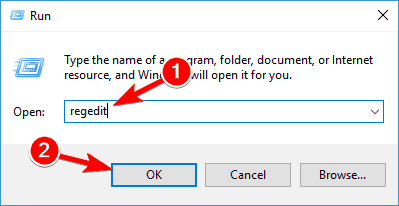
- Sélectionnez HKEY_LOCAL_MACHINE et sélectionnez LOGICIEL. Cliquez ensuite sur l’option Microsoft.
- Cliquez avec le bouton droit sur le .NETFramework, puis cliquez sur supprimer.
- Enfin, redémarrez et redémarrez votre système.
Solution 6 – Exécutez la restauration du système
Si aucun des correctifs ci-dessus ne fonctionne pour vous, essayez d’effectuer la restauration du système. C’est la solution efficace qui est envisagée pour sortir du pétrin.
- Accédez à l’option “Démarrer“, puis recherchez la case “Exécuter“.
- Tapez la commande « sysdm.cpl » dans la zone de recherche puis cliquez sur Entrée.
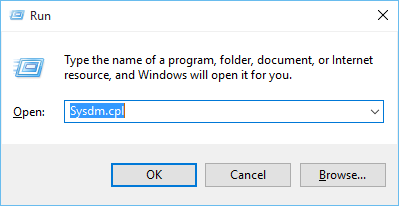
- Sélectionnez l’option “Protection du système” et sélectionnez ensuite “Restauration du système”
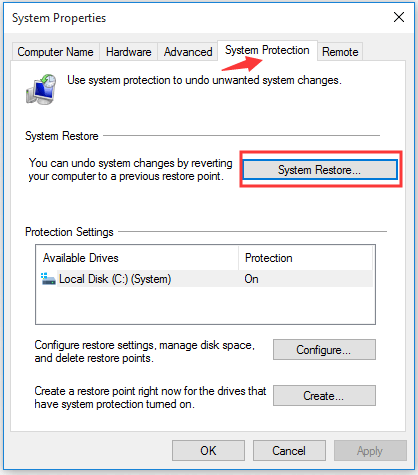
- Sélectionnez l’option “Choisir un autre point de restauration”.
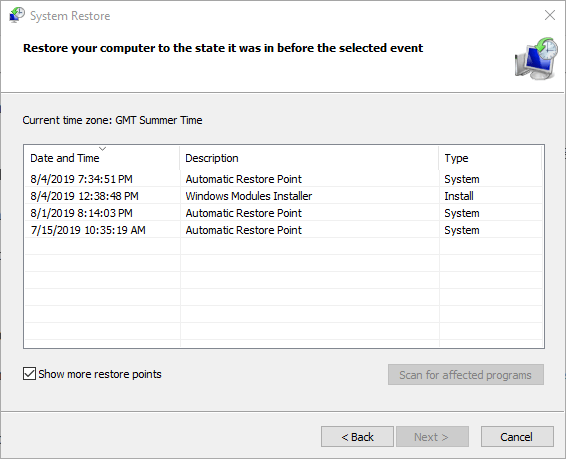
- Ensuite, vous devez cliquer sur l’option Suivant.
- Sélectionnez le point de restauration du système, puis appuyez sur Suivant.
- Pour terminer le processus, cliquez sur l’option de finition
Meilleure solution pour corriger une exception logicielle inconnue (0xe0434352)
Si aucune des solutions ci-dessus ne fonctionne pour vous, essayez d’exécuter le PC Réparation Outil, il s’agit d’un outil avancé qui analyse les référentiels pour remplacer les fichiers corrompus et manquants afin de corriger l’erreur.
Il s’agit d’un outil multifonctionnel avancé qui vous permettra de corriger les erreurs du PC sans vous débattre avec les méthodes manuelles. À l’aide de cet outil, vous pouvez corriger diverses erreurs sur un PC Windows, telles qu’une erreur BSOD, des problèmes de pilote, des fichiers système corrompus, des erreurs de jeu, des problèmes de mise à jour, etc.
Non seulement cela, mais cet outil protège également votre PC contre les attaques de logiciels malveillants/virus et optimise les paramètres du PC afin d’améliorer les performances de votre système.
Obtenez PC Réparation Outil pour corriger l’erreur 0xe0434352 sous Windows
Conclusion:
Il est temps de conclure….
Comme le code d’erreur 0xe0434352 dérangeait de nombreux utilisateurs. Ainsi, dans ce blog, nous avons discuté de toutes les causes principales qui ont provoqué l’erreur d’exception logicielle inconnue (0xe0434352) sur Windows 10 et 11.
J’espère que cet article vous a aidé à surmonter l’erreur. J’espère que l’article fonctionne pour vous.
Vous pouvez désormais également vous connecter avec nos experts en vous rendant sur notre page Facebook et en partageant vos questions. Nous ferons de notre mieux pour résoudre votre problème dès que possible…!
Bonne chance..!
Hardeep has always been a Windows lover ever since she got her hands on her first Windows XP PC. She has always been enthusiastic about technological stuff, especially Artificial Intelligence (AI) computing. Before joining PC Error Fix, she worked as a freelancer and worked on numerous technical projects.