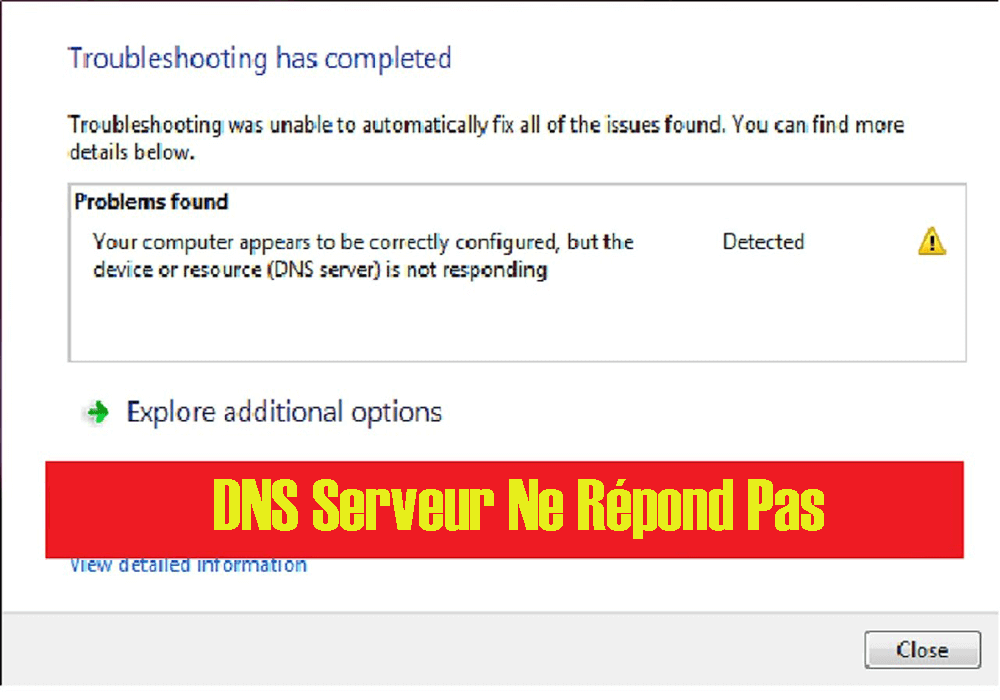
DNS erreur est généralement due à des paramètres DNS incorrects, à des problèmes d’adresse IP et de pare-feu modifiés. Parfois, en raison de données obsolètes ou d’informations incorrectes contenant le fichier HOSTS, cette erreur peut également être générée.
Néanmoins, si vous ne vous souvenez pas d’avoir ajouté des listes à un fichier HOSTS, celui-ci peut contenir des listes en mode silencieux, car certains outils de l’accélérateur Internet les modifient automatiquement sans notification.
Ouvrez votre fichier HOSTS en utilisant Notepad et voyez si le site Web auquel vous ne pouvez pas vous connecter est répertorié ou non. S’il se trouve dans la liste, supprimez l’entrée et vous pourrez ensuite vous connecter après.
Avant de réparer l’erreur DNS, appliquez les choses données
- Tout d’abord, vérifiez la connexion Internet de votre système.
- Vérifiez le logiciel de sécurité et voyez s’il bloque ou non les sites Web.
- Vérifiez également que l’erreur concerne uniquement certains sites Web ou tous. Si cette erreur concerne uniquement certains sites Web, il s’agit probablement d’un problème temporaire.
- Assurez-vous également qu’il s’agit d’un problème de navigateur Internet ou non.
Après avoir vérifié ce qui précède, vous ne parvenez pas à résoudre le problème, il est alors certain que le DNS ne parvient pas à se connecter au PC. Ce problème peut être résolu en procédant comme suit.
Comment réparer une erreur de serveur DNS?
#Fix 1: Utilisation de l’invite de commande
Suivez les étapes ci-dessous et vous pourrez connecter votre Windows 8/7 avec DNS. en utilisant l’invite de commande
- Ouvrez la fenêtre d’invite de commande en tapant cmd dans la boîte d’exécution.
- Dans la boîte de commande, tapez “netsh int ip reset c:\resetlog.txt”,pour réinitialiser l’ip du système.
- Encore une fois, tapez “netsh winsock reset”.Cette commande invitera presque certainement à redémarrer le PC, mais ne le faites pas maintenant.
- Tapez ipconfig / flushdns, ce qui supprimera le cache DNS stocké.
- Après cela, redémarrez l’ordinateur pour vérifier.
- Après le redémarrage du système, si le problème persiste, éteignez puis l’ordinateur, puis le modem et laissez-le éteint pendant environ 5 minutes. Redémarrez à nouveau le PC et le modem pour vérifier.
- Si le problème persiste, tapez ncpa.cpl dans la fenêtre Exécuter, cette commande ouvre les connexions réseau.
- Cliquez avec le bouton droit sur la connexion au réseau local et sélectionnez Propriétés. Ensuite, allez à la version du protocole Internet (TCP / IPv4). Cliquez sur les propriétés.
- Modifiez l’adresse DNS en valeur DNS globale.
Proposé: – 208.67.222.222
Remplaçant: – 208.67.220.220
- Vous pouvez également remplacer les valeurs DNS par la valeur DNS de Google, c’est-à-dire
Préféré: – 8.8.8.8
Remplaçant: – 8.8.4.4
#Fix 2: Modifier l’adresse DNS
Étape 1: Cliquez sur l’icône Ordinateur dans la barre des tâches -> Ouvrir le Centre Réseau et partage.
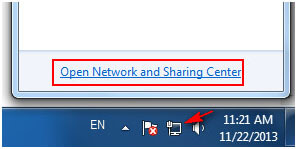
Ou aller avec le menu Démarrer -> Panneau de configuration -> Réseau et Internet -> Modifier les paramètres de l’adaptateur
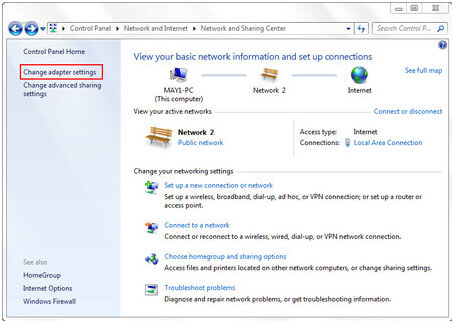
Étape 2: Cliquez avec le bouton droit sur Connexion au réseau local -> Propriétés
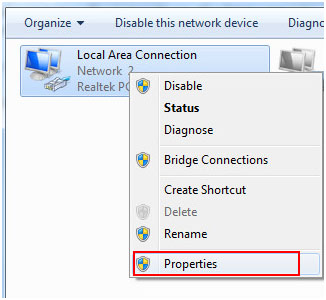
Étape 3: La fenêtre Propriétés de la connexion au réseau local s’ouvre -> Protocole Internet version 4 (TCP / IPv4) -> Propriétés
Étape 4: Modifier l’adresse DNS à l’aide des adresses de serveur DNS suivantes
– Serveur DNS préféré: 208.67.222.222
– Serveur DNS secondaire: 208.67.220.220
Marquer Valider les paramètres menant à la sortie.
Cliquez sur OK
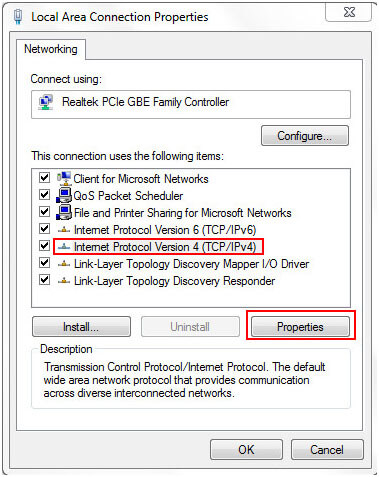
Étape 5: Ouvrez l’invite de commande et saisissez ipconfig / all, puis appuyez sur Entrée.
Clé, mémoriser ou écrire l’adresse physique
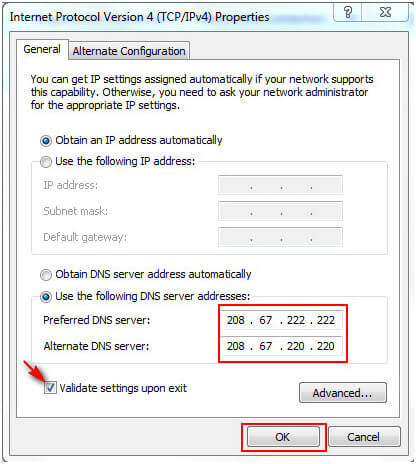
Étape 6: tapez à nouveau ncpa.cpl dans l’invite de commande, ouvrez Connexions réseau, cliquez avec le bouton droit de la souris sur Propriétés -> Configurer.
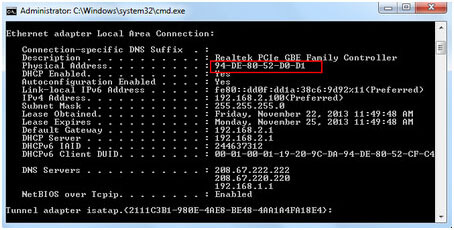
Étape 7: Sélectionnez Options avancées -> Adresse réseau dans la propriété.
Dans le champ ‘Valeur, saisissez l’adresse physique qui apparaît dans l’invite de commande après la suppression du tiret présent entre eux.
Ensuite, cliquez sur OK et redémarrez votre ordinateur.
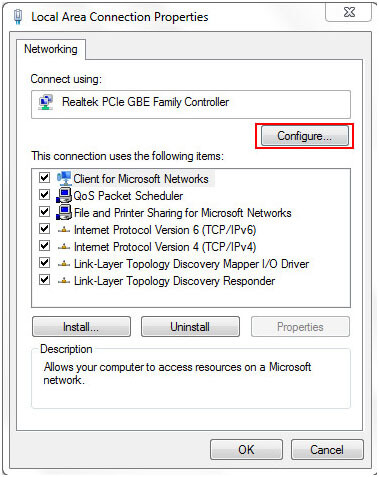
Après avoir appliqué les étapes ci-dessus, si vous ne parvenez pas à résoudre le problème, assurez-vous que les options de sécurité de Windows 7 ou 8 ou d’autres systèmes d’exploitation:
- Commencez par désactiver la sécurité du système et après le démarrage de celui-ci en mode sans échec avec la mise en réseau.
- Assurez-vous que la connexion Internet fonctionne ou non.
- Si le système ne parvient pas à se connecter à Internet, il est alors certain que d’autres pilotes et programmes peuvent expliquer le DNS serveur ne répond pas.
Automatique solution : PC Réparation Outil
Les méthodes manuelles sont délicates et prennent du temps si vous n’avez pas une bonne connaissance en informatique, vous pouvez trouver les étapes difficiles à exécuter, mais néanmoins, si vous essayez ces étapes et en effectuant les étapes ci-dessus, une erreur mineure peut vous causer bien des ennuis.
Donc, pour être sûr, il est recommandé d’essayer PC Réparation outil. Cet outil est facile à utiliser et constitue l’interface utilisateur. Il résout tous les types de problèmes et d’erreurs liés aux ordinateurs. Vous pouvez utiliser cet outil sans l’aide d’une personne qualifiée. Il va scanner votre PC détecte l’erreur et les corriger immédiatement à la fois.
Obtenez PC réparation outil pour résoudre divers problèmes et erreurs liés au PC.
Conclusion
Ici, mon travail est terminé et votre travail commence. Essayez les étapes décrites ci-dessus une par une pour corriger l’erreur de non réponse du serveur DNS dans Windows 8.
J’espère que cet article vous a aidé à résoudre votre problème.
Hardeep has always been a Windows lover ever since she got her hands on her first Windows XP PC. She has always been enthusiastic about technological stuff, especially Artificial Intelligence (AI) computing. Before joining PC Error Fix, she worked as a freelancer and worked on numerous technical projects.