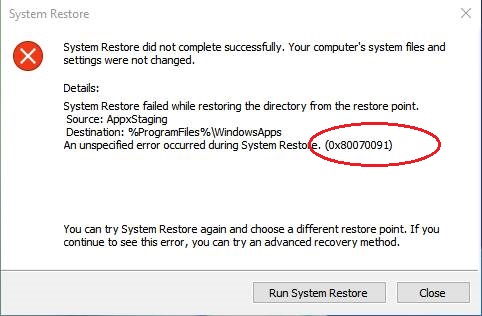
Votre système Windows 10 ou votre ordinateur portable affiche-t-il l’erreur de restauration du système 0x80070091 et vous ne pouvez pas restaurer vos données? Si OUI, ne vous inquiétez pas, car vous pouvez facilement résoudre ce problème et restaurer votre contenu sur le système Windows 10 avec facilité.
Tu n’es pas seul!
Vous n’êtes pas seulement responsable de ce type de message d’erreur, car il existe de nombreux utilisateurs de Windows 10 qui sont signalés sur ce message d’erreur sur différents threads du forum.
Plus irritant
Cette erreur est très irritante et ennuyeuse, car elle apparaît pendant le processus de restauration du système et la fenêtre contextuelle comme Erreur 0x80070091. Chaque fois que vous essayez de restaurer votre système, vous allez faire face à ce message d’erreur.
Les ingénieurs de Microsoft sont remarqués dans ce message d’erreur gênant et ont immédiatement fourni les solutions pour résoudre ce problème.
La solution proposée par Microsoft est très facile à appliquer, dans ce blog, toutes les méthodes sont décrites étape par étape.
Plus précisément, si vous ne parvenez pas à exécuter la procédure de restauration de Windows ou que le processus gèle soudainement avec un message d’erreur, vous devez simplement suivre les méthodes ci-dessous.
Lire aussi: [Manuel & Automatique] Didacticiel pour réparer l’erreur Mscorwks.dll
À propos de l’erreur
La restauration du système n’a pas été effectuée avec succès. Les fichiers système et les paramètres de votre ordinateur n’ont pas été modifiés.
Détails: La restauration du système a échoué lors de la restauration du répertoire à partir du point de restauration.
Source: AppxStaging
Destination: % ProgramFiles% \ WindowsApps
Trucs pour réparer le code d’erreur de restauration du système 0x80070091 sur Windows 10
Avant d’appliquer l’une des méthodes manuelles décrites ci-dessous, vous devez d’abord désactiver l’antivirus installé (le cas échéant), puis exécuter une analyse du système avec l’outil de réparation d’erreur PC. Cet outil est réellement conçu pour traiter n’importe quel type d’erreurs PC internes. Après avoir balayé votre PC ou votre ordinateur portable avec cet outil, vous verrez que votre PC devient plus rapide et sans erreur.
Cet outil est capable de réparer / réparer les fichiers système endommagés / manquants, ce qui constitue l’une des principales causes de l’erreur de restauration du système 0x80070091.
Après avoir balayé votre ordinateur avec cet outil, vous devriez essayer le processus de restauration, il est à espérer que vous pourrez facilement restaurer votre ordinateur sans avoir reçu de message d’erreur.
Dans le cas où cela ne vous a pas aidé, ne vous inquiétez pas et appliquez les étapes ci-dessous ci-dessous:
Astuce 1: Renommer le dossier WindowsApps en mode sans échec
- Démarrez Windows 10 en mode sans échec
- En mode sans échec, faites un clic droit sur le bouton Démarrer et ouvrez l’invite de commande avec les privilèges d’administrateur.
- Dans l’invite de commande type au dessous de donné commander:
Cd C: \ Program Files
takeown /f WindowsApps /r /d Y
icacls WindowsApps /grant “%USERDOMAIN%\%USERNAME%”:(F) /t
attrib WindowsApps -h
rename WindowsApps WindowsApps.old
Remarque: appuyez sur Entrée après chaque commande à exécuter
- Après avoir exécuté toutes les commandes, redémarrez votre ordinateur avec succès.
- Exécutez la restauration du système.
Astuce 2: Renommez le dossier WindowsApps à partir de l’environnement de récupération Windows (WinRE)
- Démarrez votre système dans l’environnement de récupération de Windows.
Accédez au cadre Paramètres> Modifier les paramètres PC> Mise à jour et récupération> Récupération. Sous Démarrage avancé, cliquez sur Redémarrer maintenant.
- Ouvrez l’invite de commande avec privilège administratif. Cliquez sur Résolution des problèmes> Options avancées> Invite de commandes.
- Dans l’invite de commandes, entrez les commandes ci-dessous, une par une:
- a. cd C:\Program Files
- attrib WindowsApps -h
- rename WindowsApps WindowsAppsOld
- Redémarrez votre Windows.
- Lancez la restauration du système.
Astuce 3: liste le contenu du dossier% ProgramFiles% \ WindowsApps
- Ouvrez à nouveau l’invite de commandes avec privilège d’administrateur.
- Une confirmation de compte d’utilisateur apparaîtra, cliquez sur Oui pour confirmer.
- Dans l’invite de commande, tapez PowerShell et appuyez sur Entrée.
- Dans la fenêtre PowerShell, recherchez le C: \ WINDOWS \ system32.
- Après avoir parcouru ce chemin d’accès, tapez la commande cd $ env: programfiles \ WindowsApps et appuyez sur la touche Entrée pour modifier le chemin du dossier WindowsApps.
- Après le type (LS -Re -Fi * -Fo -Ea: Inquire) .FullName | Clip et appuyez sur Entrée pour enrôler tous les sous-dossiers et son contenu via PowerShell. Maintenant, copiez les résultats (ctrl + c)
- Tapez le bloc-notes dans la fenêtre PowerShell et dans le bloc-notes collez le contenu copié (Ctrl + V).
Conclusione:
Toutes les astuces manuelles décrites ci-dessus sont testées et fournies par Microsoft. Ces astuces sont très simples à appliquer, mais vont toujours avec le privilège d’administrateur lors de l’exécution de la commande à l’invite de commande. Comme pour exécuter certaines commandes spécifiques, vous devez lancer l’invite de commande avec privilège administratif.
Si vous ne parvenez toujours pas à résoudre le problème après l’avoir appliqué, informez-nous, envoyez un message à notre page Support (https://www.facebook.com/pages/Fix-PC-Error/523125764467185).
Hardeep has always been a Windows lover ever since she got her hands on her first Windows XP PC. She has always been enthusiastic about technological stuff, especially Artificial Intelligence (AI) computing. Before joining PC Error Fix, she worked as a freelancer and worked on numerous technical projects.