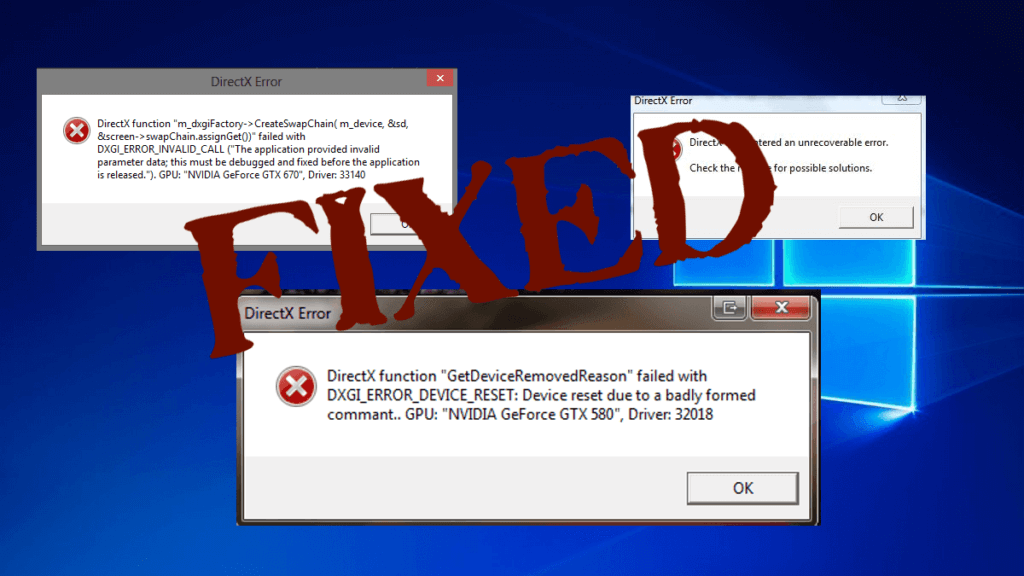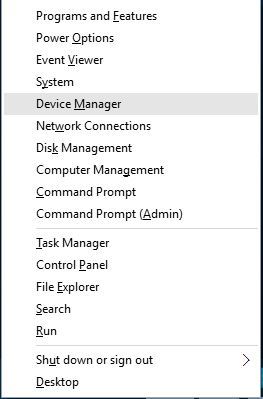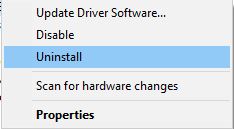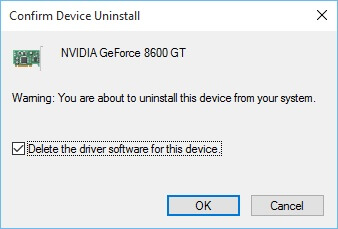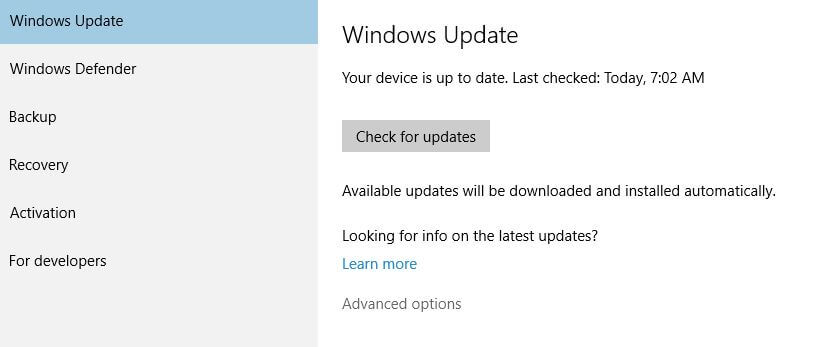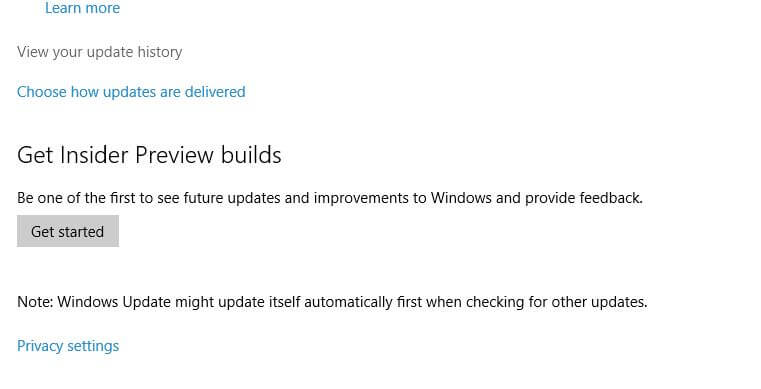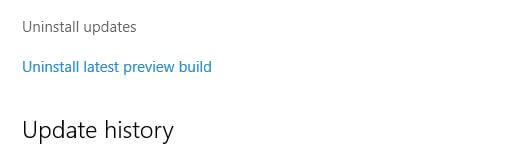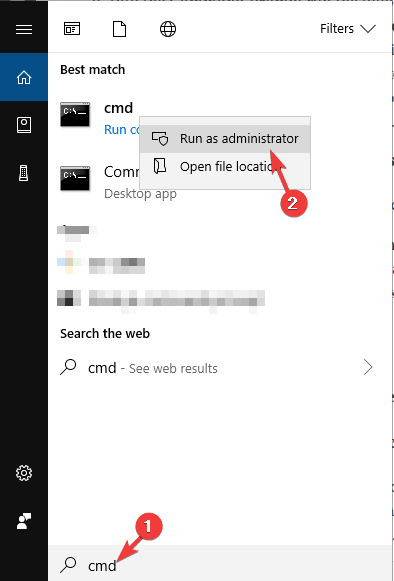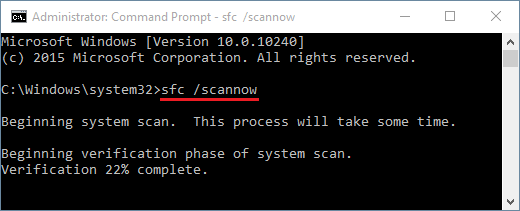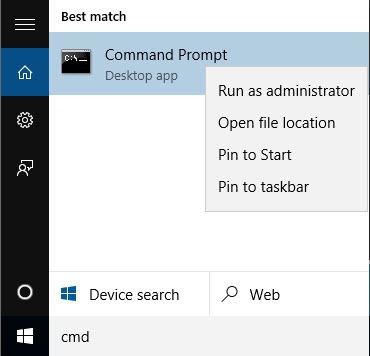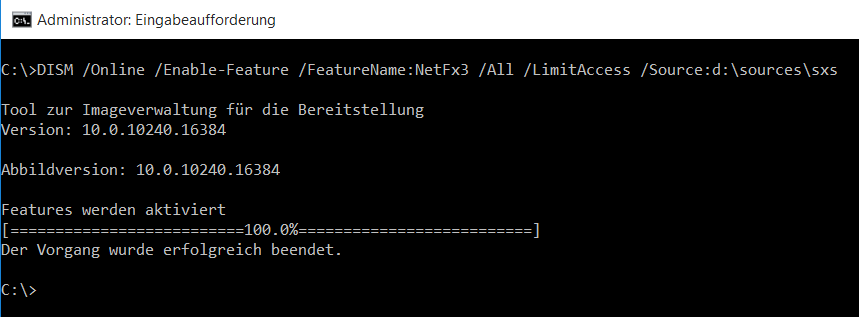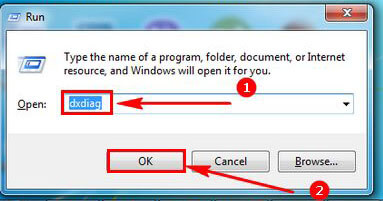Recevez-vous les erreurs DirectX après la mise à jour de Windows 10, puis lisez l’article pour corriger l’erreur DirectX pour Windows 10 et faire fonctionner correctement les applications multimédia.
DirectX est l’une des parties importantes de Windows 10, sans fichier direct, toutes les applications multimédia ne peuvent pas s’exécuter correctement. Donc, si vous obtenez des erreurs DirectX lors de l’exécution d’une application multimédia, vous êtes au bon endroit.
Gratuit PC Réparation Outil
Répare les fichiers système corrompus ou manquants, prévient les virus/programmes malveillants, la perte de fichiers ou tout type de problème de PC.
L’erreur DirectX Windows 10 est très irritante car elle interrompt l’exécution de nombreuses applications et services Windows.
Donc, ci-dessous, suivez les solutions pour corriger tous les types d’erreurs DirectX, appliquez-les soigneusement et rendez votre Windows 10 sans problème.
Comment réparer les erreurs DirectX sous Windows 10/11?
Méthode 1 – Essayez d’installer la version précédente de DirectX
Certaines applications peuvent vous envoyer un message d’erreur en raison du problème de compatibilité. Donc, pour vous débarrasser du problème d’incompatibilité, vous devez installer les anciennes versions de DirectX pour l’exécuter correctement.
Vous pouvez l’installer manuellement à partir de cet article et après avoir téléchargé le fichier, installez-le et redémarrez votre ordinateur.
Cela corrigera la plupart des erreurs Windows 10 DirectX.
Méthode 2 – Réinstaller les pilotes de carte graphique
Pour exécuter le processus de réinstallation, appliquez les étapes ci-dessous:
- Ouvrez le Gestionnaire de périphériques en appuyant sur la touche Windows + X.
- Accédez à la section Cartes graphiques et recherchez le pilote de votre carte graphique.
- Après cela, faites un clic droit sur le pilote et sélectionnez Désinstaller.
- Cochez la case Supprimer le pilote logiciel de ce périphérique et cliquez sur OK.
- Une fois le processus de désinstallation terminé> redémarrez votre ordinateur.
Maintenant, ouvrez le site Web du fabricant de la carte graphique et téléchargez les derniers pilotes pour votre carte graphique et installez les pilotes téléchargés. Ou vous pouvez également utiliser Driver Easy, cela analysera et mettra à jour toutes sortes de problèmes liés aux pilotes.
Obtenez Driver Updater à mettre à jour automatiquement les pilotes.
Méthode 3 – Réinstaller les mises à jour précédentes
L’installation de mises à jour de Windows 10 peut également affecter le fichier DirectX, essayez donc de désinstaller les mises à jour de Windows 10. Appliquez les étapes ci-dessous:
- Accédez à l’application Paramètres -> Mise à jour et sécurité.
- Accédez à la section Windows Update et cliquez sur les options avancées.
- Cliquez sur Afficher votre historique de mise à jour.
- Cliquez sur Désinstaller les mises à jour.
Désinstallez uniquement la mise à jour liée à DirectX et redémarre votre ordinateur.
Méthode 4 – Télécharger les redistribuables Visual C ++
Selon certains rapports, l’installation de Visual C ++ Redistributables peut corriger les erreurs DirectX. Il est donc recommandé de télécharger et d’installer le dernier package.
- Accédez à la page de téléchargement «Packages redistribuables Visual C ++»: http://www.microsoft.com/en-us/download/details.aspx?id=40784
- Cliquez sur «Télécharger»
Méthode 5 – Téléchargez les fichiers .dll manquants
Parfois, les erreurs DirectX peuvent être corrigées sur Windows 10 simplement en téléchargeant les fichiers .dll manquants. Vous pouvez prendre l’aide d’un outil professionnel de réparation de DLL, cette application vous permettra de traiter facilement tous les types d’erreur DLL.
Méthode 6 – Exécuter une analyse antivirus / programme malveillant
Les erreurs DLL peuvent être connectées à un virus informatique ou à une autre infection malveillante sur votre ordinateur qui a corrompu le fichier DLL. En analysant l’intégralité de votre système informatique ou ordinateur portable avec un programme antivirus ou anti-programme malveillant puissant, ce fichier DLL peut être exempt de tout type d’infection virale.
Obtenez SpyHunter pour supprimer complètement les virus ou programmes malveillants
Méthode 7 – Exécutez sfc / scannow
Cette commande consiste à vérifier les fichiers système, via cette commande, vous pouvez remplacer une copie manquante ou endommagée du fichier DLL. Suivez les étapes pour exécuter une analyse sfc:
- Appuyez sur la touche Windows + R.
- Tapez “cmd“.
- Cliquez avec le bouton droit sur l’invite de commandes et sélectionnez Exécuter en tant qu’administrateur.
- Exécuter en tant qu’administrateur
- Tapez “sfc / scannow” et appuyez sur entrée.
- Attendez la fin de la numérisation
- Maintenant, redémarrez votre ordinateur.
Méthode 8 – Essayez d’installer .NET Framework via l’invite de commandes
- Appuyez sur l’icône Windows
- Tapez cmd, cliquez avec le bouton droit sur l’invite de commande et sélectionnez Exécuter en tant qu’administrateur.
- Tapez la commande et appuyez sur Entrée:
DISM / En ligne / Enable-Feature / FeatureName: NetFx3 / All / LimitAccess / Source: D: sourcessxs
- Que le processus soit terminé
- Redémarrez votre système
Méthode 9 – Essayez l’outil de diagnostic DirectX
L’outil de diagnostic DirectX vous aide à résoudre divers problèmes liés à DirectX. Suivez les étapes pour utiliser cet outil:
- Appuyez sur Windows + R
- Tapez “dxdiag” et cliquez sur OK
- Quatre onglets s’affichent devant vous: Système, Affichage, Son et Entrée.
- Onglet «Système» – Informations système et version de DirectX
- Onglet «Affichage» – Informations sur l’adaptateur graphique et les fonctions d’activation DirectX
- Onglet «Son» – Informations sur le matériel audio, les périphériques de sortie et les pilotes.
- Onglet «Entrée» – liste des périphériques d’entrée et des pilotes installés et connectés sur le système.
Vérifiez tous les onglets l’un après l’autre afin que l’outil de diagnostic DirectX puisse détecter l’erreur. S’il détecte un problème, il affichera un message sur les onglets. Cet outil résout non seulement l’erreur DirectX, mais enregistre également vos informations sur votre système.
Meilleur & Facile Solution pour corriger l’erreur DirectX
Si vous n’êtes pas très avancé en informatique et que vous ne parvenez pas à exécuter les méthodes susmentionnées, vous pouvez essayer d’exécuter PC réparation Outil.
Cet outil analyse votre PC et corrige tous les bogues ou erreurs tels que les erreurs Windows Installer, les erreurs de démarrage Windows, les problèmes de contrôle Active X, les erreurs Active X, les erreurs de registre et bien d’autres erreurs exe présentes dans votre ordinateur / ordinateur portable.
Cette application est dotée d’une interface utilisateur très facile à comprendre, en particulier pour l’utilisateur normal ou les utilisateurs n’ayant aucune compétence technique. Elle offre également la possibilité de déboguer les problèmes liés au pilote. Maintenant, vous n’avez plus à souffrir de votre système lent, car sa technologie avancée peut transformer un ancien système en un tout nouvel ordinateur.
Obtenez PC réparation Outil pour corriger l’erreur DirectX
Conclusion
Ici, j’ai décrit les solutions qui vous aideront à corriger l’erreur DirectX dans Windows 10. Effectuez les correctifs mentionnés ci-dessus pour la réparation DirectX dans Windows.
J’espère que cet article vous a plu et qu’il vous a aidé à gérer les erreurs DirectX.
Si vous avez des questions ou des suggestions concernant cet article, vous pouvez les partager avec nous.