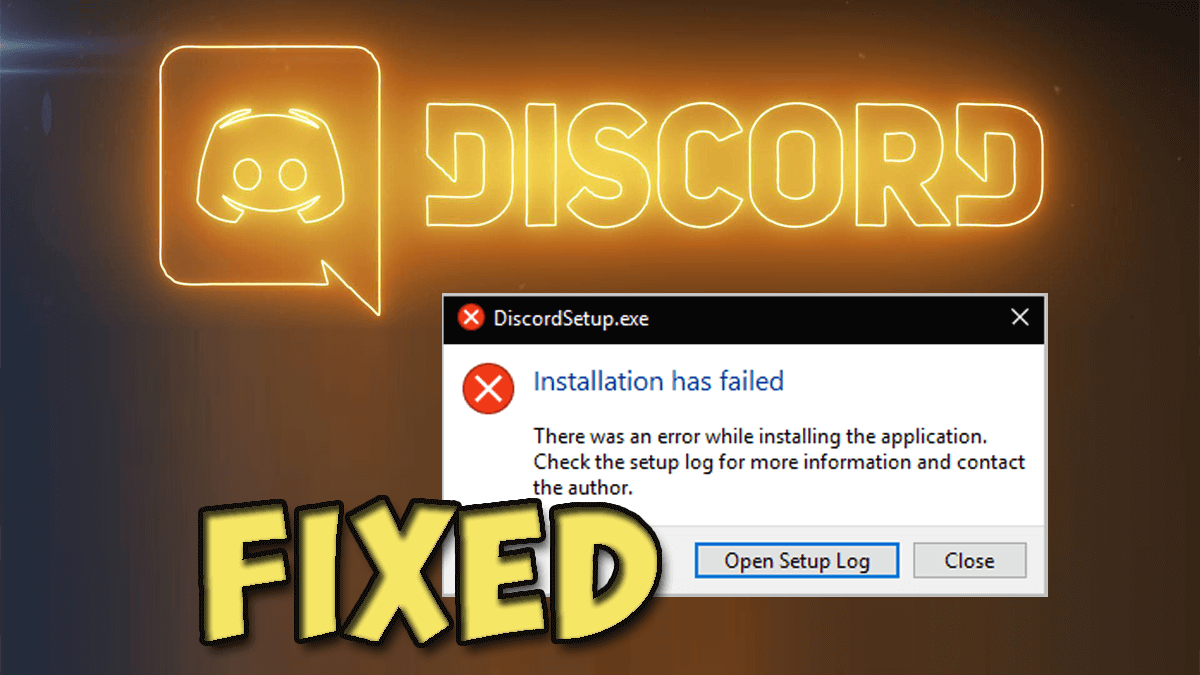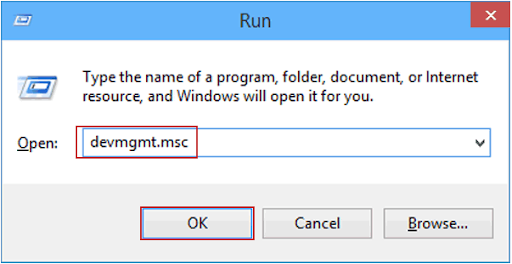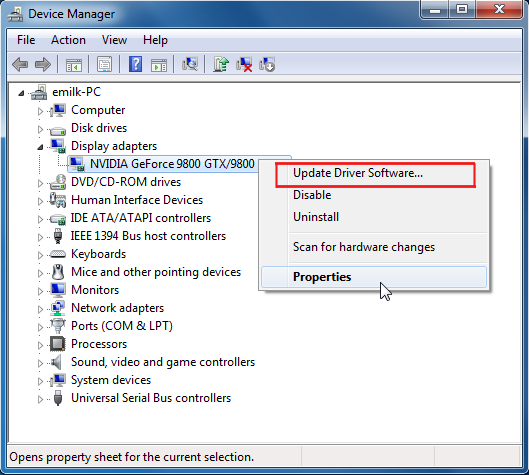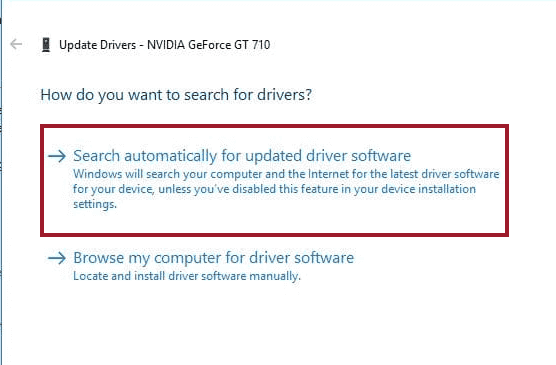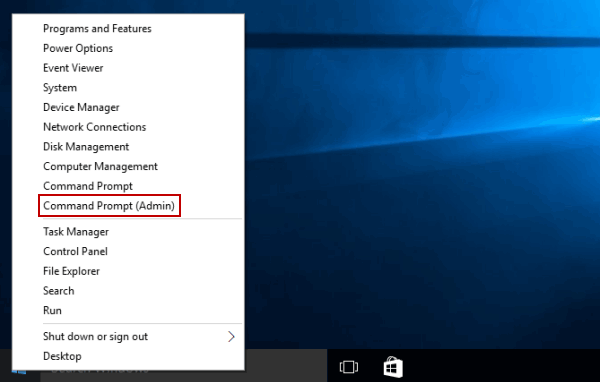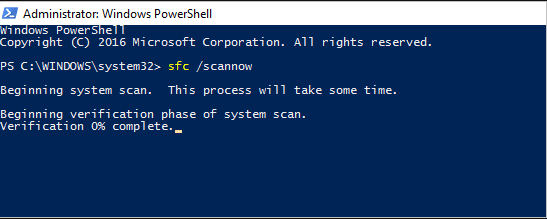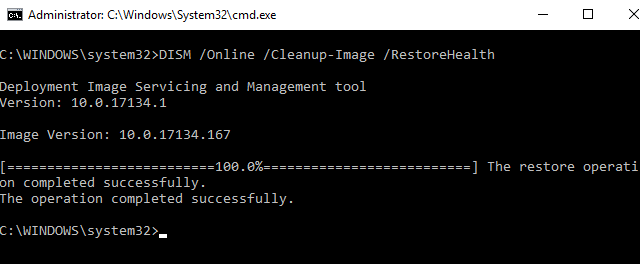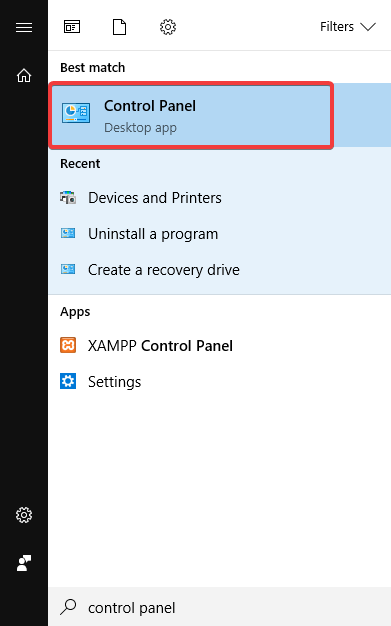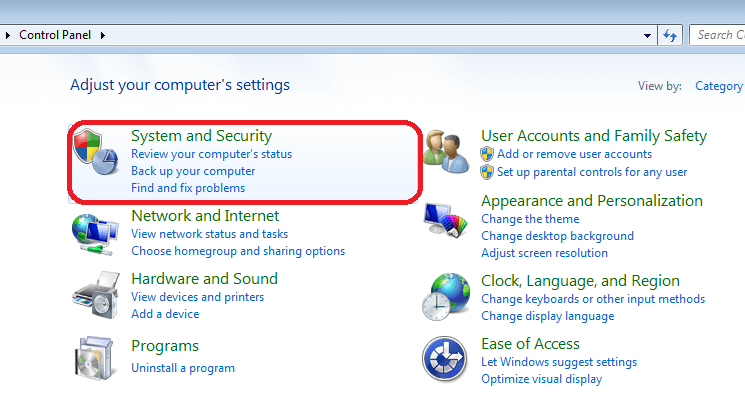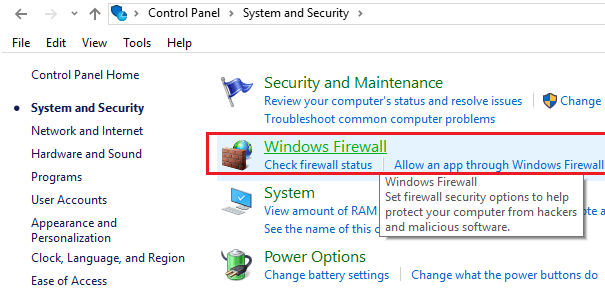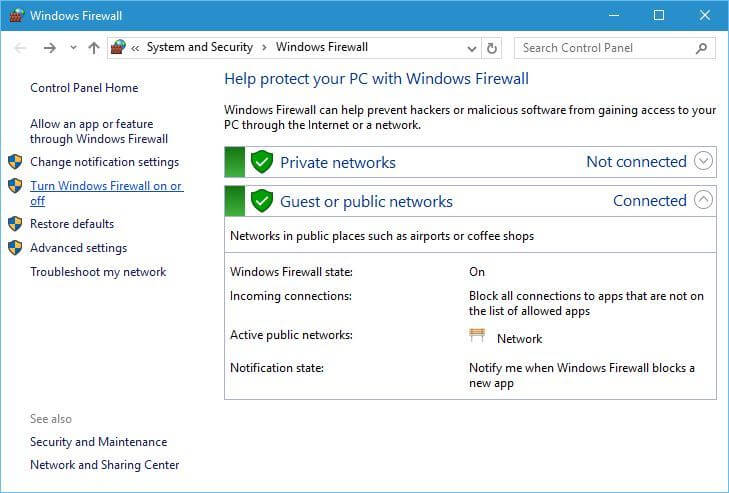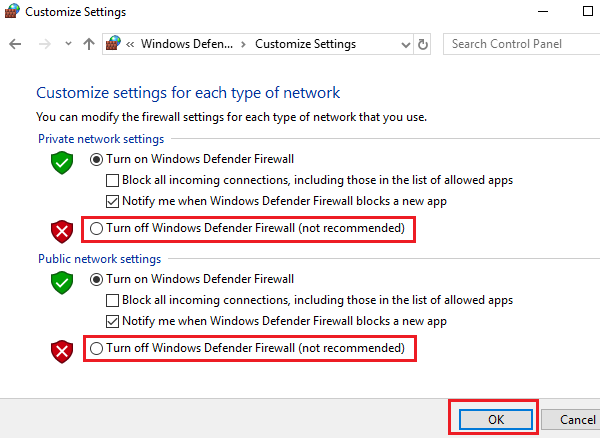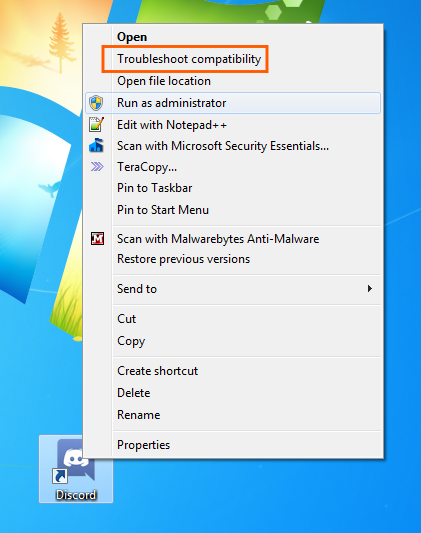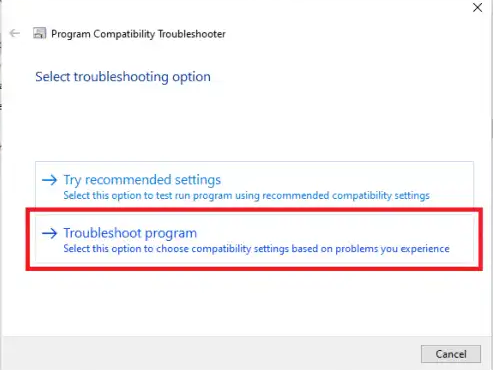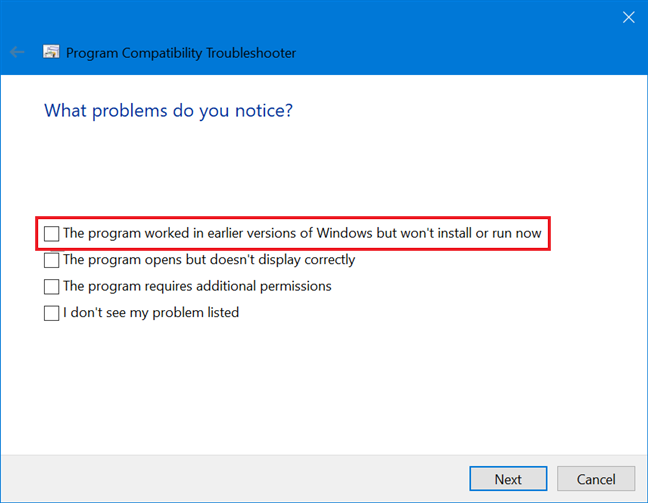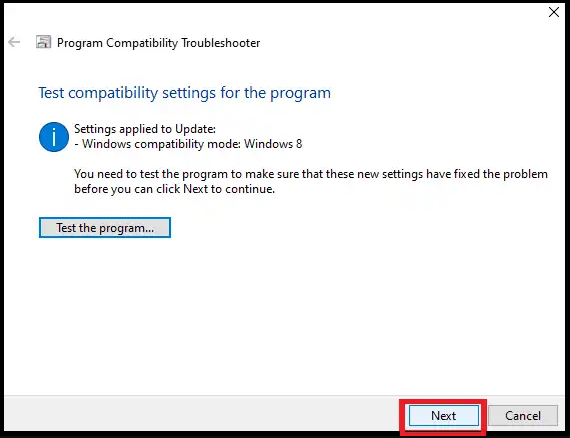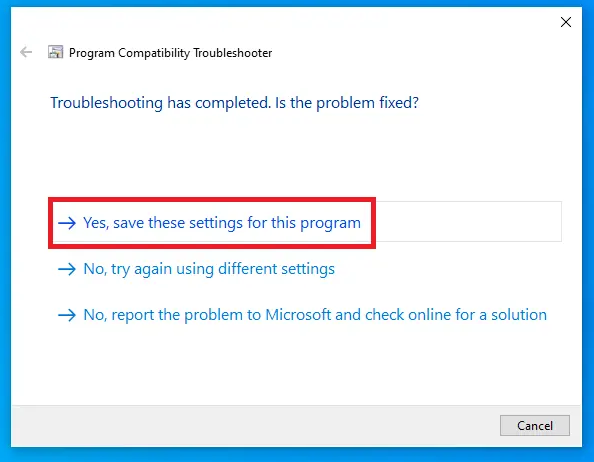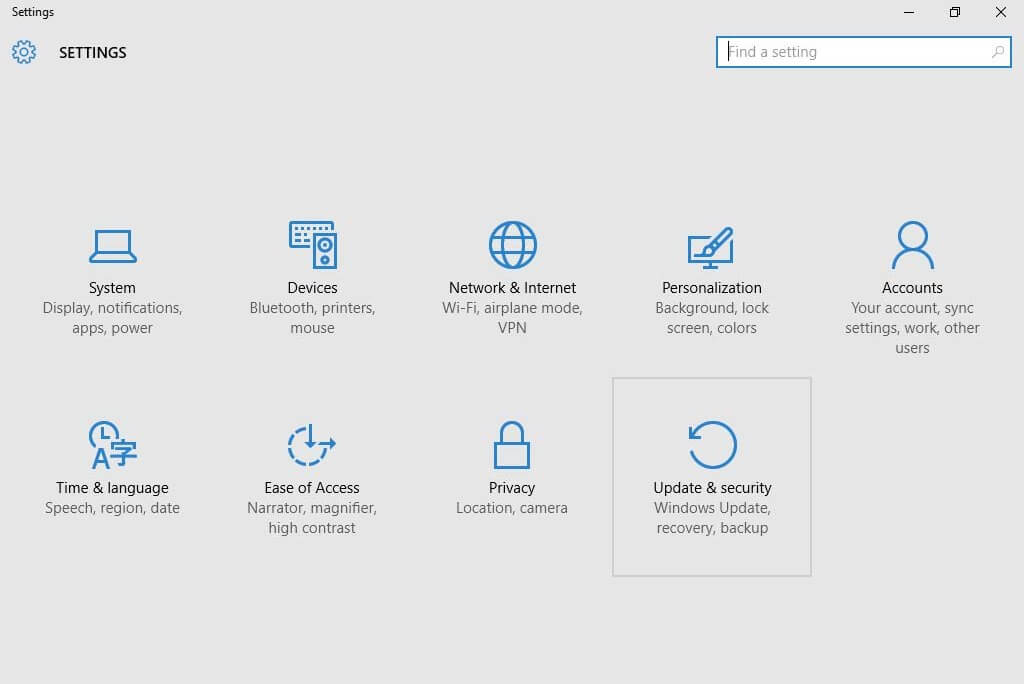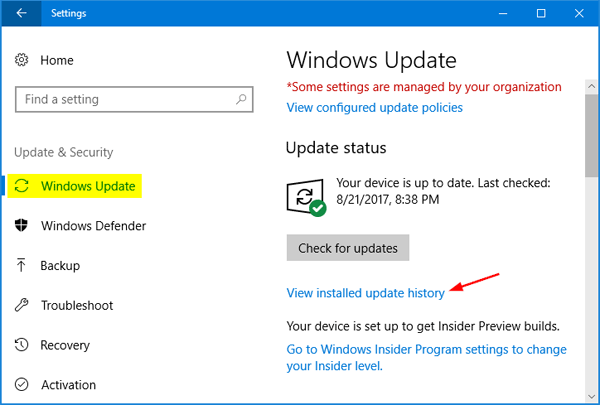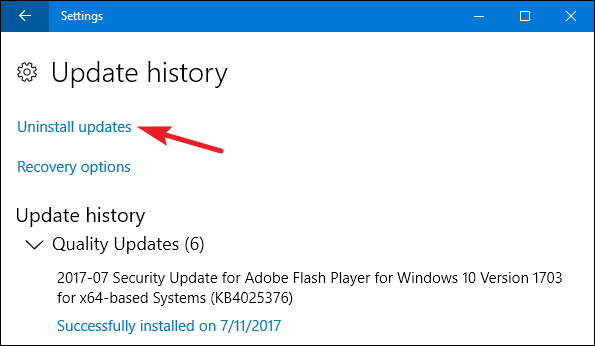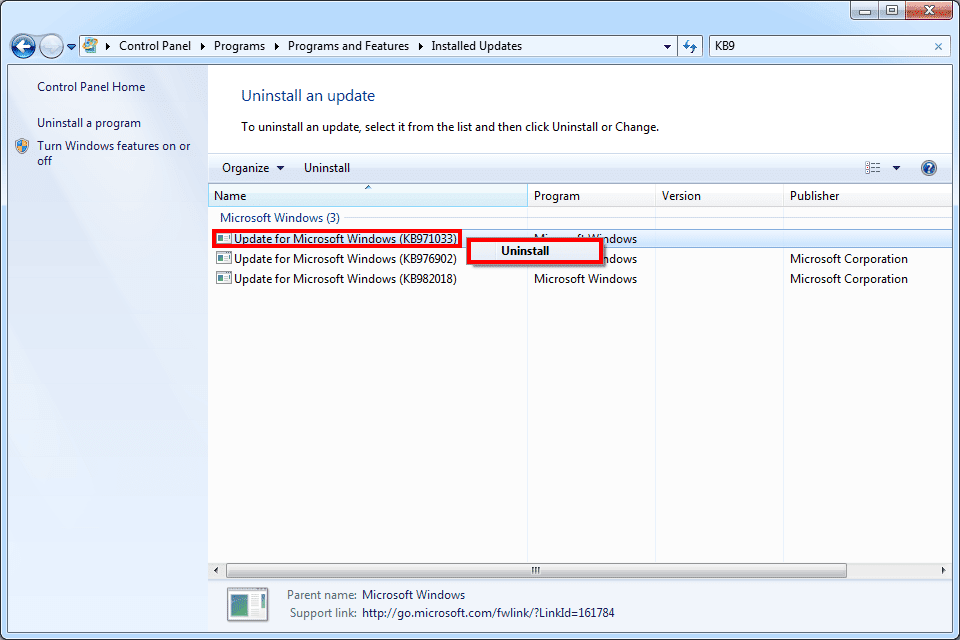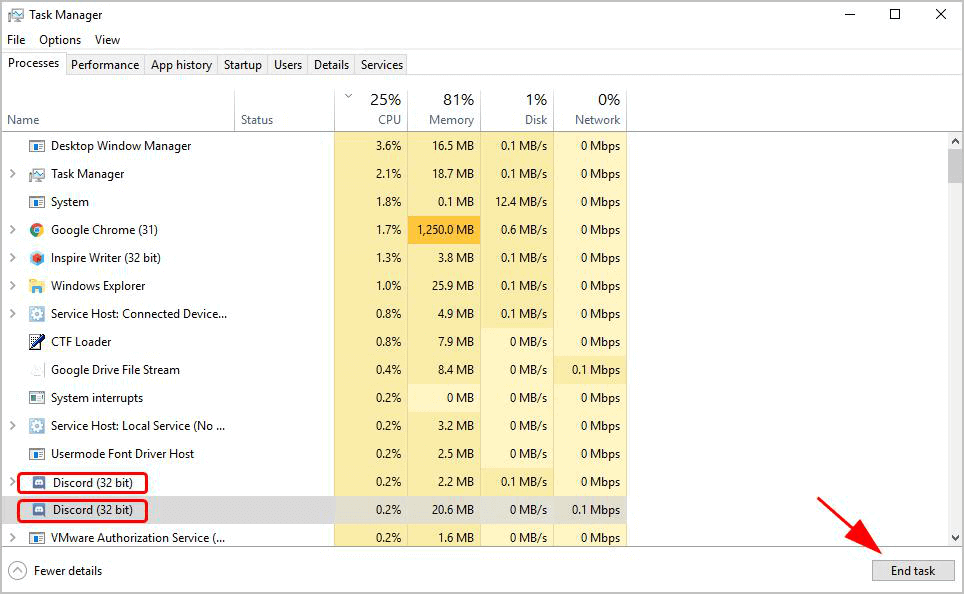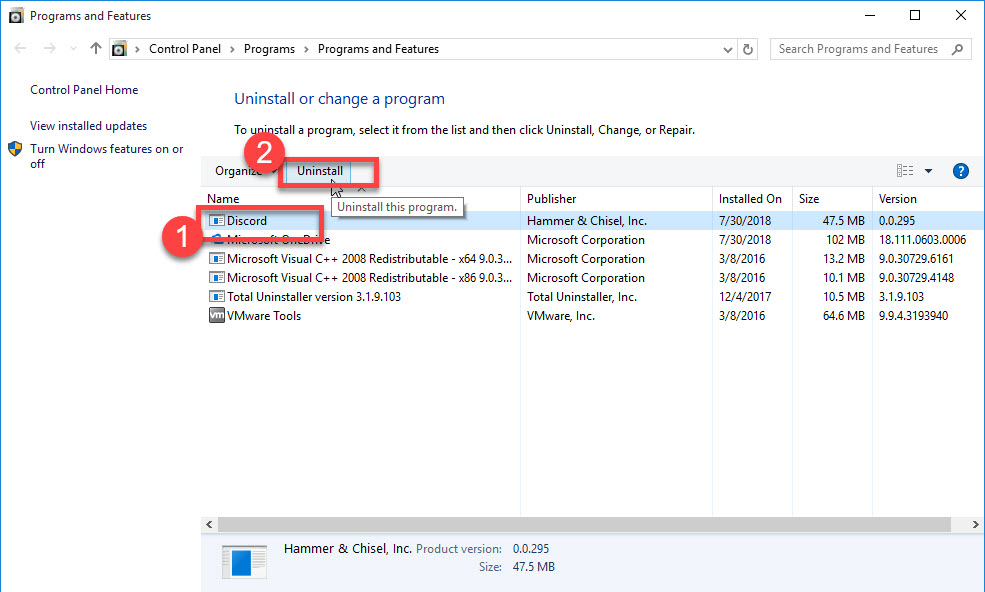Vous devez être familier avec Discord car il est très célèbre parmi les utilisateurs de Windows et les joueurs sur PC en ligne. Discord est principalement considéré comme Skype pour les joueurs. Il est conçu de manière à ce que les joueurs puissent communiquer et se coordonner avec d’autres joueurs via le chat vocal ou textuel.
Ces derniers temps, la popularité de Discord a augmenté de façon exponentielle. Cependant, comme toute autre application, Discord n’est pas non plus une exception et n’est pas étrangère aux erreurs et aux problèmes.
Donc, dans cet article, nous allons répondre et discuter de l’une des questions les plus demandées «Comment puis-je résoudre le problème d’installation de Discord sous Windows 10?» Il y a tellement d’utilisateurs Discord qui recherchent une solution pour résoudre ce problème.
Selon le rapport de l’utilisateur, il a rencontré le message d’erreur «L’installation de Discord a échoué» lors de l’ajout de Discord au PC Windows. Vous pouvez rencontrer cette erreur Discord pour diverses raisons, mais la plupart du temps, ce problème est lié aux fichiers système corrompus.
En dehors de cela, cela pourrait également se produire en raison des mises à jour de Windows 10, car il est connu pour interférer avec les programmes. Les fichiers de mise à jour Windows peuvent être en conflit avec les packages Discord, ce qui entraîne le message d’erreur d’échec de l’installation de Discord.
Quelle que soit la raison, vous pouvez toujours résoudre ce problème. Dans cet article, je vais vous expliquer différentes façons de résoudre ce problème d’installation de Discord sur les ordinateurs Windows 10. Après avoir suivi les correctifs, vous pouvez installer Discord sans rencontrer de problème.
Comment réparer l’erreur d’échoué installation de Discord sur un PC Windows 10?
Solution 1: mettre à jour les pilotes de périphérique
Nous savons tous à quel point les pilotes de périphériques sont cruciaux sur le PC. Si votre pilote de périphérique est corrompu ou absent du système, cela entraîne plusieurs problèmes. Et si tel est le cas avec vous, alors sans doute pourquoi l’installation de discorde a échoué sur votre PC.
Cependant, vous pouvez résoudre ce problème en mettant à jour le pilote de périphérique. Si vous ne savez pas comment procéder, atteindre comme suit:
- Appuyez sur les touches Fenêtre + R > tapez devmgmt.msc dans la zone Exécuter> cliquez sur le bouton OK.
- Dans la fenêtre Gestionnaire de périphériques, cliquez sur la catégorie de périphériques pour développer la section.
- Cliquez avec le bouton droit sur le nom du périphérique et sélectionnez mettre à jour le logiciel du pilote.
- Dans la fenêtre suivante, sélectionnez Rechercher automatiquement le logiciel pilote mis à jour.
- Attendez la fin du processus, puis redémarrez votre ordinateur.
Essayez maintenant d’installer Discord et vérifiez si le problème est résolu ou non.
Solution 2: exécutez l’analyse SFC et DISM
Dans certains cas, il est constaté que les fichiers système corrompus peuvent également affecter les pilotes de périphérique qui finissent par entraîner de tels problèmes. Par conséquent, pour réparer ces fichiers système corrompus, vous pouvez utiliser les utilitaires intégrés de Windows – SFC et DISM.
Ces utilitaires analyseront votre PC pour trouver le fichier endommagé et le remplacer par une copie saine. Tout d’abord, nous allons exécuter la commande SFC:
- Appuyez sur les touches Windows + X et cliquez sur l’invite de commande (Admin).
- Dans la fenêtre d’invite de commandes, saisissez cette commande et appuyez sur la touche Entrée pour exécuter:
sfc / scannow
- Maintenant, attendez que le processus se termine.
Une fois le processus d’analyse terminé, vérifiez si vous pouvez installer Discord ou non. Si vous rencontrez toujours le problème d’échec de l’installation de Discord, exécutez l’outil DISM.
- Tout d’abord, l’invite de commande et saisit cette commande, et pour l’exécuter, appuyez sur la touche Entrée:
DISM /Online /Cleanup-Image /RestoreHealth
- Une fois la numérisation terminée, redémarrer le PC et vérifier si le problème est résolu ou non.
Solution 3: désactiver l’antivirus
Parfois, un antivirus bloque le processus d’installation du logiciel lorsqu’il ressemble à un virus. Si un antivirus tiers est installé sur votre PC, désactivez-le temporairement, puis essayez d’installer Discord.
Si vous ne disposez d’aucun antivirus tiers, alors l’antivirus par défaut de Windows continue de fonctionner en arrière-plan, à savoir le pare-feu Windows Defender. Dans ce cas, vous devez désactiver le pare-feu pendant un certain temps. Pour le désactiver, vous pouvez suivre les étapes ci-dessous:
- Allez dans la zone de recherche Windows, tapez ici Panneau de configuration, et cliquez sur Panneau de configuration.
- Dans la fenêtre Panneau de configuration, cliquez sur Système et sécurité.
- Cliquez sur le pare-feu Windows Defender.
- Maintenant, cliquez sur l’option «Activer ou désactiver le pare-feu Windows» située dans le volet gauche de la fenêtre.
- Ensuite, sélectionnez l’option Désactiver le pare-feu Windows (non recommandé) dans les sections «Paramètres du réseau privé» et «Paramètres du réseau public».
- Cliquez sur le bouton OK pour enregistrer les modifications.
Solution 4: définir la compatibilité Discord
Une autre raison pouvant entraîner l’échec de l’installation de Discord sous Windows 10 est un problème de compatibilité avec le système d’exploitation. Pour résoudre ce problème, vous devez définir des paramètres de compatibilité personnalisés pour Discord.
Voici comment procéder:
- Cliquez avec le bouton droit sur l’icône Discord située sur le bureau.
- Sélectionnez l’option Dépanner la compatibilité.
- Cliquez sur le programme Dépannage.
- Sélectionnez l’option «Le programme fonctionnait dans les versions antérieures de Windows mais ne sera pas installé ni exécuté maintenant» dans la fenêtre suivante.
- Cliquez sur le bouton Suivant.
- Sélectionnez la compatibilité avec Windows 8 ou 7.
- Cliquez sur le bouton Tester le programme.
- Cliquez sur le bouton Suivant.
- Maintenant, vérifiez si vous pouvez installer Discord ou non. Si vous le pouvez, sélectionnez Oui, enregistrez ces paramètres pour cette option de programme.
- Mais, si vous ne pouvez pas installer Discord sur votre PC, sélectionnez l’option «Non, réessayez en utilisant des paramètres différents» et définissez la compatibilité avec une autre version de Windows.
Si vous ne parvenez toujours pas à installer Discord, vous devez revenir à la version antérieure de Windows.
Solution 5: Désinstaller la mise à jour Windows récente
Bien que la mise à jour de Windows soit cruciale pour les performances et la sécurité du système, certaines mises à jour créent parfois des problèmes.
Donc, si l’installation de Discord a échoué, une erreur a commencé à apparaître après la mise à jour de Windows, vous devrez désinstaller la mise à jour récente. Pour le faire, suivez ces étapes:
- Allez sur le bouton Démarrer de Windows> cliquez sur l’icône Paramètres pour ouvrir les Paramètres Windows.
- Dans la fenêtre Paramètres de l’application, cliquez sur Mise à jour et sécurité.
- Accédez à Windows Mettre à jour > cliquez sur Afficher l’historique des mises à jour installées.
- Cliquez sur Désinstaller les mises à jour.
- Recherchez maintenant les mises à jour récemment installées.
- Cliquez avec le bouton droit sur la mise à jour et sélectionnez Désinstaller.
- Après avoir supprimé la mise à jour récente et essayez de réinstaller Discord.
Solution 6: réinstaller l’application Discord
Si aucune des méthodes ci-dessus n’a résolu l’erreur d’échec de l’installation de Discord sur un PC Windows 10, je vous recommanderai de réinstaller l’application Discord.
Avant de désinstaller Discord, nous terminerons d’abord les tâches liées à al Discord dans le Gestionnaire de tâches.
- Appuyez simultanément sur les touches Ctrl + Maj + Échap pour ouvrir le Gestionnaire des tâches.
- Dans la fenêtre Gestionnaire des tâches, accédez à l’onglet Processus.
- Cliquez avec le bouton droit sur les tâches liées à Discord et cliquez sur le bouton Fin de tâche.
Après cela, désinstallez Discord en suivant ces instructions:
- Appuyez sur la touche Windows + X> cliquez sur Programmes et fonctionnalités.
- Accédez à l’application Discord> sélectionnez-la> cliquez sur le bouton Désinstaller.
- Cliquez sur le bouton Oui lorsque vous demanderez de confirmer la désinstallation de l’application.
- Ensuite, suivez les instructions à l’écran.
Maintenant, supprimez tous les fichiers et dossiers Discord de votre PC:
- Appuyez sur les touches Windows + R> tapez %AppData% dans la boîte de dialogue Exécuter> appuyez sur la touche Entrée.
- Dans la fenêtre suivante, recherchez le dossier Discord et faites un clic droit dessus, puis sélectionnez l’option Supprimer.
- Ouvrez à nouveau la fenêtre Exécuter, tapez %LocalAppData% et cliquez sur OK. bouton
- Allez dans le dossier Discord, puis faites un clic droit dessus et cliquez sur l’option Supprimer.
- Redémarrez votre PC.
Après avoir complètement supprimé le Discord de votre ordinateur, il est temps de le réinstaller.
- Pour installer Discord, accédez à son site officiel.
- Téléchargez le fichier d’installation de Discord pour Windows.
- Cliquez avec le bouton droit sur le fichier de configuration Discord> choisissez l’option Exécuter en tant qu’administrateur.
- Cliquez sur le bouton Oui et suivez les instructions à l’écran pour installer Discord.
Solution recommandée – Résoudre les erreurs et les problèmes du PC Windows
Si votre PC Windows rencontre diverses erreurs / problèmes et qu’aucune des méthodes manuelles n’a résolu votre problème, il est suggéré ici de scanner votre PC avec PC Réparation Outil.
Il s’agit d’un outil de réparation avancé multifonctionnel capable de résoudre les erreurs du PC Windows. Avec cet outil, vous pouvez corriger les erreurs DLL, les erreurs de jeu, les erreurs BSOD, les erreurs de registre, les problèmes d’application et bien plus encore.
Non seulement cela, mais vous pouvez également utiliser cet outil de réparation pour résoudre les problèmes de performances de votre PC. En plus de cela, il protège également votre système contre les virus ou les logiciels malveillants, répare les fichiers système corrompus, empêche la perte de fichiers, améliore le PC et bien plus encore.
Obtenez PC Réparation Outil pour corriger les erreurs de PC Windows
Conclusion
Comme nous le savons, l’application Discord est utilisée par des utilisateurs massifs, rencontrer des erreurs sur l’application est très courante pour les utilisateurs. Et l’erreur d’échec de l’installation de Discord est l’un de ces problèmes courants.
Heureusement, cette erreur n’est pas grave et peut être résolue facilement en suivant les correctifs que j’ai répertoriés dans cet article. J’espère que ces solutions vous aideront à corriger l’erreur d’installation de Discord sur l’ordinateur Windows 10.
C’est à votre tour de nous indiquer si ce guide vous a aidé à corriger cette erreur Discord ou non. Vous pouvez partager votre expérience et vos suggestions avec nous sur Facebook ou Twitter. Nous aimerions avoir de vos nouvelles.