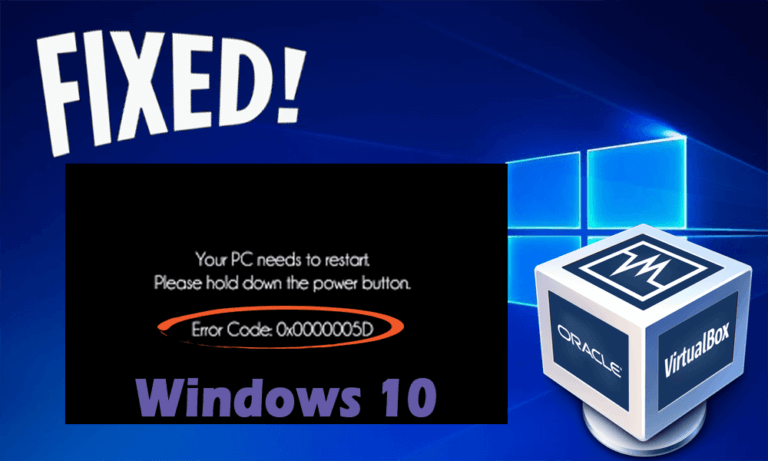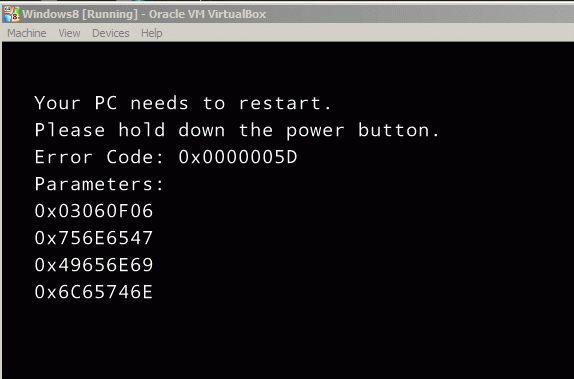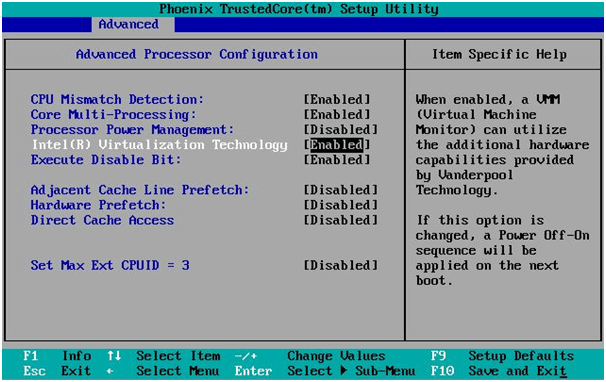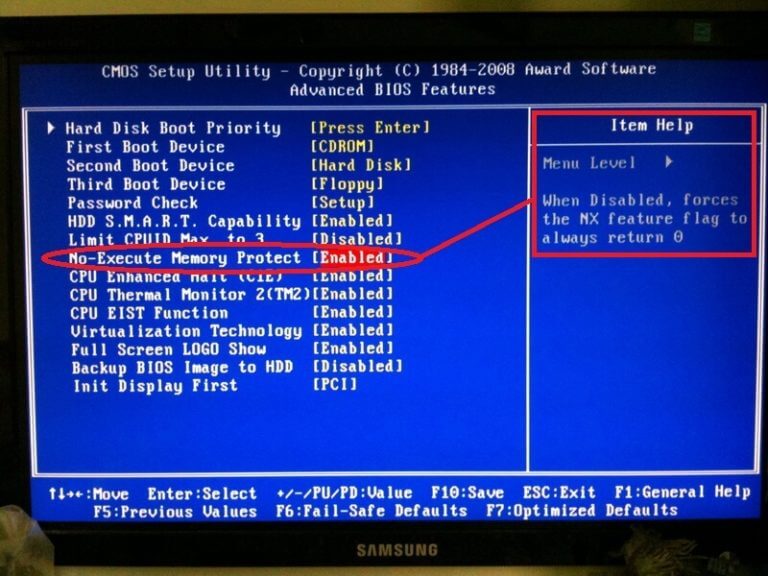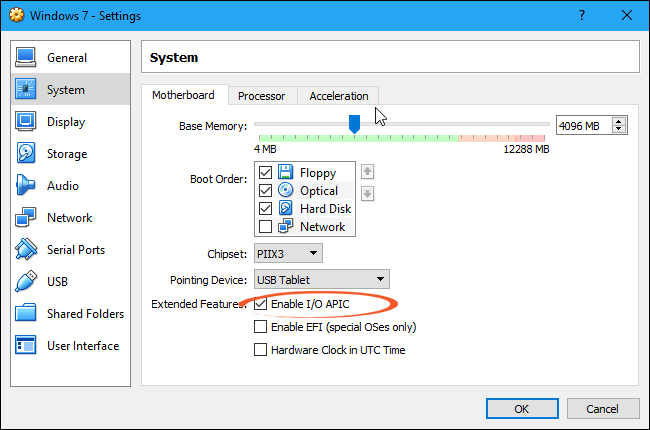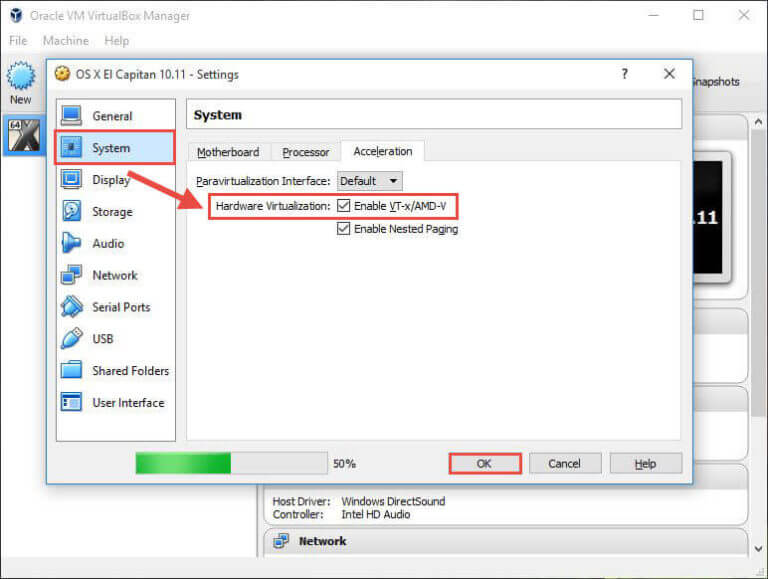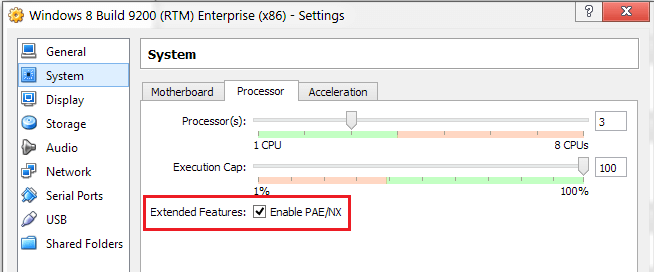Aux prises avec “Votre PC Besoins redemarrer? Veuillez maintenir le bouton d’alimentation enfoncé. Code d’erreur: 0x0000005D”? Tout en essayant d’installer la nouvelle copie de Windows 10 sur votre système.
Vous cherchez les correctifs que cet article est pour vous. Apprenez ici les informations complètes pour corriger le code d’erreur 0x0000005d sur votre système Windows.
Cette erreur se produit généralement lorsque vous essayez d’exécuter ou d’installer la version Windows qui n’est pas compatible avec le processeur de votre système.
Si vous essayez d’installer Windows 10 sur votre PC, vérifiez que le processeur doit prendre en charge (PAE) les fonctionnalités d’extension d’adresse physique, NX et SSE2. Mais s’il n’est pas pris en charge, vous pouvez rencontrer diverses erreurs.
Le message d’erreur qui s’affiche lorsque l’erreur se produit:
«Votre PC Besoins redemarrer.
Veuillez maintenir le bouton d’alimentation enfoncé.
Code d’erreur: 0x0000005D
Paramètres:
0x03060F06
0x756E6547
0x49656E69
0x6C65746E”
Eh bien, le message d’erreur apparaît car la fonction NX («No eXecute bit») est inactive dans le système. Vous pouvez trouver cette fonctionnalité sur XD («eXecute Disabled») dans les paramètres du BIOS.
Alors, parcourez l’article pour obtenir les solutions et corriger le code d’erreur 0x0000005d dans Windows 10.
Comment Fixer le code d’erreur 0x0000005D dans Windows 10
Vous devez redémarrer votre système. Après avoir redémarré votre ordinateur, appuyez simplement sur la touche F2 de votre clavier pour accéder au BIOS;
Remarque: La clé d’accès au BIOS peut varier en fonction de la carte mère installée sur votre ordinateur. Consultez attentivement le premier écran qui apparaît après le redémarrage de votre système et recherchez le message qui indique que la touche doit être enfoncée pour accéder au BIOS (par exemple F1, F2, F3, Esc ou Supprimer les touches).
Fix #1: Activation de NX / XD dans le BIOS / UEFI
Certains des nouveaux utilisateurs ont UEFI au lieu du BIOS et une méthode pour accéder aux paramètres est différente. La structure du BIOS / UEFI varie également et donc l’emplacement et le nom du NX peuvent différer d’une machine à l’autre.
Si les instructions ne fonctionnent pas pour vous, vous pouvez consulter le manuel du PC ou vous pouvez également rechercher un guide en ligne pour accéder à la configuration BIOS / UEFI pour le modèle du système. Il est également possible que NX / XD ne soit pas pris en charge sur le système. Ici, dans ce cas, vous pouvez corriger la fabrication pour savoir si le BIOS peut être mis à jour.
1: Entrez dans le BIOS ou UEFI
Pour le BIOS:
- Pour cela, vous devez redémarrer puis appuyer sur DEL, ESC, F2 ou sur d’autres touches spécifiées tout en bas de l’écran initial.
Pour UEFI:
- Vous devez d’abord déplacer le curseur dans le coin supérieur droit de l’écran
- Maintenant, sélectionnez Paramètres, puis sélectionnez Alimentation
- Maintenez maintenant la touche Maj enfoncée, puis cliquez sur Redémarrer
2: Après cela, sélectionnez Dépannage, puis Options avancées, puis Paramètres du firmware UEFI et enfin sélectionnez Redémarrer
3: Ensuite, vous devez trouver l’onglet Sécurité ou Avancé et dans cet onglet, sélectionnez Configuration du processeur ou du processeur.
4: Trouvez maintenant l’entrée avec l’un des noms suivants: capacité de bit d’exécution-désactivation, protection de la mémoire sans exécution, protection antivirus améliorée, fonction de désactivation de l’exécution ou quelque chose de similaire
5: Si vous en trouvez un et qu’il est désactivé, allumez-le
Fix #2: activer la technologie de virtualisation
- Étant toujours dans la configuration UEFI ou BIOS, accédez à Paramètres avancés ou Performances
- Maintenant, recherchez la technologie de virtualisation, la technologie Vanderpool, Intel VT-x ou quelque chose du genre
- Maintenant, activez tout ce que vous y trouverez si vous le trouvez
- Enfin et surtout, enregistrez simplement les modifications que vous avez apportées, puis redémarrez le système
Fix #3: ajustement des paramètres de la machine virtuelle
- Dans la section BIOS, choisissez la fonction «Avancé»;
- Maintenant, choisissez la fonction «Configuration du CPU»;
- Recherchez le choix «No-Execute Memory Protection» et cliquez dessus.
- Modifiez la fonction sur «Activé» (elle est désactivée par défaut)
- Redémarrez votre système et démarrez le processus d’installation de Windows 10 dans Virtualbox comme d’habitude.
Fix #4: Vérifier les paramètres de Virtualbox
1: Dans l’onglet «Système», accédez au menu «Carte mère» et effectuez les réglages ci-dessous:
- Vous devez configurer la «mémoire de base» à 4096 Mo.
- Dans la section «Ordre de démarrage», cochez simplement les cases à côté des fonctionnalités «CD / DVD» et «Disque dur»;
- Configurez «Chipset» sur PIIX3;
- Vous devez maintenant configurer la fonction «Dispositif de pointage» sur la souris PS / 2;
- Dans la section «Fonctionnalités étendues», cochez simplement la case à côté de la fonction «Activer I / O APIC»
2: Dans l’onglet «Affichage», effectuez les réglages ci-dessous:
- Vous devez configurer la «mémoire vidéo» à 256 Mo;
- Maintenant, configurez simplement le «nombre de moniteurs» à 1;
- Dans la section “Fonctionnalités étendues“, cochez simplement les cases en regard de “Activer l’accélération 3D” et “Activer l’accélération vidéo 2D“;
3: Dans l’onglet «Système», accédez au menu «Accélération» et suivez les paramètres ci-dessous:
- Dans la section «Virtualisation matérielle», cochez simplement les cases à côté des fonctionnalités «Activer VT-x / AMD-V» et «Activer la pagination imbriquée»;
4: Dans l’onglet «Système», accédez au menu «Processeur» et suivez les paramètres ci-dessous:
- Configurez le ou les «processeurs» sur 4 CPU (ou nombre de CPU intégrés dans votre système);
- Il suffit de configurer le «plafond d’exécution» à 100%;
- Dans la section «Fonctions étendues», cochez simplement la case à côté de la fonction «PAE / NX».
Meilleure façon de Fixer le code d’erreur 0x0000005d
Bien que les manuels ci-dessus soient un peu difficiles à exécuter, vous pouvez rencontrer des difficultés pour effectuer les corrections si vous n’avez pas de connaissances avancées en informatique.
Mais si les étapes ci-dessus ne fonctionnent pas, vous pouvez utiliser PC réparation Outil. Il s’agit d’un outil avancé capable de corriger les erreurs tenaces de divers ordinateurs et d’autres problèmes connexes.
Il corrige non seulement les problèmes liés au PC tels que les erreurs de registre, les erreurs DLL, les erreurs BSOD, les erreurs de mise à jour, les logiciels malveillants ou les virus, etc. Mais améliorez également les performances de votre PC.
Obtenez PC réparation Outil pour fixer le code d’erreur 0x0000005d
Conclusion
J’espère qu’après avoir suivi les solutions ci-dessus, vous pourrez corriger l’erreur 0x0000005d dans Windows 10
Assurez-vous de suivre attentivement les correctifs pour corriger le code d’erreur 0x0000005D et installer Windows 10 dans Virtualbox.
J’espère que l’article vous est utile et a travaillé pour vous afin de résoudre toutes vos questions.
Hardeep has always been a Windows lover ever since she got her hands on her first Windows XP PC. She has always been enthusiastic about technological stuff, especially Artificial Intelligence (AI) computing. Before joining PC Error Fix, she worked as a freelancer and worked on numerous technical projects.