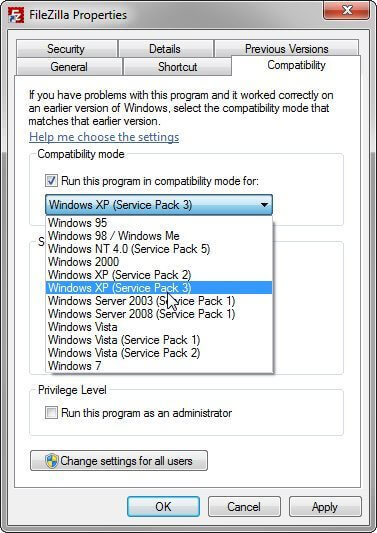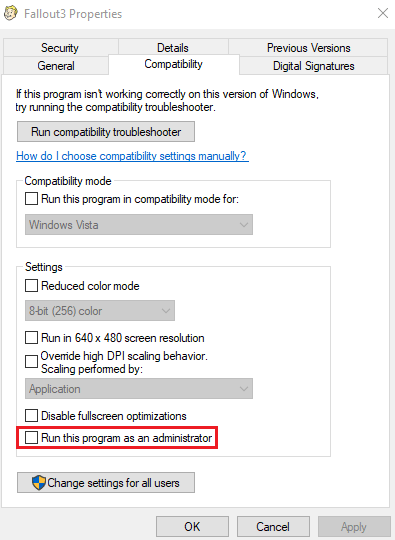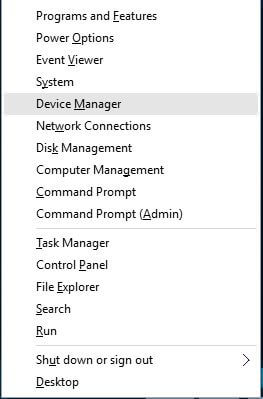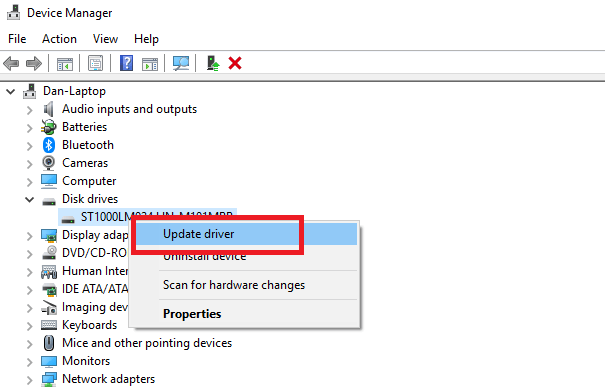Toujours un amoureux du jeu Fallout 3, mais lors du lancement sur le dernier système d’exploitation Windows 10, l’erreur Fallout 3 ne sera pas lancée sur Windows 10.
Ensuite, vous n’êtes pas seul, de nombreux joueurs ont signalé que Fallout 3 ne fonctionnait pas sur Windows 10.
Si vous êtes également l’un d’entre eux, lisez l’article pour savoir comment faire fonctionner Fallout 3 sur Windows 10.
Fallout 3 est le jeu de rôle d’action sorti sur le nombre de plateformes en 2008. Et est l’un des jeux les plus réussis de son genre.
Et même après 10 ans, Fallout 3 est toujours un engouement parmi les joueurs et adore jouer au jeu aujourd’hui également.
Mais, de nombreux joueurs ont signalé que Fallout 3 ne fonctionne pas sur Windows 10. Eh bien, le jeu peut être lancé et installé sur Windows 10, mais selon le rapport, il se bloque lorsque le joueur clique sur Nouveau lors du démarrage du dernier jeu à droite avant la scène d’intro.
Voyons donc les solutions pour résoudre Fallout 3 ne fonctionne pas sur Windows 10.
Mais jetez un œil à la configuration requise pour savoir si elle est compatible avec votre système ou non.
Fallout 3 Configuration recommandée:
- CPU: Processeur Intel Core 2 Duo
- VITESSE DU CPU: Info
- RAM: 2 Go
- OS: Windows XP / Vista
- CARTE VIDÉO: Carte vidéo compatible Direct X 9.0c avec 512 Mo de RAM (série NVIDIA 8800, série ATI 3800)
- PIXEL SHADER:0
- VERTEX SHADER: 0
- CARTE SON: Oui
- ESPACE DISQUE GRATUIT: 7 GB
- RAM VIDÉO DÉDIÉE: 512 Mo
Fallout 3 Configuration minimale requise:
- Processeur: Intel Pentium 4 2,4 GHz ou processeur équivalent
- VITESSE DU CPU: Info
- RAM: 1 Go (XP) / 2 Go (Vista)
- OS: Windows XP / Vista
- CARTE VIDÉO: Carte vidéo compatible Direct X 9.0c avec 256 Mo de RAM (NVIDIA 6800 ou supérieur / ATI X850 ou supérieur)
- PIXEL SHADER: 0
- VERTEX SHADER: 0
- CARTE SON: Oui
- ESPACE DISQUE GRATUIT: 7 Go
- RAM VIDÉO DÉDIÉE: 256 Mo
Maintenant, si tout va bien, découvrez les raisons pour lesquelles Fallout 3 ne se lancera pas sur Windows 10.
Pourquoi mon Fallout 3 ne lancement sur Windows 10?
1: Fallout 3 n’est pas compatible avec Windows 10 – Eh bien, c’est une raison courante pour laquelle Fallout 3 est sorti en 2008 et Windows 10 en 2015. Et aussi le jeu était centré pour fonctionner autour de Windows Vista donc possible que le jeu avait de nombreuses incompatibilités avec le dernière version de Windows 10.
2: Pilotes obsolètes – Les pilotes de carte graphique obsolètes peuvent également provoquer divers problèmes lors de l’exécution ou du lancement des jeux sur Windows 10 et d’autres versions de Windows.
3: En raison du manque de GFW Live – Fallout 3 utilise des jeux pour Windows Live, et cela est préinstallé et intégré dans l’ancienne version de Windows. Mais le dernier Windows 10 n’aura pas ce logiciel et nécessitera une installation manuelle pour exécuter Fallout 3 sur votre système.
4: Quelques problèmes avec la configuration du jeu: la configuration du jeu peut être défectueuse et a essayé de s’exécuter sur des graphiques intégrés d’Intel et, par conséquent, vous rencontrez Fallout 3 ne lancera pas de problème.
Donc, ce sont quelques-unes des raisons possibles pour lesquelles votre jeu ne fonctionne pas dans Windows 10. Sachez suivre les correctifs donnés en conséquence pour faire fonctionner Fallout 3 sur Windows 10.
Comment réparer Fallout 3 ne se lancera pas sur Windows 10?
Correctif 1: exécutez Fallout 3 en mode de compatibilité
Comme indiqué ci-dessus en raison de l’incompatibilité, les joueurs rencontrent un problème lors du lancement et de l’exécution du jeu. Essayez donc tout d’abord d’exécuter Fallout 3 en mode de compatibilité et vérifiez si le problème de Fallout ne lancera pas Windows 10 est résolu ou non.
Suivez les étapes pour le faire:
- Accédez à l’emplacement par défaut du jeu tel que C: \ Program Files (x86) \ Steam \ steamapps \ common \ Fallout 3 goty
- Maintenant, faites un clic droit sur le fichier exécutable Fallout 3> choisissez Propriétés.
- Accédez à l’onglet Compatibilité> cochez la case en regard de Exécuter ce programme en mode de compatibilité pour l’option
- Développez ensuite le menu déroulant> sélectionnez un système Windows XP> cliquez sur le bouton OK pour enregistrer les modifications.
- Et essayez de lancer le jeu Fallout 3
Vérifiez si le problème de Fallout 3 ne fonctionne pas sur Windows 10 est résolu.
Remarque: si l’exécution du jeu en mode de compatibilité pour Windows XP ne fonctionne pas pour vous, configurez-la pour exécuter le jeu en mode de compatibilité pour Windows XP (Service Pack 2), si cela ne fonctionne pas, optez pour Windows XP ( Service Pack 1) ou Windows 7.
Correctif 2: exécutez Fallout 3 en tant qu’administrateur
Certains jeux écrivent les fichiers temporaires sur le lecteur C et cela nécessite d’exécuter le jeu en tant qu’administrateur. Et de nombreux joueurs ont confirmé que l’exécution de Fallout 3 en tant qu’administrateur sur Windows 10 fonctionne pour eux afin de résoudre Fallout 3 ne fonctionne pas également sur Windows 10 et d’autres bugs mineurs.
Suivez les étapes pour exécuter le jeu en tant qu’administrateur:
Accédez à l’emplacement par défaut du dossier Fallout 3
- X: \ Program Files (x86) \ Steam \ steamapps \ common \ Fallout 3 goty ou
- X: \ Program Files (x86) \ Steam \ steamapps \ common \ Fallout 3
Veuillez noter: X est la lettre correspondante à la partition du disque dur de l’ordinateur où Windows est installé
- Maintenant, faites un clic droit sur le fichier EXE pour Fallout 3> cliquez sur Propriétés
- Accédez à l’onglet Compatibilité> cochez la case située à côté de l’option Exécuter ce programme en tant qu’administrateur pour l’activer.
- Cliquez sur Appliquer> OK.
Essayez d’exécuter le jeu pour vérifier si le problème est résolu ou non.
Correctif 3: télécharger et installer des jeux pour Windows Live
Comme indiqué ci-dessus, Fallout 3 nécessite l’application Games for Windows Live et dans Windows 10, vous devez l’installer pour exécuter le jeu avec succès.
Suivez les étapes pour le faire:
- Téléchargez le fichier exécutable nommé gfwlivesetup, c’est un programme d’installation de Games for Windows Live.
- Suivez les instructions à l’écran pour l’installer
- Exécutez maintenant l’exécutable et GFWL installera les fichiers requis dont Fallout 3 a besoin pour s’exécuter sur l’ordinateur.
Voilà, essayez maintenant d’exécuter Fallout 3 dans Windows 10 et vérifiez si cela fonctionne pour vous.
Si vous rencontrez des problèmes avec le jeu Fallout 4, lisez l’article pour corriger divers bugs et problèmes liés à Fallout 4.
Correctif 4: mise à jour du pilote de la carte graphique
La mise à jour du pilote de la carte graphique vous permet de résoudre Fallout 3 qui ne se lancera pas ou ne fonctionnera pas dans Windows 10.
Suivez les étapes pour mettre à jour le pilote de la carte graphique:
- Appuyez sur les touches Windows + X> sélectionnez Gestionnaire de périphériques dans le menu contextuel pour l’ouvrir.
- Développez ensuite le répertoire de la carte graphique> cliquez avec le bouton droit sur le pilote de la carte graphique> choisissez Mettre à jour le pilote.
- Choisissez Rechercher automatiquement les pilotes mis à jour.
De plus, vous pouvez également mettre à jour le pilote de la carte graphique facilement en exécutant le Driver Updater pour mettre à jour automatiquement tous les pilotes du système
On estime que cela fonctionne pour vous de résoudre le problème et d’exécuter le jeu Fallout 3 dans Windows 10.
Correctif 5: Modifier le fichier Falloutprefs.ini
Ceci est une solution qui fonctionne et a fonctionné pour de nombreux joueurs, donc si aucune des solutions ci-dessus ne fonctionne pour vous, modifiez un fichier de configuration lié à Fallout 3 (falloutprefs.ini.). J’espère que cela fonctionne pour vous afin de corriger Fallout 3 ne pouvant pas être lancé sur Windows 10.
Suivez les étapes données:
- Tout d’abord, ouvrez l’explorateur de fichiers> recherchez le fichier ini. Maintenant, localisez le fichier dans le résultat de la recherche, faites un clic droit dessus> choisissez Ouvrir l’emplacement du fichier.
- Localisez le fichier ini> double-cliquez dessus pour l’ouvrir dans la nouvelle instance du Bloc-notes.
- Recherchez maintenant bUseThreadedAI = 0> changez la valeur de 0 à 1. Si vous ne voyez pas bUseThreadedAI = 0 dans le contenu du fichier, ajoutez bUseThreadedAI = 1 dans une nouvelle ligne du fichier.
- Tapez iNumHWThreads = 2 dans une nouvelle ligne dans le fichier.
- Ensuite, appuyez sur Ctrl + S pour enregistrer les modifications> fermez l’instance du Bloc-notes.
- Et exécutez Fallout 3 en tant qu’administrateur pour vérifier si le problème est résolu.
Mais si Fallout 3 ne fonctionne pas, retournez dans le fichier falloutprefs.ini et remplacez iNumHWThreads = 2 par iNumHWThreads = 1. Enregistrez les modifications et redémarrez Fallout 3.
Exécutez le jeu pour vérifier si le problème est résolu.
# Astuces rapides pour résoudre les problèmes de Fallout 3
Vérifiez les paramètres d’affichage pour résoudre les problèmes tels que Fallout 3 ne se lance pas ou Fallout 3 ne fonctionne pas sous Windows 10.
- Sélectionnez Options dans Fallout 3 Launcher> sous Mode, cochez la case Fenêtre pour lancer Fallout 3 en mode Fenêtre.
- Si vous utilisez deux moniteurs, désactivez le second à partir du paramètre d’affichage Windows.
- Assurez-vous que la résolution du jeu correspond à vos moniteurs d’affichage en sélectionnant Options dans Fallout 3 Launcher> choisissez la résolution correcte sous Adaptateur graphique et Résolution.
- Assurez-vous également que votre système dispose de la configuration requise suffisante pour exécuter la lecture sur Windows.
Recommandée Solution: rendez votre PC / Laptop Windows sans erreur
Si votre PC ou ordinateur portable Windows fonctionne lentement ou génère des erreurs, voici une solution simple pour résoudre les problèmes de PC.
Essayez PC réparation Outil, un utilitaire de réparation avancé et multifonctionnel qui, en scannant une seule fois, détecte et résout divers problèmes de PC tenaces.
Cela vous aide à corriger les erreurs DLL, la corruption du registre, réparer la corruption des fichiers système, protéger votre PC contre les virus et les logiciels malveillants, nettoyer votre PC et bien plus encore.
Il corrige non seulement les erreurs, mais optimise les performances du PC comme un nouveau et le rend également sûr et sécurisé.
Obtenez PC réparation Outil, pour résoudre les problèmes de PC et accélérer en quelques clics
le Façon Vers l’avant:
Donc, c’est sur la façon de résoudre Fallout 3 qui ne se lance pas ou ne fonctionne pas dans Windows 10.
Assurez-vous de suivre les solutions données en conséquence et de corriger Fallout 3 ne fonctionne pas sur Windows 10.
Eh bien, parfois en raison de problèmes internes au PC, vous pouvez rencontrer des problèmes lors de l’exécution du jeu sur votre appareil Windows.
Ainsi, l’analyse du système avec l’utilitaire de réparation résout le problème avec le PC et vous permet d’exécuter Fallout 3 dans Windows 10 sans aucun problème.
Malgré cela, vous pouvez également exécuter le Game Booster pour optimiser les performances de jeu et résoudre les problèmes tels que le faible FPS, le bégaiement et le retard dans le jeu Fallout 3.
J’espère que l’article fonctionne pour vous
Bonne chance..!