
Résumé: Si vous obtenez le message d’erreur GfxUI a cessé de fonctionner sur un PC / ordinateur portable Windows 10, cet article vous sera très utile. Dans son article, je vais partager quelques astuces utiles pour résoudre ce problème. Alors, continuez à le lire jusqu’à la fin.
L’erreur «GfxUI a cessé de fonctionner» sur l’ordinateur Windows est liée à Gfxui.exe. Il s’agit d’un fichier légitime d’Intel qui contient le composant Intel Propriétés graphiques.
Donc, cette erreur peut être un problème avec le pilote de la carte graphique Intel, ou il peut y avoir d’autres problèmes sur votre système. Quelle qu’en soit la raison, dans cet article, vous trouverez les solutions pour corriger cette erreur.
Mais avant de passer directement aux correctifs, vous devez d’abord connaître le GfxUI et les causes de cette erreur sur votre PC.
Qu’est-ce que GfxUI?
Le fichier exécutable GfxUI.exe est un composant d’Intel Onboard High Definition Video par Intel Corporation. GfxUI est un fichier de pilote qui contrôle l’interface utilisateur graphique (GUI) de Windows pour la adaptateur graphique Intel Onboard High Definition.
GfxUI n’est pas un composant de Windows mais une partie des propriétés graphiques Intel. Il joue un rôle majeur dans les propriétés graphiques d’Intel. GfxUI est un fichier important et sa fonction principale est de contrôler le pilote de la carte graphique.
Le problème de plantage de GfxUI pourrait être un problème grave pour votre système et devrait être résolu dès que possible.
Lorsque GfxUI obtient se fracas, il vous spectacles une erreur GfxUI a Cessé de fonctionner. Mais lorsque ce message d’erreur apparaît sur l’écran de l’ordinateur, il ne donne généralement pas beaucoup d’informations sur l’erreur.
Les causes de GfxUI arrête fonctionner erreur
Il y a quelques raisons que cause GfxUI cesse de fonctionner. Connaître les raisons pour avoir causé ce erreur message de GfxUI a cessé de fonctionner vous aidera à fixer le problème sans perdre votre temps.
Voici les raisons de cette erreur –
- Cela pourrait être un problème avec le framework .Net
- Les pilotes dépassé peuvent également provoquer cette erreur
- Parfois, des applications ou des logiciels tiers provoquent l’arrêt fonctionner de GfxUI
Maintenant, vous connaissez les raisons du message d’erreur GfxUI sur l’ordinateur Windows 10. Alors, allons-y et découvrez les solutions pour corriger GfxUI.exe ne fonctionnant erreur pas sur Windows 10 PC.
Comment pouvez-vous corriger GfxUI a cessé de fonctionner erreur?
Solution 1: Allumez Microsoft .NET Framework 3.5
Allumez Microsoft .NET Framework 3.5 pour éliminer GfxUI a cessé de fonctionner erreur sur l’ordinateur Windows 10. Pour ce faire, suivez simplement les étapes donné ci-dessous:
- Cliquez sur le boîte Rechercher dans la barre des tâches de l’écran de l’ordinateur
- Tapez Tourner Fonctionnalités Windows Allumé ou éteint dans la zone de recherche et cliquez sur le résultat
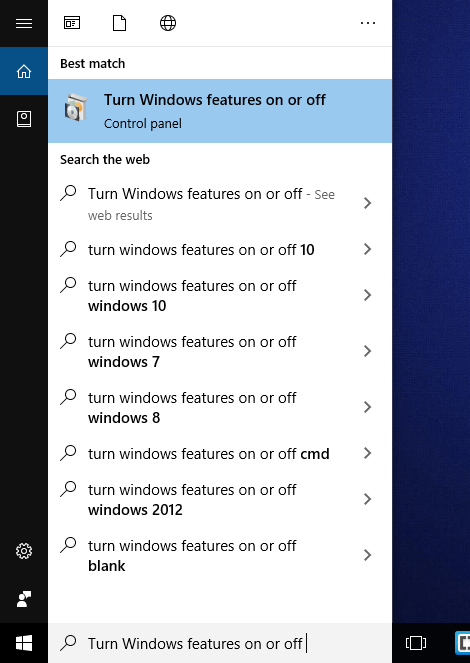
- Recherchez .NET Framework Et sélectionnez-le
- Après avoir sélectionné le framework, cliquez sur le bouton OK pour allume ça
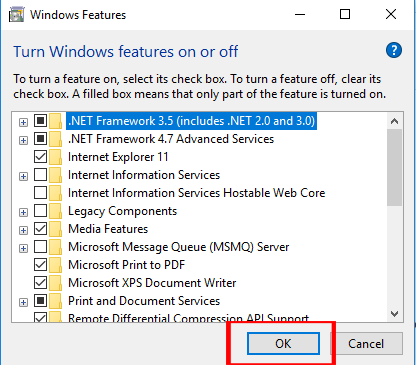
- Redémarrez maintenant le PC
Après avoir redémarré votre ordinateur, vérifiez si l’erreur GfxUI.exe est fixé ou non. Si l’erreur persiste, puis vous devez réinstaller Microsoft .NET Framework 3.5.
Solution 2: réinstaller .NET Framework et Microsoft Visual C ++ Redistribuable
Une installation cassée de Microsoft .NET Framework et Microsoft Visual C ++ peut provoquer GfxUI a cessé de fonctionner erreur sur le système Windows 10. Vous pouvez résoudre ce problème en réinstallant les composants de Microsoft Visual C ++ et .NET Framework.
Pour désinstaller et réinstaller les composants, suivez les instructions données en bas:
- Allez sur le bouton Démarrer
- Cliquez sur le bouton Paramètres
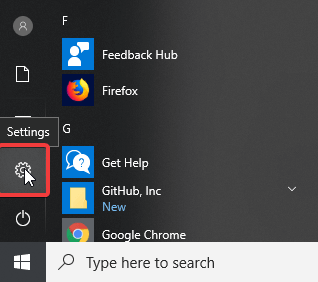
- Cliquez sur les Apps
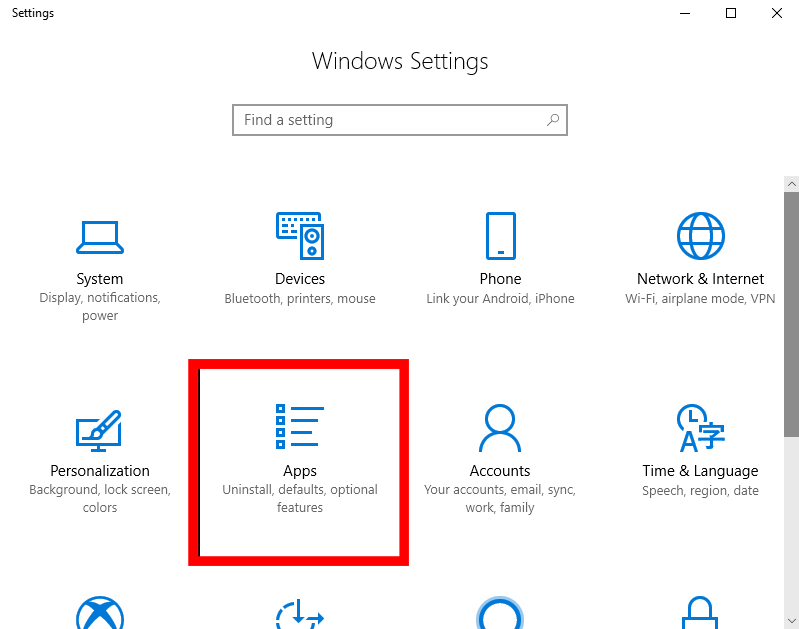
- La fenêtre Apps et fonctionnalités apparaîtra et vous obtiendrez ici une liste de tous les programmes installés sur votre ordinateur. Ici, recherchez le package redistribuable Microsoft Visual C ++.
- Cliquez sur le package redistribuable Microsoft Visual C ++ et cliquez sur l’option Désinstaller. De même, désinstallez tous les différents packages Microsoft Visual C ++ de votre ordinateur.
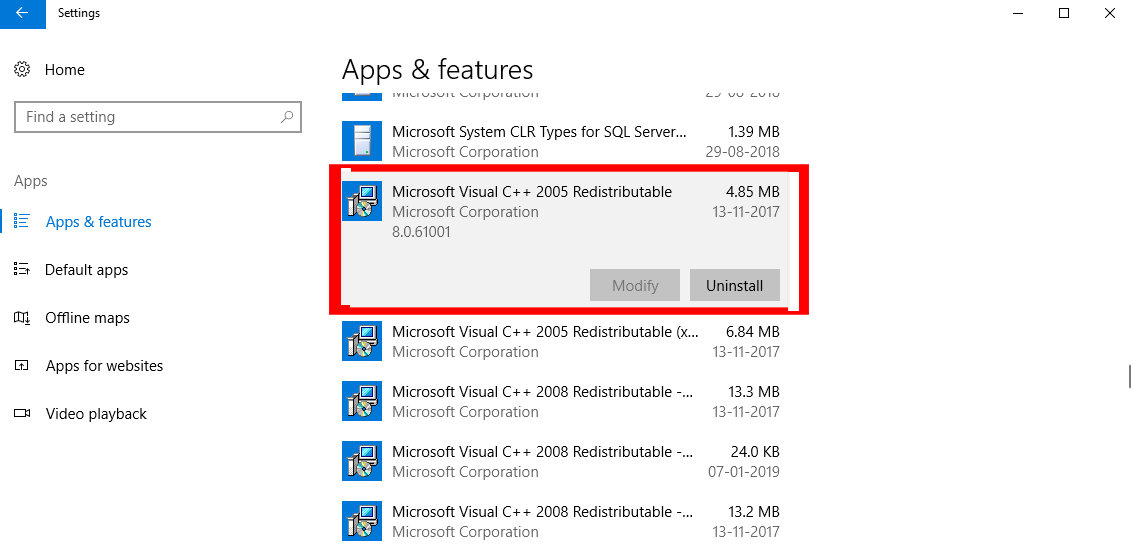
- Recherchez Microsoft .NET Framework et désinstallez tous les frameworks
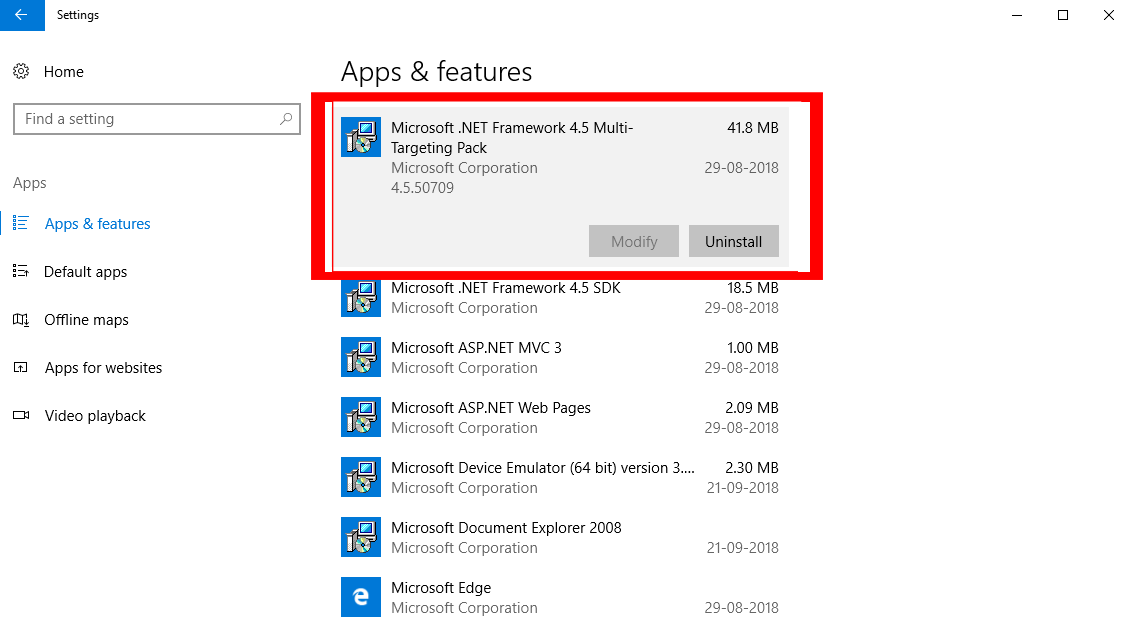
- Le processus de désinstallation peut prendre un certain temps, alors soyez patient.
- Après avoir terminé la désinstallation, cliquez sur le bouton Terminer
- Désactiver les entrées du .NET Framework au la fenêtre “Tourner Fonctionnalités Windows Allumé ou éteint“
- Téléchargez maintenant le package Microsoft Visual C ++ à partir du site Web officiel de Microsoft et réinstallez-le sur votre ordinateur. Assurez-vous de télécharger la version compatible avec votre système.
Solution 3: mise à jour du pilote de la carte graphique Intel
Un pilote obsolète est une valable raison pour GfxUI.exe ne fonctionne pas Erreur. La mise à jour des pilote de la carte graphique Intel est le meilleur moyen de corriger l’erreur GfxUI sur les ordinateurs Windows 10.
Le pilote de carte graphique est important pour le système car il agit comme un moyen de communication entre les ordinateurs et les graphiques. Il est extrêmement important de garder vos pilotes à jour pour éviter tout problème de pilote sur les ordinateurs.
Suivez les méthodes indiquées ci-dessous pour mettre à jour le pilote:
- Ouvrez la boîte de dialogue Exécuter en appuyant ensemble sur la touche Windows + R
- Tapez devmgmt.msc dans la boîte de dialogue Exécuter
- Cliquez sur le bouton OK
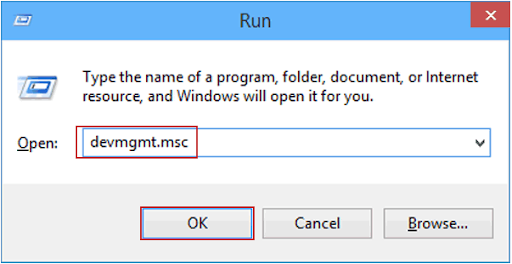
- La fenêtre du Gestionnaire de périphériques apparaît maintenant. Cliquez sur les adaptateurs d’affichage pour développer la section
- Faites un clic droit sur votre carte graphique et sélectionnez l’option Mettre à jour le pilote
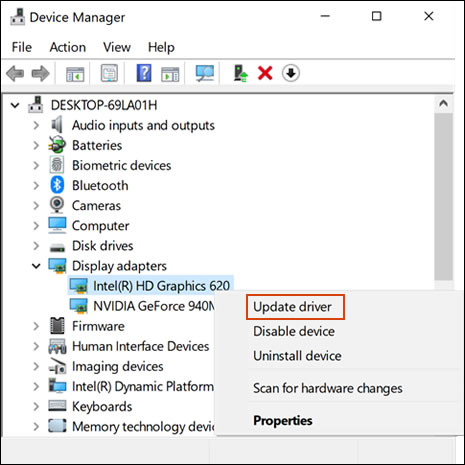
- Sélectionnez le Chercher Automatiquement pour le logiciel de pilote mis à jour dans la fenêtre Mettre à jour les pilotes et attendre pendant un certain temps jusqu’à ce qu’il trouve des mises à jour de nouvelles
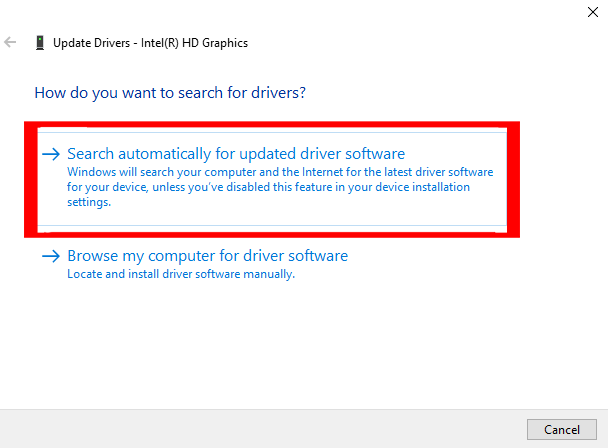
- Si vous trouvez de nouvelles mises à jour, installez-les
Si vous ne souhaitez pas implémenter cette méthode manuelle, vous pouvez essayer une solution encore plus simple.
Essayez le Driver Updater pour mettre à jour le pilote facilement. Cet outil analyse votre ordinateur et met à jour automatiquement tous les pilotes du système, les pilotes de la carte vidéo.
Obtenez le Driver Updater à mettre à jour les pilotes automatiquement
Solution 4: réinstallez le pilote de la carte graphique Intel
Si la mise à jour du pilote graphique ne vous a pas aidé à corriger l’erreur GfxUI a cessé de fonctionner sur Windows 10 PC / ordinateur portable, puis effectuez une nettoyer installation du pilote de la carte graphique Intel.
Pour ce faire, Suivez ces étapes:
- Appuyez la touche Windows + R ensemble pour ouvrir la boîte de dialogue Exécuter
- Tapez devmgmt.msc dans la boîte Exécuter
- Cliquez sur le bouton OK
- La fenêtre du Gestionnaire de périphériques apparaît maintenant. Cliquez sur les adaptateurs d’affichage pour développer la section, puis cliquez avec le bouton droit sur la carte graphique
- Cliquez sur Désinstaller le périphérique
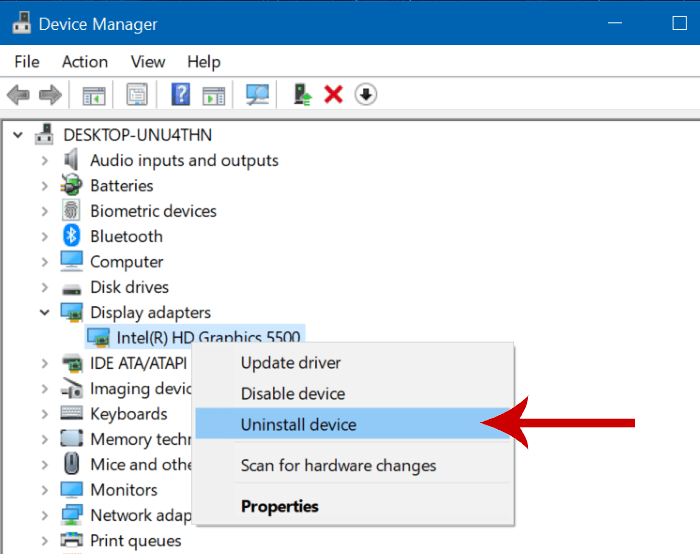
- Maintenant, une fenêtre d’invite de confirmation apparaîtra, et vous devez confirmer pour terminer le processus de désinstallation
- Après avoir désinstallé le pilote, visitez le site Web officiel d’Intel et téléchargez le dernier pilote de carte graphique pour votre ordinateur (assurez-vous de sélectionner la version compatible)
- Après avoir téléchargé le pilote, suivez les instructions à l’écran pour installer le pilote sur votre ordinateur.
Une fois que vous avez correctement installé le pilote de la carte graphique Intel, vérifiez si vous rencontrez l’erreur GfxUI.exe sur l’ordinateur Windows 10.
Solution 5: désinstaller LogMeIn de votre ordinateur
Si LogMeIn est installé sur votre ordinateur, alors il peut se surgir la GfxUI a cessé de fonctionner le message d’erreur sur votre ordinateur. Il s’agit d’un outil de bureau à distance utilisé pour se connecter à un autre ordinateur à distance.
Pour corriger l’erreur GfxUI, vous devez désinstaller cet outil de votre ordinateur. Suivez ces méthodes pour désinstaller LogMeIn:
- Cliquez sur le bouton Démarrer
- Accédez à l’icône Paramètres
- Cliquez sur l’option Apps donnée dans les paramètres Windows
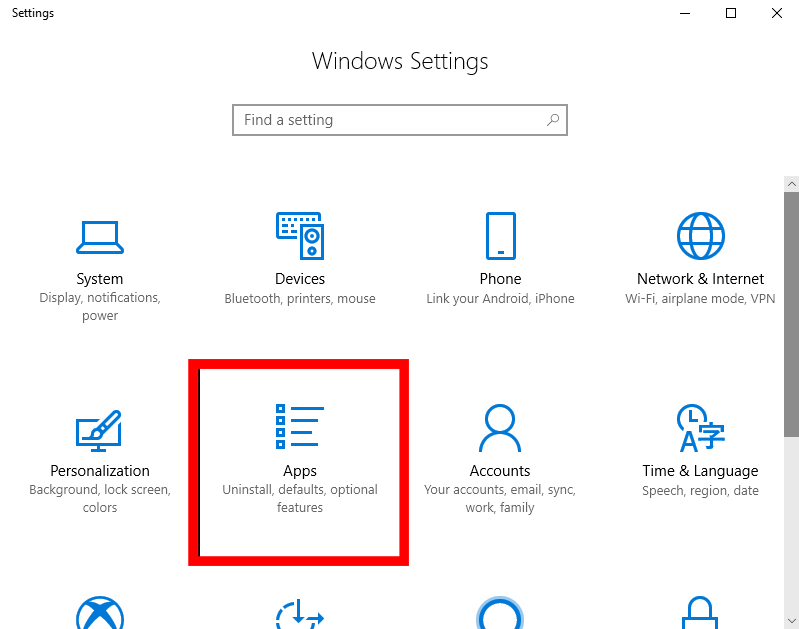
- Maintenant, recherchez LogMeIn dans la liste des applications
- Cliquez sur LogMeIn et cliquez sur le bouton Désinstaller
- Confirmer le processus de désinstallation
Après avoir désinstallé LogMeIn, redémarrez l’ordinateur et vérifiez si l’erreur GfxUI a été résolue ou non.
Parfois, la désinstallation manuelle des programmes de l’ordinateur ne le supprime pas complètement et laisse certaines de ses entrées de registre ou fichiers indésirables sur le système. Et cela crée des problèmes tandis que réinstallation des programmes.
Je vais donc vous suggérer d’utiliser un tierce personne désinstallateur Outil, car il vous aidera à supprimer complètement les programmes ou les outils de votre système.
Obtenez Revo Uninstaller pour supprimer le programme complètement de votre système
Solution facile pour corriger l’erreur “GfxUI a cessé de fonctionner” sur Windows 10
Si les solutions ci-dessus ne vous ont pas aidé à corriger GfxUI ne fonctionnant pas erreur, puis vous pouvez utiliser la solution simple. Essayez PC Réparation Outil pour corriger l’erreur GfxUI.exe sur l’ordinateur Windows 10.
Il s’agit d’un outil très avancé avec de nombreuses fonctionnalités. Cet outil répare les erreurs et problèmes du PC tels que DLL, BSOD, mise à niveau, registre, mise à jour, erreurs de jeu, corrige les fichiers corrompus et bien plus encore.
Il optimise également votre PC pour améliorer la vitesse et les performances de votre ordinateur et le maintient en sécurité et sécurisé.
Obtenez PC Réparation Outil pour corriger GfxUI ne fonctionne pas erreur
Conclusion
Donc, à la fin de cet article, vous êtes maintenant au courant des solutions pour corriger GfxUI a cessé de fonctionner sur l’erreur Windows. Afin de résoudre ce problème, effectuez toutes les actions mentionnées dans cet article.
J’ai fait de mon mieux pour vous servir des solutions efficaces et faciles pour corriger l’erreur GfxUI sur votre PC Windows. J’espère que les solutions mentionnées dans cet article vous aideront à vous débarrasser de l’erreur GfxUI.exe.
Avez-vous trouvé cet article utile et informatif? Si c’est le cas, puis n’hésitez pas à le partager avec vos amis ou collègues et à accroître notre lectorat.
Hardeep has always been a Windows lover ever since she got her hands on her first Windows XP PC. She has always been enthusiastic about technological stuff, especially Artificial Intelligence (AI) computing. Before joining PC Error Fix, she worked as a freelancer and worked on numerous technical projects.