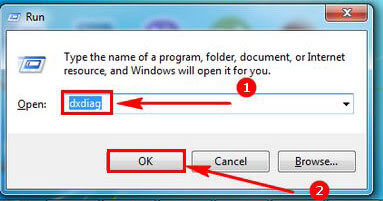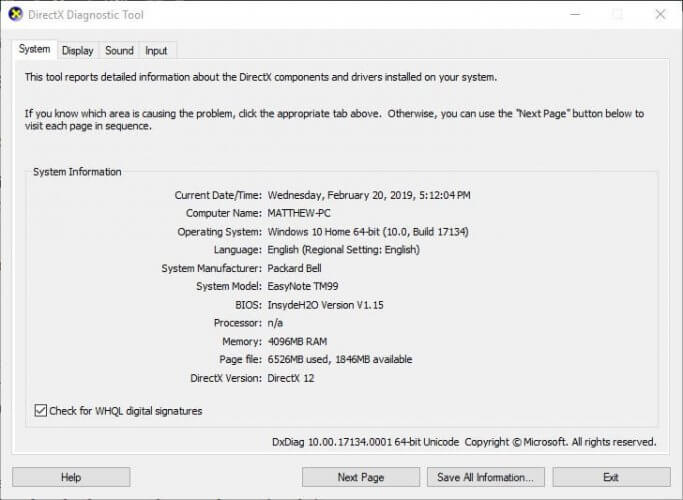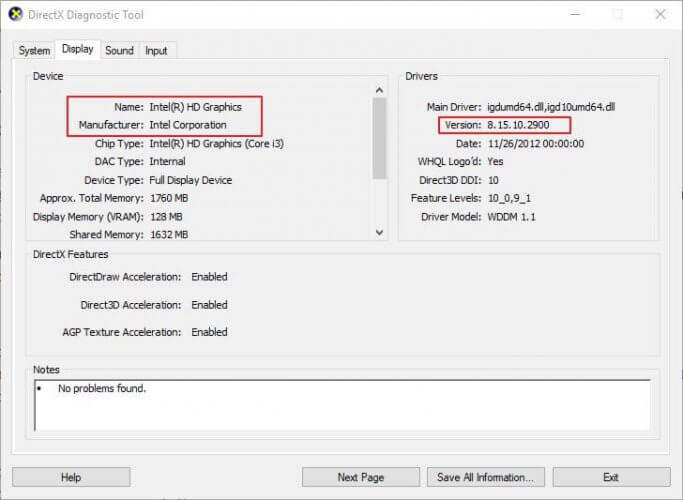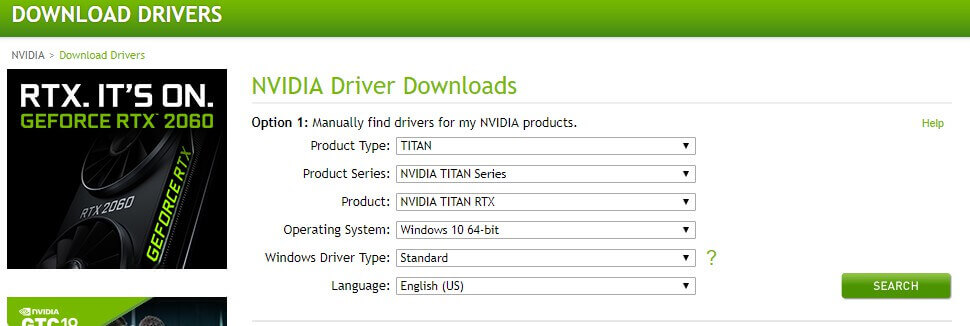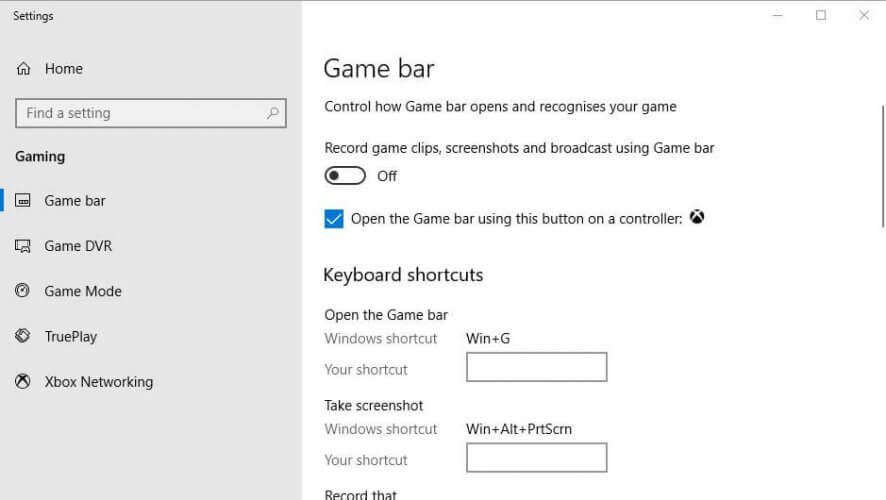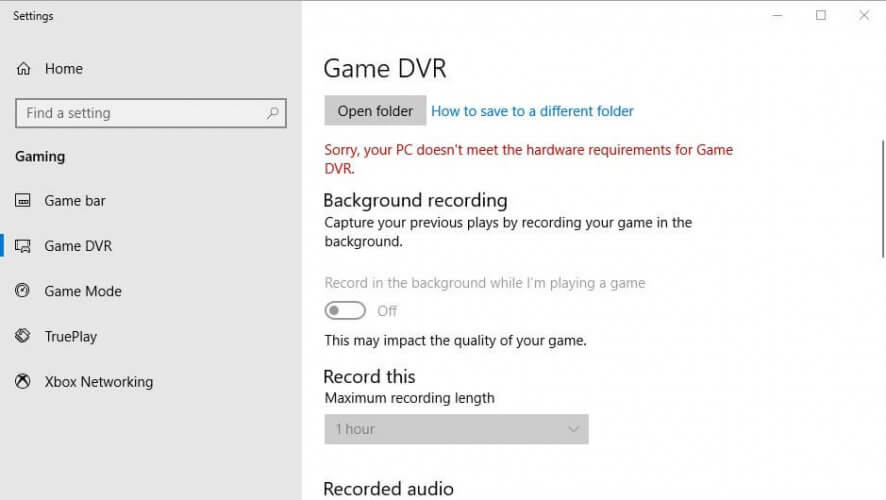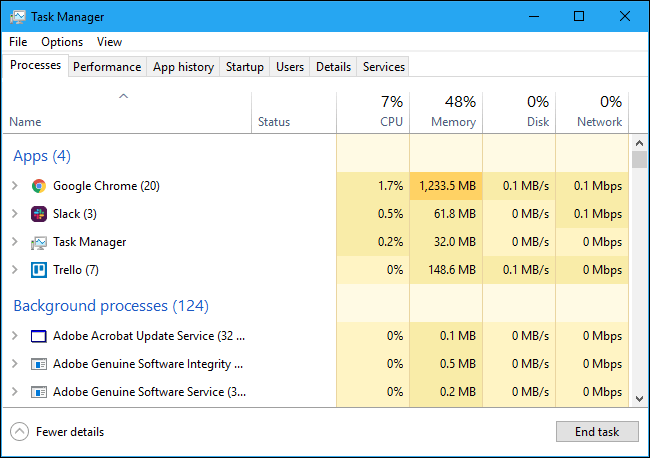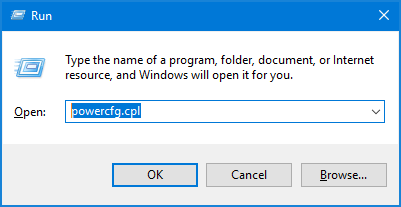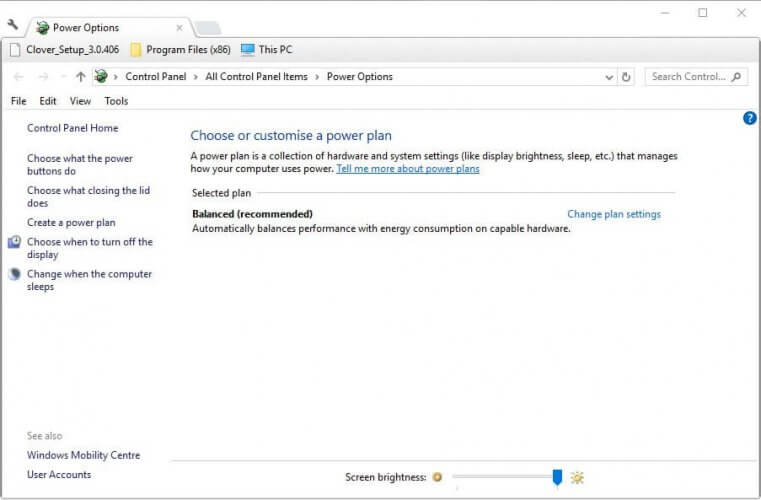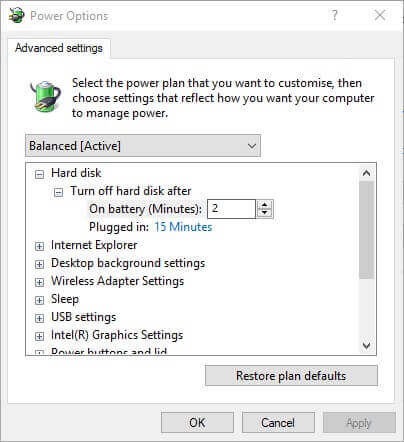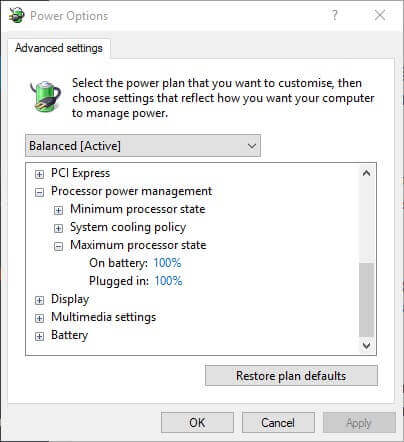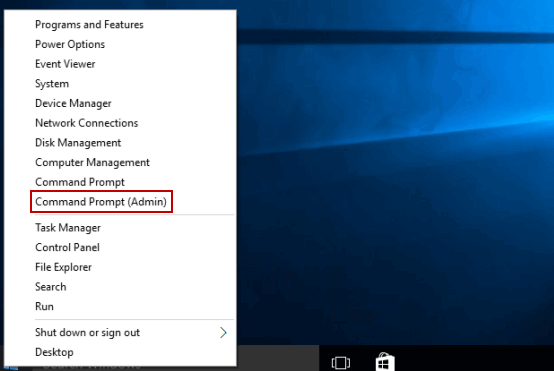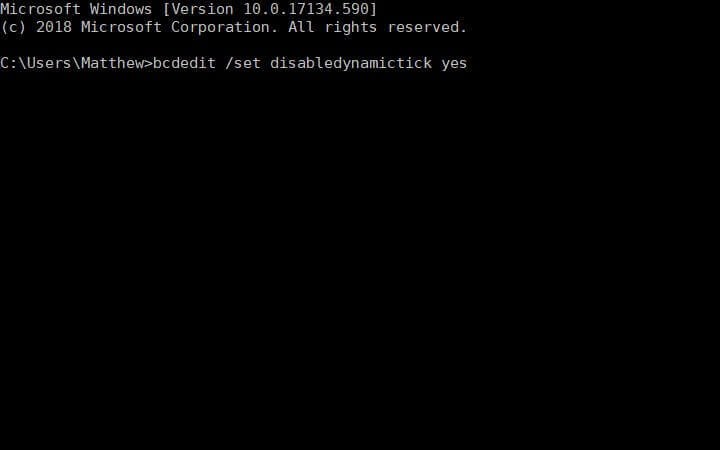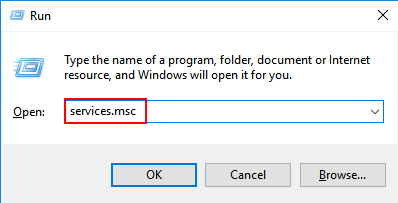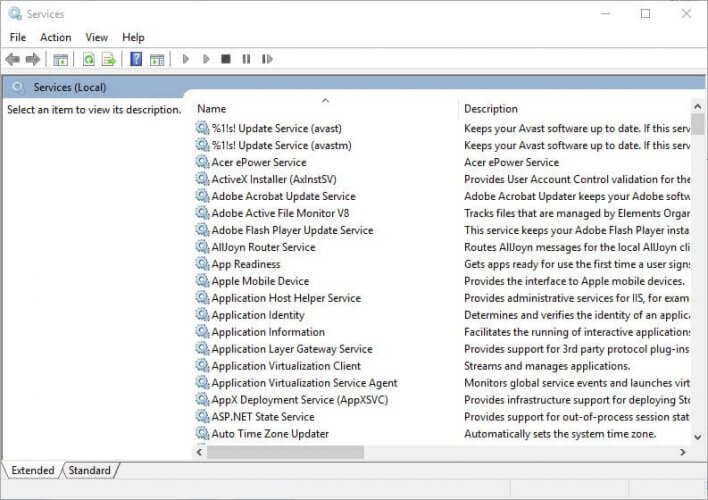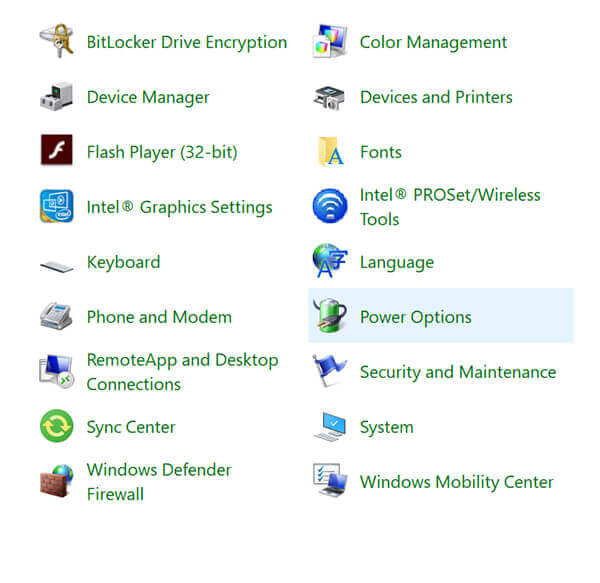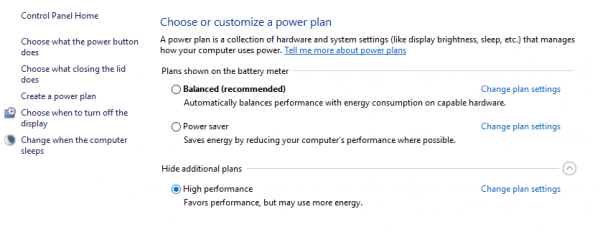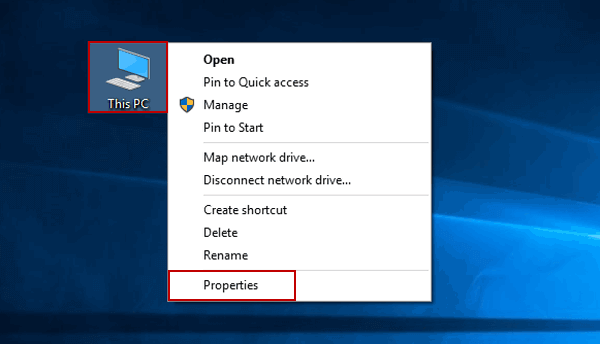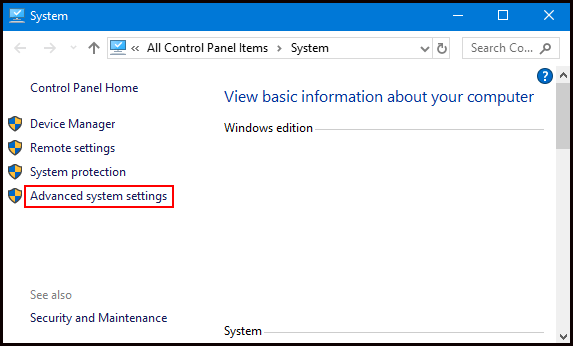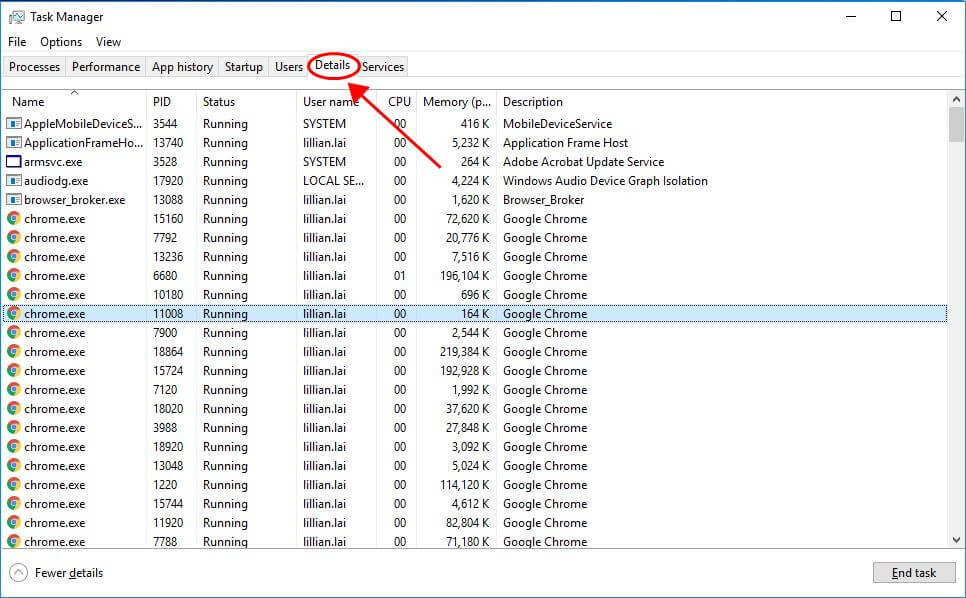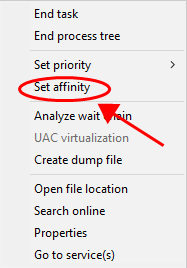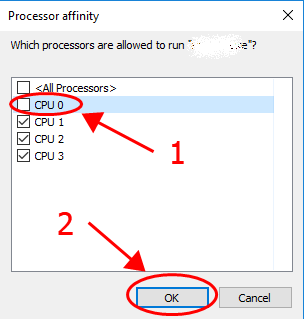Si vous êtes passionné de jeux, vous devez être conscient du problème courant lors de la lecture de jeux haut de gamme: les jeux bégayant sous Windows 10.
Le bégaiement du jeu ou le micro-bégaiement n’est rien d’autre qu’un bug très irritant car le jeu plante et retarde le jeu.
Pour réparer Jeu bégaiement ou crash problème, Nous recommandons Advanced System Repair:
Ce logiciel est votre solution unique pour corriger les erreurs Windows, vous proteger contre les logiciels malveillants, nettoyer les fichiers inutiles et optimiser votre PC pour des performances maximales en 3 etapes simples :
- Telechargez Advanaced System Repair note Excellent sur Trustpilot.
- Cliquez sur Install & Scan Now pour analyser les problemes a l'origine des problemes du PC.
- Ensuite, cliquez sur Click Here to Fix All Issues Now pour reparer, nettoyer, proteger et optimiser votre PC.
Eh bien, si vous rencontrez également des problèmes de bégaiement lorsque vous jouez à des jeux très exigeants sur votre machine Windows 10. Alors cet article est pour vous.
Tout d’abord, vérifiez quelques autres problèmes liés au problème de bégaiement des jeux dans Windows 10
Autres problèmes liés au bégaiement du jeu dans Windows 10:
- Bégaiement dans les jeux avec un FPS élevé – Il s’agit d’un autre problème irritant que les joueurs rencontrent lorsqu’ils jouent à des jeux. Cela apparaît si vous augmentez la fréquence d’images lorsque vous jouez à des jeux.
- Jeux bégayant tout d’un coup – Pour de nombreux joueurs, tout en jouant au jeu sur leur PC Windows 10, il commence à bégayer tout d’un coup. Pour y remédier, suivez les solutions données.
- Micro bégaiement Windows 10 – Selon les joueurs, ils subissent un micro bégaiement en jouant à certains jeux. Pour résoudre ce problème, essayez de désactiver Tique dynamique, HPET et platformclock.
- Retard de bégaiement après la mise à jour Windows 2020-03 – Il s’agit du dernier problème auquel les utilisateurs sont confrontés après l’installation des mises à jour Windows 2020-03. Tous les jeux commencent à bégayer pour le réparer.Essayez de modifier les paramètres du jeu et les paramètres du PC en suivant les étapes indiquées.
- Jeux bégayant sur PC haut de gamme – Les joueurs ont soudainement signalé des jeux saccadés et non fluides sur PC haut de gamme. Pour résoudre ce problème, désactivez le DVR de jeu, la barre de jeu et Vsync comme indiqué dans cet article.
Aujourd’hui, dans cet article, j’aborde le problème du bégaiement des jeux PC sous Windows 10 et les meilleures résolutions possibles pour éliminer le problème du bégaiement.
Qu’entendez-vous par bégaiement de jeu?
Le bégaiement du jeu est un bug qui apparaît en raison des interruptions irrégulières entre les images du GPU et qui a un impact remarquable sur le gameplay.
Un jeu qui bégaye devient aléatoirement lent, commence à prendre du retard, retarde l’action du joueur et le joueur a du mal à exécuter le jeu PC en douceur.
C’est vraiment un problème très irritant et si vous vous demandez pourquoi mes jeux bégayent tout d’un coup, alors jetez un œil ci-dessous à quelques-unes des raisons courantes responsables du problème de bégaiement des jeux PC sous Windows 10.
Pourquoi mon jeu bégaie-t-il sous Windows 10?
Des problèmes de bégaiement du jeu se sont produits dans différentes situations pour différents utilisateurs de Windows 10. Selon certains utilisateurs, ils sont confrontés au problème du bégaiement du jeu après l’installation des mises à jour de Windows 10.
Généralement, les problèmes de jeu sont observés après la mise à jour de Windows 10 Creators et les mises à jour d’avril 2018 et les joueurs ont signalé sur les fils du forum que le jeu bégayait sur un PC haut de gamme.
Vous trouverez ci-dessous un aperçu de certaines des causes les plus courantes d’un bogue de jeu dans Windows 10.
- Il est possible que le pilote de la carte graphique manquant et obsolète provoque un bégaiement dans le jeu.
- En raison du décalage entre le FPS et le taux de rafraîchissement.
- La baisse du FPS peut également provoquer un bégaiement dans le jeu.
- Votre système ne répondra pas à la configuration système requise du jeu
- Si vous utilisez des paramètres graphiques élevés sur votre PC, le jeu bégaye
- Parfois, les paramètres du jeu peuvent également causer le problème de bégaiement du jeu
Donc, ce sont quelques-uns des coupables les plus courants des jeux de bégaiement. Suivez maintenant les résolutions données jusqu’à ce que vous trouviez celle qui fonctionne pour vous.
Que faire lorsque le jeu bégaie sur un PC Windows 10?
Solution 1 – Correctifs préliminaires
Avant de suivre les solutions données ci-dessous, il est suggéré d’essayer quelques ajustements rapides pour résoudre le problème de bégaiement des jeux PC dans Windows 10.
- Vérifiez la configuration système requise pour jouer au jeu en douceur et vérifiez si votre système répond aux exigences requises pour jouer au jeu.
- Installez le dernier patch publié par les développeurs du jeu pour exécuter le jeu.
- Mettez à jour votre système Windows 10 avec les dernières mises à jour.
Maintenant, si vous êtes toujours confronté au bégaiement du jeu Windows 10, commencez à suivre les correctifs ci-dessous.
Solution 2 – Mettez à jour le pilote de votre carte graphique
Très probablement, le jeu bégaie lors de l’exécution des pilotes de la carte graphique obsolètes. Vérifiez donc tout d’abord les mises à jour du pilote de la carte graphique et mettez-les à jour.
Suivez les étapes pour ce faire:
- Appuyez sur la touche Windows + R> et dans la zone d’exécution> tapez dxdiag> cliquez sur OK
- Maintenant, dans l’onglet Système, vérifiez et notez les détails du système d’exploitation.
- Et cliquez sur l‘onglet Affichage, vérifiez ici les détails de la carte graphique, du fabricant et de la version actuelle du pilote. Notez tous ces détails.
- Ensuite, ouvrez le site Web du fabricant de la carte graphique dans votre navigateur, éventuellement AMD ou NVIDIA.
- Accédez à la page de téléchargement du pilote> choisissez le modèle et la plate-forme de votre carte graphique dans les menus déroulants de la page de téléchargement du pilote.
- Ensuite, téléchargez la dernière version du pilote de la carte graphique compatible avec votre Windows. Si au cas où il ne correspond pas à la version actuelle du pilote indiquée dans l’onglet Affichage de l’outil de diagnostic DirectX. Ensuite, choisissez d’enregistrer le pilote sur le bureau.
- Cliquez avec le bouton droit sur les icônes du pilote sur le bureau> choisissez Exécuter en tant qu’administrateur.
- Vous devrez peut-être choisir un chemin d’extraction pour les fichiers de pilote.
- Vous pouvez maintenant voir la fenêtre de l’assistant de configuration s’ouvrir à partir de laquelle vous pouvez installer le pilote.
Essayez d’exécuter le jeu maintenant et vérifiez s’il bégaie ou non dans Windows 10, ou suivez la solution suivante.
Eh bien, vous mettez également à jour le pilote avec le programme de mise à jour automatique du pilote, essayez d’exécuter Driver Updater pour mettre à jour le pilote automatiquement.
Obtenez Driver Updater pour mettre à jour automatiquement les pilotes de la carte graphique
Solution 3 – Désactiver la barre de jeu Windows et le DVR de jeu
La désactivation de la barre de jeu Windows et du DVR de jeu permet à de nombreux joueurs de résoudre le problème du bégaiement et du retard lorsqu’ils jouent à des jeux sous Windows 10.
Suivez les étapes pour ce faire:
- Appuyez sur la touche Windows + I> pour ouvrir les paramètres.
- Ensuite, dans la fenêtre Paramètres> cliquez sur Jeux pour continuer.
- Et allez dans le panneau de la barre de jeu> désactivez l’enregistrement des clips de jeu, des captures d’écran et de la diffusion à l’aide de la barre de jeu.
- Maintenant, allez dans l’onglet Jeu DVR> désactivez Enregistrez en arrière-plan pendant que je joue un jeu.
- Ensuite, quittez la fenêtre Paramètres> vérifiez si le problème de bégaiement du jeu sous Windows 10 est résolu ou non.
Solution 4 – Fermer les applications en cours d’exécution en arrière-plan
Si trop de programmes s’exécutent en arrière-plan, cela affecte les performances de l’ordinateur. Donc, avant de jouer aux jeux, assurez-vous d’arrêter les applications de s’exécuter en arrière-plan.
Suivez les étapes pour ce faire:
- Appuyez sur les touches Ctrl + Maj + Échap> pour ouvrir le Gestionnaire des tâches.
- Choisissez maintenant un programme dans l’onglet Processus du gestionnaire de tâches.
- Appuyez sur le bouton Fin de tâche pour fermer le programme sélectionné.
Assurez-vous également de désactiver les services tiers en double-cliquant sur un service sous Processus en arrière-plan> Cliquez ensuite avec le bouton droit sur le service> choisissez Arrêter pour libérer de la RAM.
Solution 5 – Permettre V-Sync
Dans de nombreux cas, en raison de l’incohérence de la fréquence d’images entre le moniteur et le GPU, les jeux commencent à bégayer dans Windows 10. Par conséquent, certains PC AMD et NVIDIA intègrent des paramètres V-sync et Enhanced Sync qui permettent aux utilisateurs de synchroniser les fréquences d’images GPU et VDU.
Et la synchronisation des fréquences d’images supprime le risque de bégaiement et de retard dans les jeux. Suivez les étapes pour ce faire:
- Cliquez avec le bouton droit sur le bureau> dans le menu contextuel, choisissez Panneau de configuration NVIDIA.
- Cliquez ensuite sur Paramètres 3D> pour ouvrir d’autres options> choisissez Gérer les paramètres 3D.
- Maintenant dans le menu déroulant Synchronisation verticale> choisissez Force sur l’option
- Pour activer AMD Synchronisation améliorée, qui a remplacé V-Sync> cliquez avec le bouton droit sur le bureau et choisissez les paramètres AMD Radeon
- Dans la fenêtre Paramètres AMD Radeon> cliquez sur Paramètres globaux
- Cliquez ensuite sur Attendre l’actualisation verticale pour choisir la synchronisation améliorée.
J’espère que cela vous aidera à résoudre le problème du bégaiement dans les jeux Windows 10, mais sinon, passez à la solution suivante.
Solution 6 – Désactivez Intel Turbo Boost
Plusieurs fois, la désactivation d’Intel Turbo Boost corrige le bégaiement du jeu, le retard lors de la lecture de jeux sous Windows 10.
Suivez les étapes pour ce faire:
- Appuyez sur Windows + R> pour ouvrir la boîte de dialogue Exécuter> tapez powercfg.cpl> cliquez sur OK pour continuer.
- Ensuite, dans la fenêtre contextuelle> cliquez sur Modifier les paramètres du plan pour continuer.
- Cliquez sur Modifier les paramètres d’alimentation avancés> développez Gestion de l’alimentation du processeur.
- Et augmentez la Taux de processeur maximal.
- Réglez maintenant les valeurs Sur batterie et Branché sur 99%.
- Enfin, cliquez sur Appliquer et sur OK pour enregistrer les modifications.
Comme toutes les modifications sont enregistrées> redémarrez votre ordinateur et jouez au jeu pour vérifier s’il bégaie ou non.
Solution 7 – Désactiver le tick dynamique
Si la solution ci-dessus ne fonctionne pas pour vous, désactivez la coche dynamique dans Windows 10.
Suivez les étapes pour ce faire:
- Appuyez sur la touche Win + R> dans la zone Exécuter> tapez CMD> ouvrez l’invite de commande en tant qu’administrateur.
- Ensuite, dans la fenêtre d’invite de commandes, tapez les commandes ci-dessous> appuyez sur Entrée après chacune pour continuer.
bcdedit /set disabledynamictick yes
bcdedit /set useplatformclock true
bcdedit /set tscsyncpolicy Enhanced
- Une fois terminé> redémarrez votre système et vérifiez si le problème de bégaiement du jeu sous Windows 10 est résolu ou non.
Solution 8 – Désactivez le service de stratégie de diagnostic
Il est maintenant suggéré de désactiver le service de stratégie de diagnostic avant de lancer les jeux. Cela a fonctionné pour de nombreux utilisateurs pour réduire le problème de bégaiement du jeu dans Windows 10 PC.
Suivez les étapes ci-dessous pour ce faire:
- Appuyez sur la touche Win + R> et dans la zone d’exécution> tapez services.msc> OK
- Maintenant, double-cliquez sur Service de stratégie de diagnostic.
- Dans le menu déroulant Type de démarrage,> choisissez Désactivé
- Ensuite, cliquez sur le bouton Appliquer> choisissez OK
Lorsque le service de stratégie de diagnostic est désactivé, redémarrez votre système pour vérifier si le problème de bégaiement du jeu apparaît toujours ou non dans Windows 10.
Solution 9 – Ajuster les paramètres du jeu
Si aucune des solutions ci-dessus ne vous permet de résoudre le bégaiement dans tous les jeux, abaissez les paramètres du jeu.
Suivez les étapes indiquées:
- Assurez-vous d’exécuter le jeu en mode fenêtré.
- Et définissez les paramètres graphiques du jeu sur Faible ou Normal.
- Vérifiez également certains paramètres tels que la qualité de l’ombre, les détails de la texture et certains effets qui peuvent ralentir votre jeu.
- Assurez-vous de définir ces paramètres graphiques sur Faible
Après avoir abaissé les paramètres du jeu, il est estimé que le problème de bégaiement dans les jeux Windows 10 est résolu.
Solution 10 – Modifier les paramètres de votre ordinateur
Si vous rencontrez des jeux bégayant sur un PC haut de gamme, vous devrez peut-être modifier certains paramètres de votre ordinateur.
Bien modifier les paramètres de Windows résout non seulement le problème de bégaiement du jeu, mais améliore également les performances du système.
Ci-dessous, découvrez certains des paramètres Windows que vous devez modifier.
1: Définissez des performances élevées pour votre système
- Ouvrez le Panneau de configuration (vérifiez les étapes de la sol. 6)
- Cliquez ensuite sur Options d’alimentation.
- Et dans les plans préférés> choisissez Hautes performances.
- Redémarrez maintenant votre ordinateur> ouvrez votre jeu pour voir s’il bégaie ou non.
2: Modifier les paramètres dans les propriétés système
- Cliquez sur le bouton Démarrer> dans la zone de recherche> tapez Ce PC> faites un clic droit sur Ce PC> choisissez Propriétés.
- Et cliquez sur Paramètres système avancés
- Puis dans l’onglet Avancé> dans la section Performances> cliquez sur Paramètres…
- Maintenant, cliquez sur l’onglet Avancé> assurez-vous de choisir d’Ajuster pour obtenir les meilleures performances des programmes> cliquez sur Appliquer.
- Et comme les paramètres sont configurés> redémarrez votre ordinateur> essayez d’exécuter le jeu qui bégaie et vérifiez si le problème persiste ou non.
3: Désactivez le CPU Core 0 pour le jeu
Essayez de désactiver le CPU Core 0 dans le gestionnaire de tâches pour le jeu qui bégaye.
- Sur votre clavier,> appuyez sur les touches Ctrl + Maj + Echap> pour ouvrir le Gestionnaire des tâches.
- Cliquez ensuite sur Détails
- Cliquez ensuite avec le bouton droit sur CS: GO.exe> choisissez Définir l’affinité.
- Décochez la case en regard de CPU 0 et cliquez sur OK.
- Redémarrez votre jeu.
Et maintenant, les problèmes de bégaiement du jeu dans Windows 10 sont résolus.
Jetez maintenant un œil à certains des jeux PC qui causent un problème de bégaiement lors de la lecture sous Windows 10.
Jeux courants qui La plupart bégayent sous Windows 10:
Bien que la plupart des jeux bégayent en jouant, vous trouverez ci-dessous un aperçu de certains des jeux les plus courants que les joueurs ont rencontrés et signalés que les jeux bégayaient sous Windows 10.
- Call of Duty: Warfare
- Call of Duty: Warzone
- Battlefield 4 & V
- Hearthstone
- Dying Light
- Assassin’s Creed Unity
- Assassin’s Creed: Origins
- Dota 2
- Cyberpunk 2077
Si vous rencontrez toujours le problème de bégaiement du jeu en jouant, il est suggéré d’exécuter le Game Booster. Cela fonctionne pour améliorer les performances du système pour exécuter le jeu en douceur.
- Il booste le jeu en optimisant les ressources système
- Offrez un gameplay meilleur et fluide
- Obtient un meilleur taux de FPS
- Rendre le jeu fluide pour un jeu réactif
- Corrige également les problèmes de faible FPS et de retard.
Conclusion
Le bégaiement de jeu dans Windows 10 est sans aucun doute un problème très irritant car vous ne pouvez pas jouer à des jeux.
Eh bien, c’est un problème aléatoire qui se produit également sur le PC haut de gamme, alors ici, dans cet article, j’ai essayé de répertorier les informations complètes concernant le problème de bégaiement du jeu Windows 10.
Assurez-vous de suivre les solutions données une par une, jusqu’à ce que vous trouviez celle qui vous convient.
De plus, si vous cherchez à améliorer les performances du PC Windows et à corriger d’autres erreurs de PC, analysez votre système avec un PC Réparation Outil sûr et sécurisé.
Parfois, en raison d’erreurs internes du PC, les joueurs rencontrent également divers problèmes en jouant au jeu, alors n’hésitez pas à analyser votre système avec l’outil de réparation automatique.
De plus, s’il y a quelque chose que j’ai manqué ou si vous avez des questions ou des commentaires, n’hésitez pas à partager avec nous sur notre page Facebook. N’oubliez pas non plus de tirer sur le bouton J’aime.
Bonne chance!!!
Hardeep has always been a Windows lover ever since she got her hands on her first Windows XP PC. She has always been enthusiastic about technological stuff, especially Artificial Intelligence (AI) computing. Before joining PC Error Fix, she worked as a freelancer and worked on numerous technical projects.