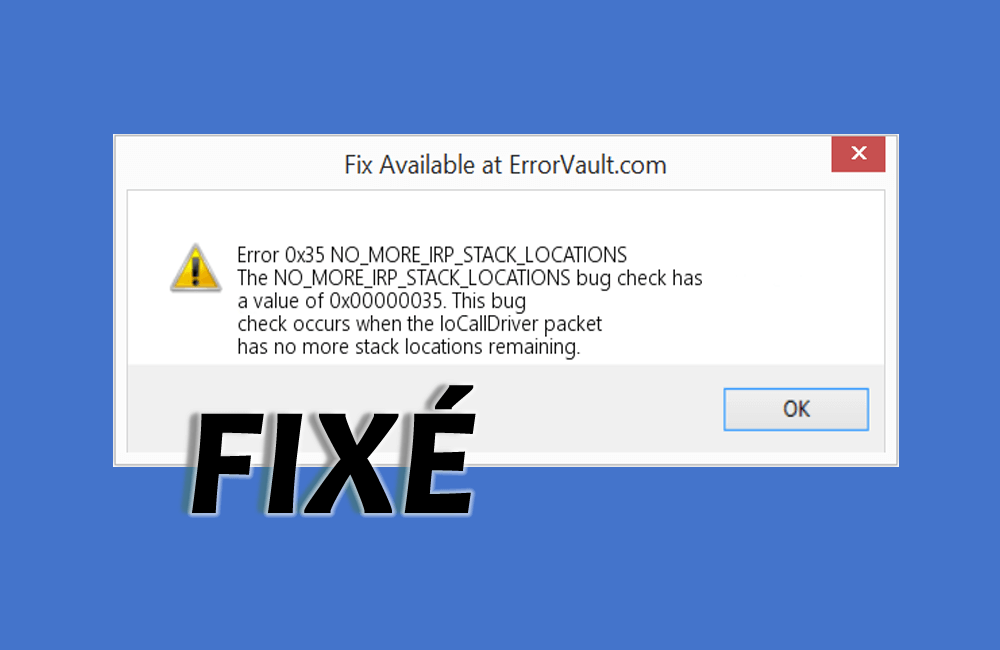
Votre ordinateur ou ordinateur portable affiche-t-il une erreur d’écran bleu “NO_MORE_IRP_STACK_LOCATIONS”? Vous vous demandez comment corriger l’erreur NO MORE IRP STACK LOCATIONS alors vous êtes au bon endroit.
Dans ce blog, je vais vous montrer comment corriger l’erreur d’écran bleu sur Windows 10.
L’écran bleu de l’erreur NO_MORE_IRP_STACK_LOCATIONS apparaît généralement lors de l’installation de l’application ou lorsqu’un logiciel associé à Microsoft Corporation est en cours d’exécution (par exemple, le système d’exploitation Windows), lorsqu’un pilote système est en cours de chargement, ou pendant au mise en route ou à fermer ses portes de Windows.
Heureusement, certaines solutions vous aident à corriger NO MORE IRP STACK LOCATIONS BSOD l’erreur 0x0000035.
Donc, sans perdre de temps, allons vers les correctifs. Mais d’abord, consultez certains des messages d’erreur en relation rencontrés par les utilisateurs.
Quelques erreurs en relation à l’écran bleu NO_MORE_IRP_STACK_LOCATIONS
- “NO_MORE_IRP_STACK_LOCATIONS” apparaît et rendre inactives les fenêtres de programme en cours d’exécution.
- “STOP Error 0x35: NO_MORE_IRP_STACK_LOCATIONS” s’affiche.
- Un problème a été détecté et Windows a été arrêté pour éviter d’endommager votre ordinateur. Le problème semble provenir du fichier suivant:
- Votre PC plante fréquemment avec l’erreur 0x35 lors de l’exécution du même programme.
- “La vérification de bogue NO_MORE_IRP_STACK_LOCATIONS a une valeur de 0x00000035. Cette vérification de bogue est exécutée lorsque le paquet IoCallDriver n’a plus d’emplacements de pile restants. ” est affiché.
- Windows s’exécute lentement et répond lentement aux entrées de la souris ou du clavier.
- Votre ordinateur «se bloque» périodiquement pendant quelques secondes à la fois.
Comment est ce que je réparer l’écran bleu NO_MORE_IRP_STACK_LOCATIONS dans Windows 10?
Solution 1 – Exécutez l’utilitaire de résolution des problèmes BSOD
Tout d’abord, il est recommandé d’exécuter l’utilitaire de résolution des problèmes BSOD intégré fourni par Windows 10.
Suivez les étapes pour exécuter l’utilitaire de résolution des problèmes BSOD:
- Appuyez sur les touches Windows + X> ouvrez l’application Paramètres> accédez à Mise à jour et sécurité
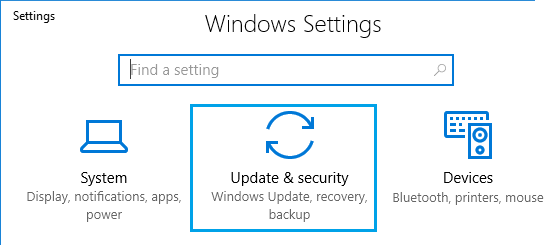
- Maintenant, dans le menu de gauche, choisissez Dépannage
- Et sélectionnez BSOD> cliquez sur Exécuter l’utilitaire de résolution des problèmes.
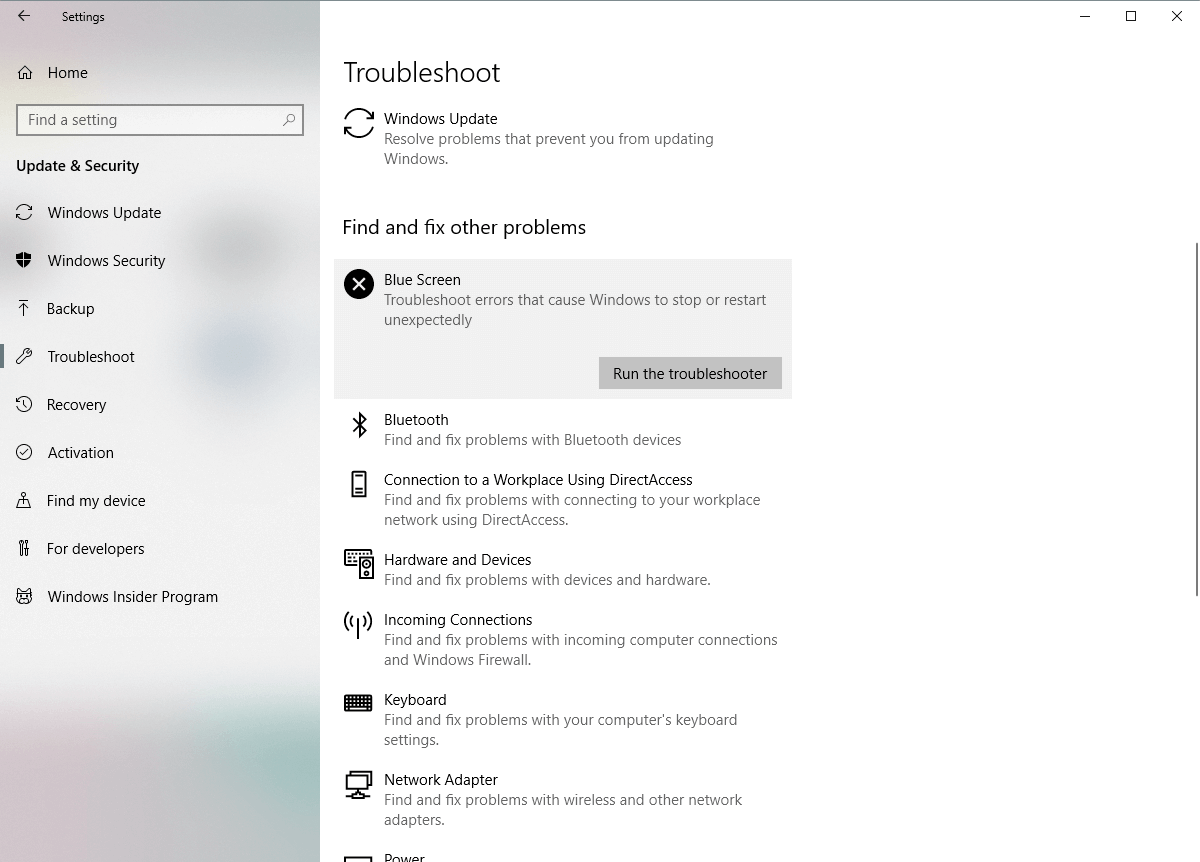
- Suivez les instructions à l’écran pour terminer le processus de numérisation.
Et comme le processus de numérisation est terminé, vérifiez si l’erreur d’écran bleu NO_MORE_IRP_STACK_LOCATIONS est fixé ou non
Solution 2 – Vérifiez si vous avez ajouté tout du hardware récent
Est-ce que vous venez d’ajouter un composant matériel sur votre système Windows ou d’installer un nouveau programme. C’est peut-être ce qui cause l’erreur BSOD NO_MORE_IRP_STACK_LOCATIONS.
Assurez-vous donc d’annuler les modifications récentes et vérifiez à nouveau si l’erreur d’arrêt est corrigée ou non.
Sinon, suivez les étapes pour savoir quel matériel est à l’origine du problème.
- Remplacez le matériel.
- Confirmez que le micrologiciel du matériel est mis à jour.
- Confirmez que tout le matériel ajouté figure dans la liste de compatibilité matérielle.
- Visitez le site Web du fabricant pour obtenir des informations de support.
Solution 3 – Exécutez l’analyse SFC
Si l’exécution de l’utilitaire de résolution des problèmes ne vous permet pas de corriger l’erreur BSOD NO MORE IRP STACK LOCATIONS, essayez d’exécuter l’analyse SFC.
Cela vous aide à réparer les fichiers système Windows corrompus et endommagés.
Suivez les étapes pour l’exécuter:
- Cliquez sur le menu Démarrer> ouvrez l’invite de commande (Admin).
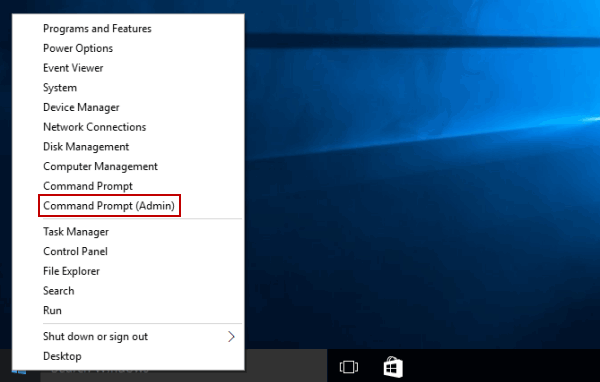
- Maintenant, dans l’invite de commande, tapez la commande ci-dessous et appuyez sur Entrée
sfc / scannow
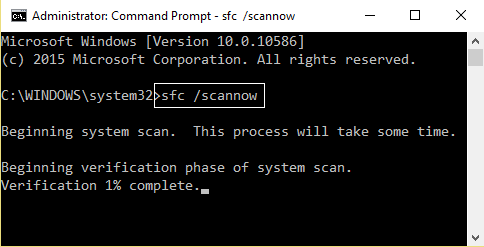
- Attendez maintenant que tout le processus se termine (environ 15 minutes)
- Et comme tout le processus de numérisation est terminé, redémarrez l’ordinateur
Vérifiez si l’erreur BSOD 0x0000035 est fixé ou non, sinon passez à la solution suivante
Solution 4 – Exécutez DISM
Ici, vous devez exécuter l’outil DISM (Deployment Image Servicing and Management) car cela a fonctionné pour de nombreux utilisateurs pour corriger l’erreur NO MORE IRP STACK LOCATIONS BSOD dans Windows 10.
Il vaut donc la peine d’essayer et d’exécuter l’outil DISM.
Suivez les étapes pour le faire:
- Ouvrez le menu Démarrer> exécutez l‘invite de commande (Admin).
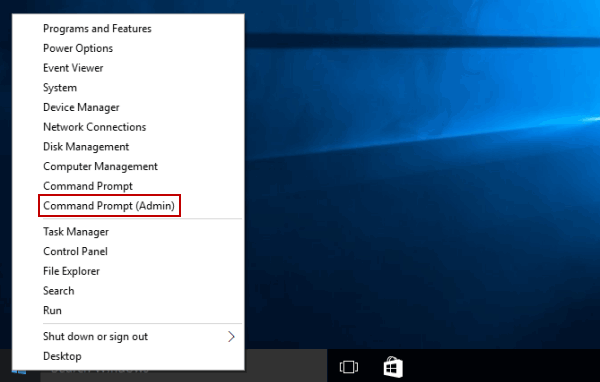
- Et dans l’invite de commande, tapez ou collez la commande ci-donné dessous et appuyez sur Entrée:
DISM /Online /Cleanup-Image /RestoreHealth
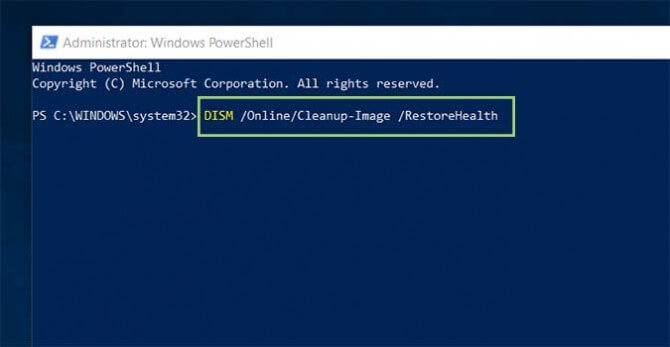
- Maintenant, attendez la fin du processus de numérisation. (environ 30 minutes)
- Une fois terminé> redémarrez votre ordinateur
Solution 5 – Mettez à jour les pilotes système
Parfois, les pilotes dépassé peuvent également provoquer des conflits et, par conséquent, vous commencez à faire face à l’erreur BSOD.
Assurez-vous donc que tous les pilotes système sont mis à jour
Et pour mettre à jour le pilote, vous pouvez vous rendre sur le site Web du fabricant ou sur le site officiel de Microsoft pour rechercher la dernière mise à jour compatible avec votre système Windows et l’installer.
Eh bien, vous pouvez également mettre à jour les pilotes facilement en exécutant le automatique Driver Updater. Cela analyse votre système et met à jour l’intégralité des pilotes.
Obtenir Driver Updater pour mettre à jour le pilote automatiquement
Solution 6 – Vérifiez votre RAM
L’outil de diagnostic de la mémoire Windows est le logiciel de test de mémoire intégré fourni par Microsoft, avec l’aide de cette application intégrée, vous pouvez tester la mémoire de votre système pour diverses applications exécutées dans votre système d’exploitation Windows.
- Tout d’abord, ouvrez la Boîte de dialogue d’courir, appuyez simultanément sur la touche Windows + R pour ouvrir la commande d’exécution. Dans la fenêtre courir, tapez “Mdsched“, puis appuyez sur Entrée.
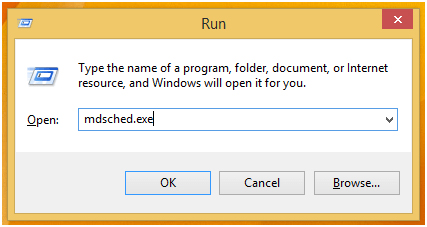
- Vous verrez la fenêtre de l’outil de diagnostic de la mémoire de Windows avec deux options pour sélectionner:
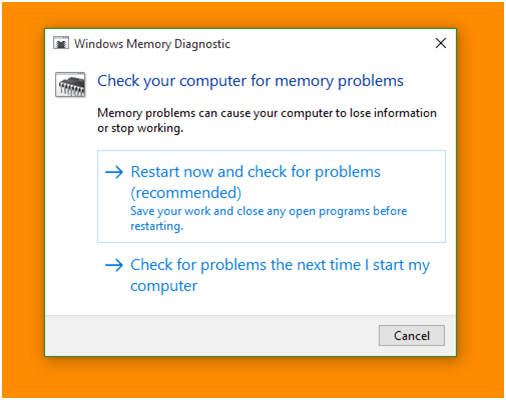
- Choisissez celui qui convient à vos conditions et juste après le démarrage de vos fenêtres, vous pourrez voir votre écran comme ceci:
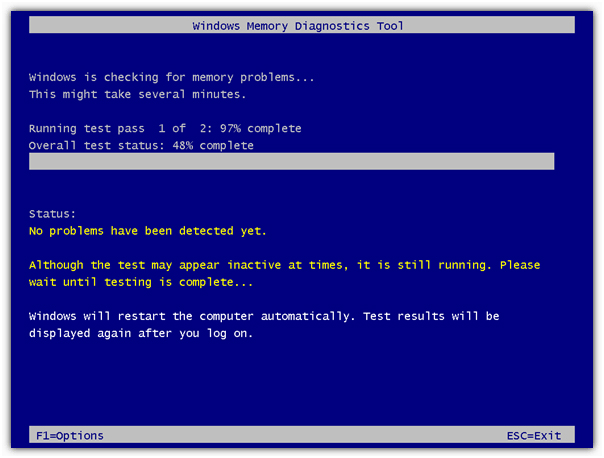
Vérifiez maintenant si l’erreur d’écran bleu NO_MORE_IRP_STACK_LOCATIONS 0x00000035 est fixé ou non.
Solution 7 – Vérifier la corruption du disque dur
Parfois, en raison de la corruption du disque dur, vous pouvez rencontrer l’erreur BSOD. Essayez donc de vérifier la corruption du disque dur en exécutant la commande CHKDSK.
Suivez les étapes pour exécuter la commande chkdsk:
- Redémarrez votre ordinateur en maintenant la touche Maj enfoncée> et entrez dans le démarrage avancé
- Et sélectionnez Dépannage> Options avancées.
- Ensuite, dans la liste, choisissez Invite de commandes
- Au démarrage de l’invite de commandes, tapez les commandes donné ci-dessous> appuyez sur Entrée après chacune:
bootrec.exe /fixmbr
bootrec.exe /fixboot
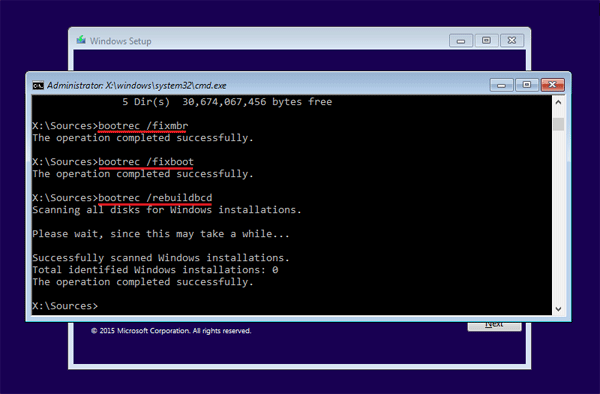
Vérifiez maintenant si l’erreur NO MORE IRP STACK LOCATIONS BSOD est fixé mais sinon, essayez d’exécuter la commande CHDSK car cela a fonctionné pour de nombreux utilisateurs pour fixé l’erreur.
Et pour exécuter la commande, assurez-vous de connaître les lettres de lecteur pour vos partitions de disque dur. Puis dans l’invite de commande, tapez la commande donnée,> appuyez sur Entrée.
chkdsk /r c
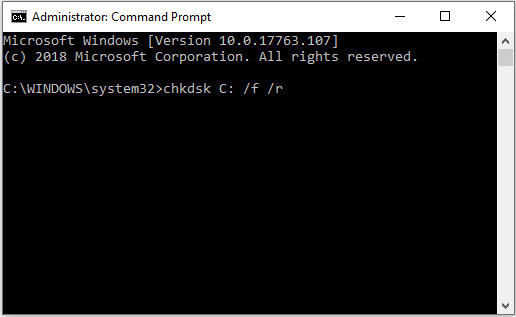
Veuillez noter: utilisez la lettre de vos partitions de disque dur PC à la place de C
J’espère que cela fonctionne pour vous de corriger l’erreur d’écran bleu NO MORE IRP STACK LOCATIONS dans Windows 10
Solution 8 – Vérifiez votre système pour une infection virus
Vérifiez si votre système est infecté par un virus ou un programme malveillant, puis est ce qui provoque l’erreur BSOD dans Windows 10.
Eh bien, certains virus affectent directement l’enregistrement de démarrage principal (MBR) ou le secteur de démarrage de votre système
Assurez-vous donc d’analyser votre système avec l’antivirus tiers installé. Ou exécutez SpyHunter, il s’agit d’un outil avancé qui analyse votre système et le rend plus sécurisé.
Obtenez SpyHunter pour supprimer complètement l’infection Virus ou Malware
Solution la meilleure et facile pour corriger l’erreur d’écran bleu NO_MORE_IRP_STACK_LOCATIONS
Si vous recherchez une solution simple ou si vous rencontrez des difficultés pour exécuter les correctifs répertoriés ci-dessus, essayez d’exécuter PC réparation Outil.
Il s’agit d’un outil professionnel recommandé qui, en scannant une seule fois, détecte et fixe les erreurs informatiques courantes. Avec cela, vous pouvez corriger diverses erreurs PC telles que l’erreur BSOD, l’erreur de registre, l’erreur d’application, l’erreur DLL et autres.
Il répare également les fichiers système Windows corrompus ou endommagés, empêche les virus, accélère les performances lentes du PC et bien plus encore. Vous avez juste besoin de télécharger l’outil et le travail de repos se fera en toute simplicité.
Obtenez PC réparation Outil pour corriger l’erreur NO MORE IRP STACK LOCATIONS
Conclusion
Alors, mon travail est terminé, maintenant c’est à votre tour de suivre les solutions complètes répertoriées et de dépanner l’écran bleu NO MORE IRP STACK LOCATIONS dans Windows 10.
Assurez-vous de suivre les correctifs donnés un par un et vérifiez celui qui vous convient.
Cependant, si vous ne parvenez pas à suivre les solutions manuelles, vous pouvez exécuter l’utilitaire de réparation automatique, il est capable de corriger toutes sortes d’erreurs BSOD.
En dehors de cela, si vous avez des questions ou des suggestions, n’hésitez pas à écrire à nous, ou vous pouvez également visiter notre hub BSOD pour vérifier les correctifs d’autres erreurs d’écran bleu.
Bonne chance..!
Hardeep has always been a Windows lover ever since she got her hands on her first Windows XP PC. She has always been enthusiastic about technological stuff, especially Artificial Intelligence (AI) computing. Before joining PC Error Fix, she worked as a freelancer and worked on numerous technical projects.