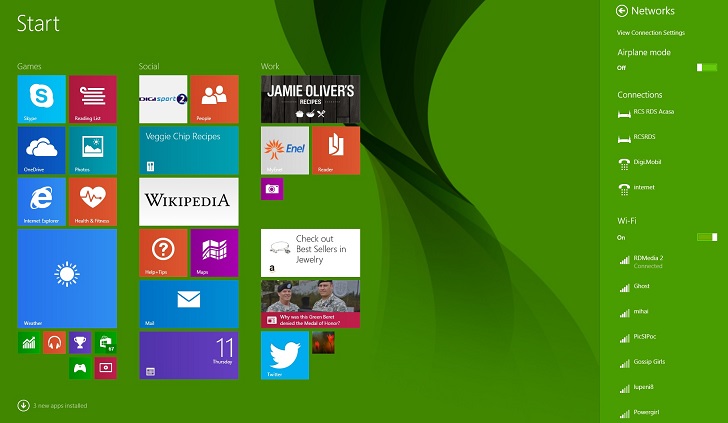 Comme nombre d’utilisateurs de PC est en augmentation sur le dernier OS offre de Microsoft, Windows 10, occasionnels dérapages dans OS sont tenus d’être pointé. Un tel problème encerclant certains dans utilisateur-base massive arrive à environ redouté cassée Wi-Fi, mais heureusement, il ya une solution ringard mais rapidement disponibles pour résoudre ce problème. Ce blog va vous dire la façon de le faire.
Comme nombre d’utilisateurs de PC est en augmentation sur le dernier OS offre de Microsoft, Windows 10, occasionnels dérapages dans OS sont tenus d’être pointé. Un tel problème encerclant certains dans utilisateur-base massive arrive à environ redouté cassée Wi-Fi, mais heureusement, il ya une solution ringard mais rapidement disponibles pour résoudre ce problème. Ce blog va vous dire la façon de le faire.
Ce problème fait surface sur des machines qui ont été mis à niveau de Windows 7 ou 8.1 à Windows 10. Apparemment, si votre client VPN est vieux, de Cisco spécifiquement, configuré sur votre configuration Windows plus ancien, alors il est certain que morceau de logiciel est ce que l’origine du problème sur Windows 10, et redémarrages ou enquêtes safe-mode, vont résoudre le problème en aucune façon.
Comme mis en par Microsoft, “Ce problème peut survenir si le logiciel de VPN antérieure est installée sur Windows 8.1 et est disponible au moment de la mise à niveau de Windows 10. Filter Driver (le Réseau Enhancer déterministe) est contenue par les versions de logiciels plus anciens qui ne sont pas correctement mis à niveau, et conduit à la question. “
Tutoriel sur la fixation de la question mentionnée ci-dessus:
- Faites un clic gauche ou appuyez sur l’icône de la connexion Wi-Fi disponible.
- clic gauche et aller à ouvrir réseau et centre de partage.
- Une nouvelle fenêtre apparaît.
- Ensuite, allez pour modifier les paramètres de l’adaptateur situés sur le panneau latéral gauche.
- Recherchez la connexion que vous avez pour l’Internet et cliquez dessus ou tenez robinet pour les appareils à écran tactile.
- Dans le menu qui apparaît d’accéder aux fonctions de propriétés et faire un clic gauche.
- Sur la face supérieure du fenêtre de propriétés, vous devez aller sur l’onglet de mise en réseau.
- Recherche pour l’option IPv6, et retirer la coche de lui.
- Puis à gauche cliquez ou appuyez sur le bouton OK pour fermer la fenêtre.
- Cliquez ensuite sur l’icône “Ce PC”.
- Cliquez sur l’option de menu de propriétés qui apparaît.
- Ensuite, allez le gestionnaire de périphérique sur le côté gauche du panneau.
- Sur le côté gauche de la fenêtre apparaissant recherche pour Window Adapté Option et le développer.
- Recherchez sans fil dans la liste et double cliquez dessus.
- Do gauche cliquez sur l’onglet Gestion de l’alimentation sur la face supérieure de la fenêtre.
- Décochez la case “Autoriser les PC à éteindre ce périphérique”.
- Enregistrer les modifications en cliquant sur OK.
- Fermez tout ce qui est ouvert.
- Ensuite, appuyez sur le bouton et le trou Windows et X.
- Aller à la fonctionnalité du panneau de commande sur le côté gauche.
- Ensuite, allez à la petite fonction d’icône.
- Recherche pour l’option d’alimentation et double-cliquez dessus pour le développer.
- Gauche cliquez ou appuyez sur la fonction de réglage de changement de plan.
- Dans la partie inférieure de la fenêtre, cliquez sur le changement avancé réglage de puissance.
- Développer le réglage de l’adaptateur sans fil en faisant un clic gauche sur elle.
- Aller aux options du mode d’économie d’énergie.
- Dans ce mode sélectionner la fonction de performance maximale.
- Cliquez ensuite sur le bouton OK pour enregistrer les modifications.
- Et encore tout ce que vous avez ouvert de loin.
- Puis redémarrez votre système d’exploitation Windows 10.
- Vérifiez ensuite travailler de votre connexion Wi-Fi après redémarrage.
Solution entièrement automatisée
Espérons que cette façon, vous serez en mesure de résoudre le problème lié à votre connexion Wi-Fi gratuite. Mais si vous n’êtes toujours pas en mesure de surfer sur le net et de la difficulté face à l’aide de votre connexion Wi-Fi, alors vous devez opter pour un peu outil tiers réparation qui peut résoudre tous vos problèmes et erreurs avec aisance et sur la route. Un tel outil est ordinateur personnel réparation outil qui contient tout ce dont vous avez besoin pour réparer votre PC. Il est facile à utiliser, sophistiqué, résout tout type d’erreurs système, nettoie le registre de Windows, de restaurer les paramètres et agit comme un garde de maintenir, régler et exécuter PC correctement avec vitesse maximale le plus important.
Suivez trois étapes simples à réparer PC instantanément!
- Étape 1 – Télécharger et installer réparation de PC Outil.
- Étape 2 – Cliquez sur le bouton “Scan” pour diagnostiquer le PC.
- Étape 3 – Cliquez “réparer les erreurs” pour la correction des questions et vous avez terminé.
(Remarque: Ce puissant outil peut augmenter vos performances de 97%)
Hardeep has always been a Windows lover ever since she got her hands on her first Windows XP PC. She has always been enthusiastic about technological stuff, especially Artificial Intelligence (AI) computing. Before joining PC Error Fix, she worked as a freelancer and worked on numerous technical projects.