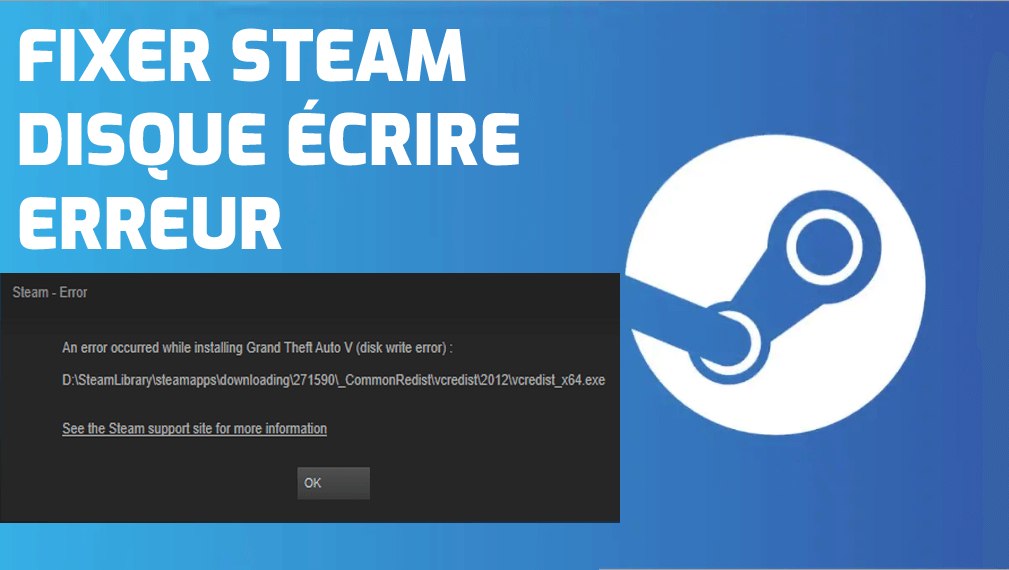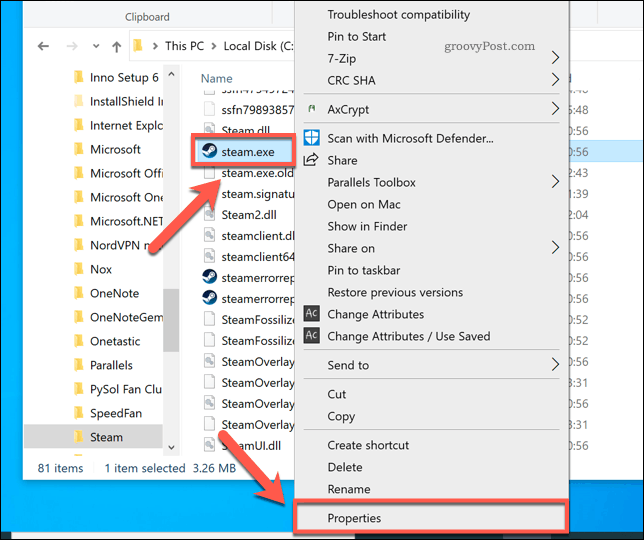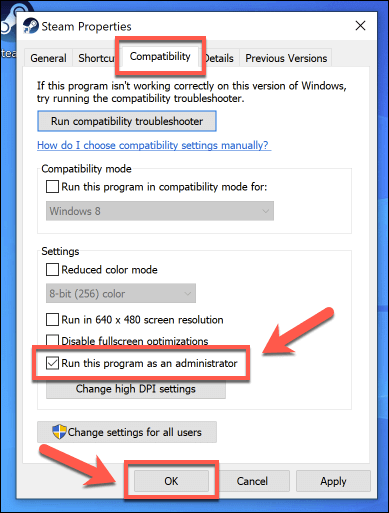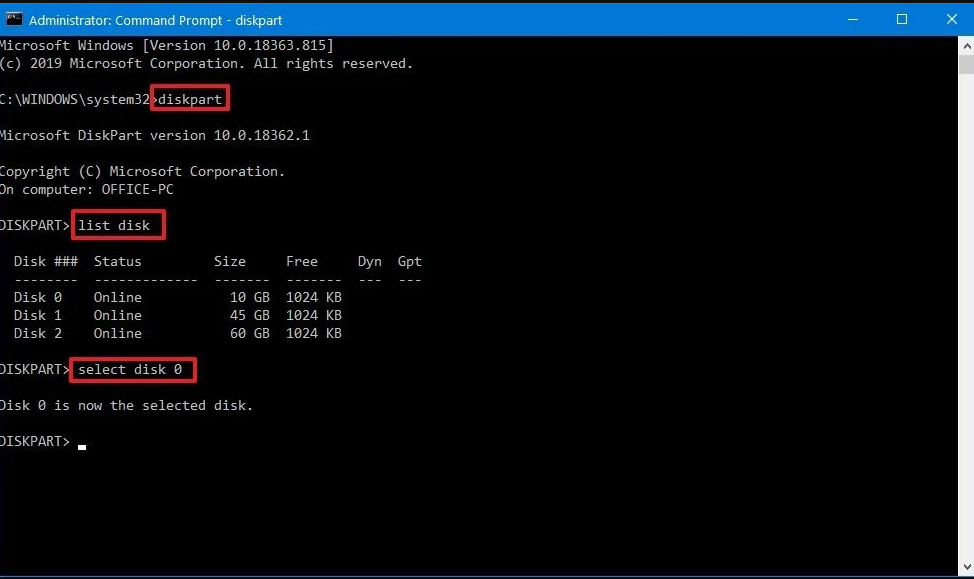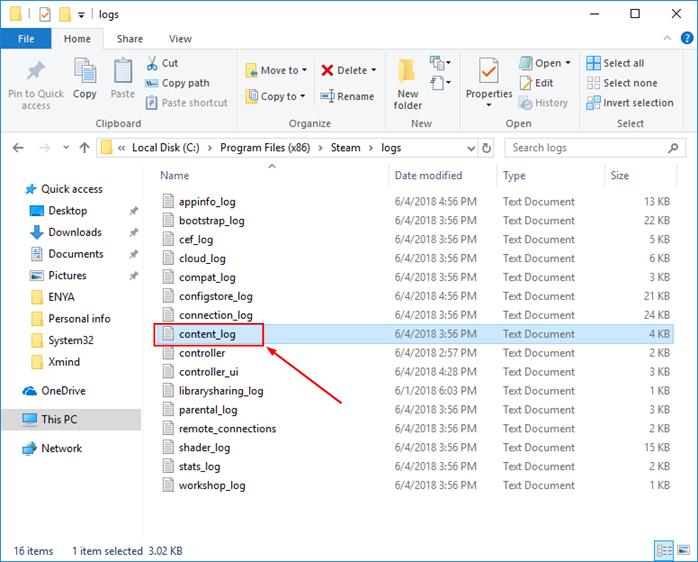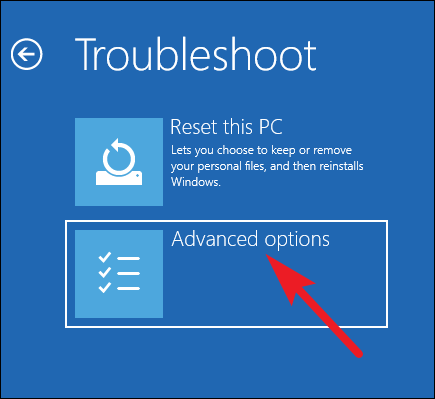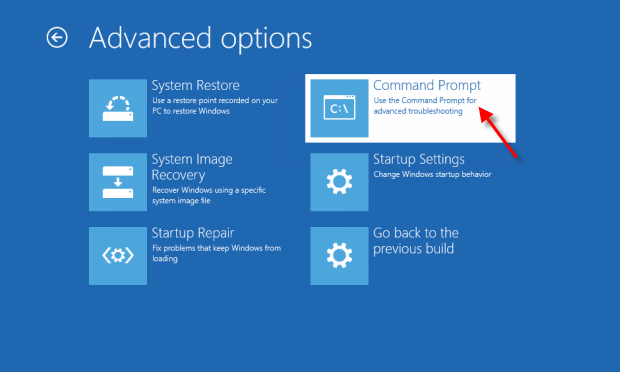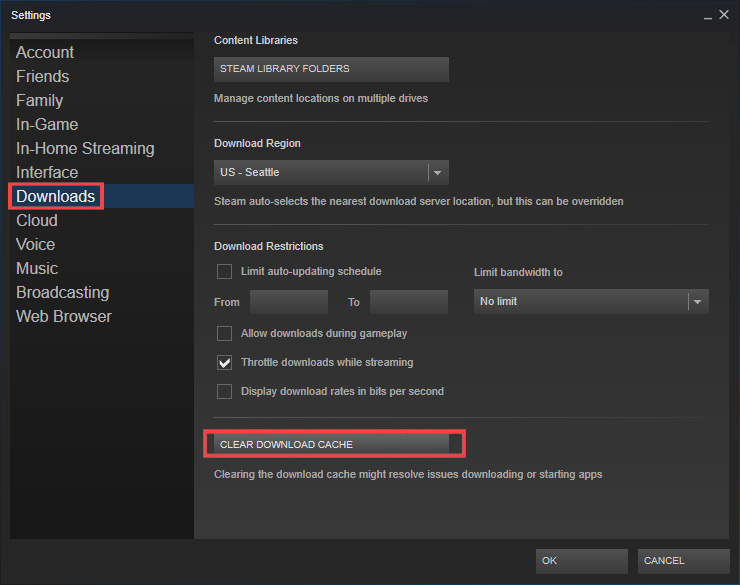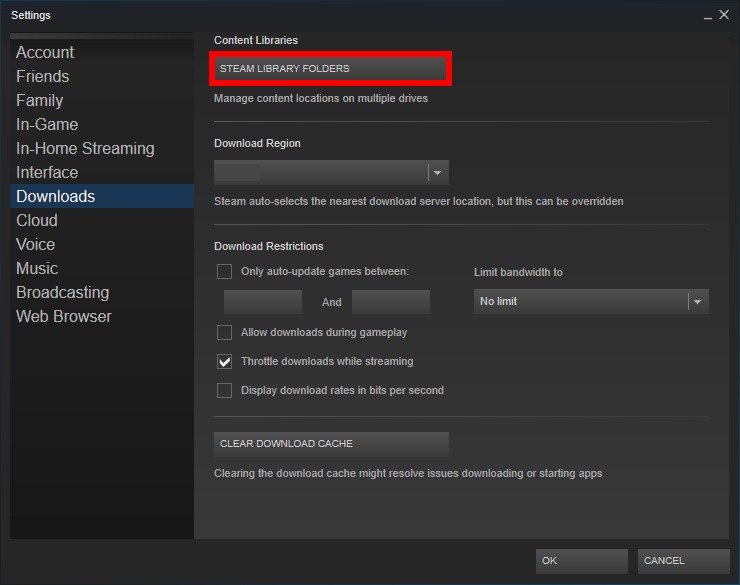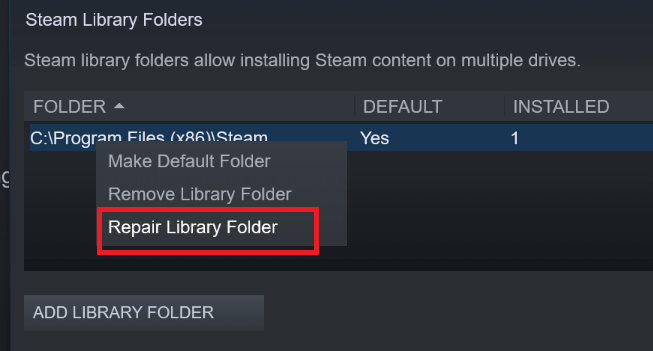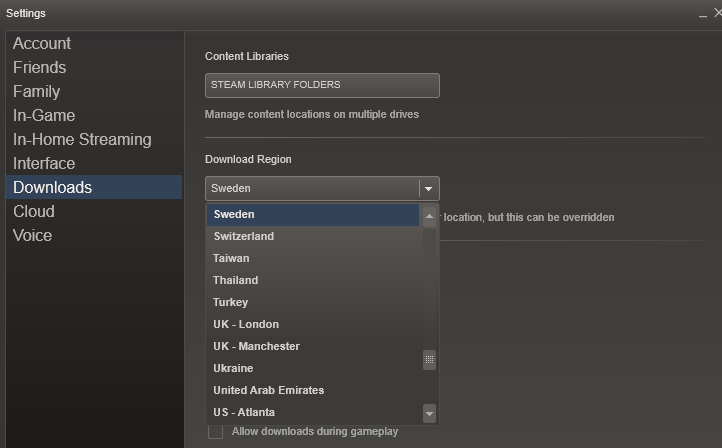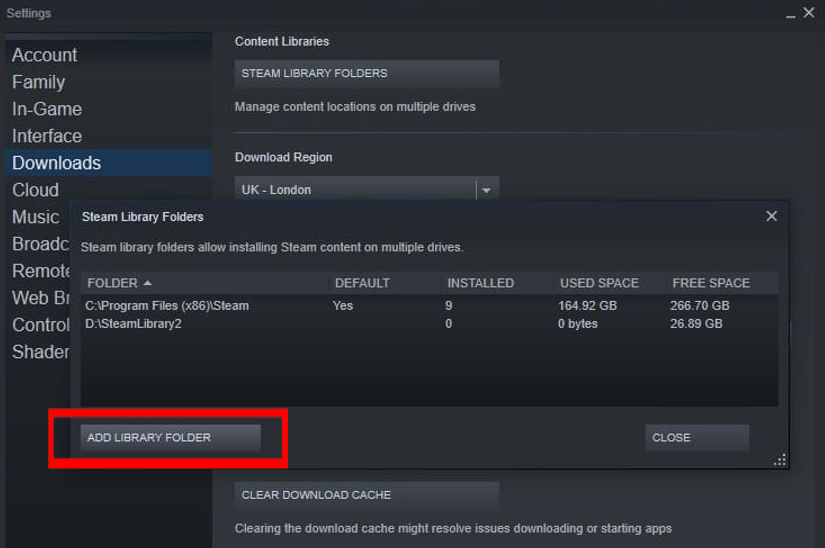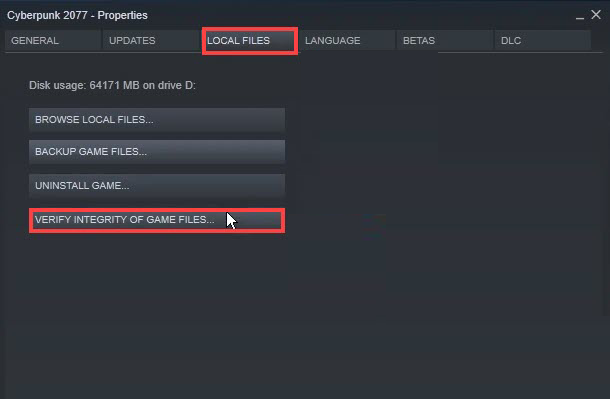Résumé: On peut rencontrer une erreur d’écriture sur le disque Steam à tout moment lors de l’installation ou de la mise à jour de jeux sur Steam. Mais voici de bonnes nouvelles !! Vous pouvez facilement vous débarrasser de cette erreur en suivant simplement les étapes décrites ici dans cet article.
Steam est bien connu des joueurs en ligne car il est connu pour les jeux sociaux et pour discuter de jeux avec d’autres couches en ligne. Mais vous ne pouvez pas nier qu’il est sujet aux erreurs et très susceptible de rencontrer des problèmes.
L’erreur d’écriture sur disque est l’un de ces problèmes de Steam que les utilisateurs rencontrent depuis longtemps. De nombreux utilisateurs se sont plaints de ce problème dans la communauté Steam.
Cette erreur apparaît lors de la mise à jour ou de l’installation de jeux sur Steam comme Fallout 4, Dota 2, PlayerUnknown’s Battlegrounds, Grand Theft Auto V, etc. Steam affiche cette erreur avec ce message:
«Une erreur s’est produite lors de l’installation / de la mise à jour de [titre du jeu] (disque écriture erreur)».
L’erreur d’écriture le disque Steam se produit généralement en raison du problème de l’application Steam, des fichiers de jeu corrompus, des pilotes de périphérique obsolètes et des erreurs de disque dur. Comme nous savons que ce problème peut survenir à tout moment sur Steam, vous pouvez être confronté à des difficultés pour terminer le processus de mise à jour ou d’installation.
Maintenant, la question qui se pose est “Êtes-vous également confronté à ce problème?” et “Avez-vous trouvé une solution efficace pour supprimer cette erreur de votre application Steam?”. Si vous rencontrez des difficultés pour résoudre ce problème, vous devez essayer les solutions suivantes.
Solutions pour corriger l’erreur d’écriture du disque Steam – Suggérées par les utilisateurs
- Exécutez Steam en tant qu’administrateur
- Supprimer la protection en écriture
- Supprimer le fichier de 0 KB
- Supprimer les fichiers corrompus dans le journal Steam
- Rechercher les erreurs de disque dur
1: Exécutez Steam en tant qu’administrateur
Steam rencontre souvent des erreurs et des problèmes lors d’une tentative d’exécution sans les autorisations d’administrateur requises. Par conséquent, exécutez toujours Steam en tant qu’administrateur pour éviter de tels problèmes. Pour ce faire, vous devez suivre les étapes indiquées:
- Allez dans le dossier Steam (emplacement par défaut de Steam – C:/program files[86]/Steam).
- Cliquez avec le bouton droit de la souris sur steam.exe et sélectionnez l’option Propriétés dans le menu contextuel.
- Passez à l’onglet Compatibilité> cochez la case «Exécuter ce programme en tant qu’administrateur».
- Cliquez sur le bouton Appliquer> OK.
- Relancez Steam et vérifiez si l’erreur d’écriture sur le disque Steam est supprimée ou non.
2: supprimer la protection en écriture
Une autre raison potentielle pour laquelle vous obtenez l’erreur d’écriture du disque Steam sur un PC Windows 10 peut être que votre disque est protégé en écriture. Le disque protégé en écriture ne vous permet pas de modifier le format et l’écriture à l’origine de ce problème.
Ici, vous devez assurer la protection claire en écriture du disque. Pour le faire, suivez ces étapes:
- Appuyez sur les touches Windows + R pour ouvrir la boîte de dialogue Exécuter.
- Tapez Invite de commandes dans la zone Exécuter et cliquez sur le bouton OK.
- Dans l’invite de commandes, tapez diskpart et appuyez sur la touche Entrée.
- Entrez la commande «list disk» et appuyez sur la touche Entrée.
- Maintenant, tapez ces commandes sur l’invite de commandes une par une et appuyez sur la touche Entrée après chacune:
select disk 0 (Replace the 0 with the write-protected disk number)
attributes disk clear readonly
exit
- Redémarrez votre ordinateur.
Essayez de télécharger ou de mettre à niveau le processus et de voir si l’erreur d’écriture du disque Steam sur un PC Windows 10 a disparu ou non. Sinon, passez à la solution suivante.
3: Supprimer le fichier de 0 Ko
L’erreur d’écriture sur le disque Steam peut également apparaître en raison du fichier de 0 KB. Vérifiez donc s’il existe un fichier de 0 Ko sur votre ordinateur. Si vous en avez trouvé un, supprimez-le. Voici les instructions pour le faire sur votre système:
- Appuyez sur les touches Windows + R pour ouvrir la fenêtre Exécuter.
- Dans la zone Exécuter, tapez %ProgramFiles(x86)% et cliquez sur le bouton OK.
- Maintenant, accédez au chemin donné:
Steam/steamapps/common
- Ici, vérifiez s’il existe un fichier de 0 KB. Si tel est le cas, supprimez-le.
4: Supprimer les fichiers corrompus dans le journal Steam
Une autre raison possible pour obtenir ce message d’erreur sur Stam est des fichiers corrompus dans le journal Steam. Par conséquent, nous devons d’abord vérifier s’il existe un fichier corrompu, puis le supprimer pour résoudre ce problème.
- Ouvrez la boîte de dialogue Exécuter> tapez %ProgramFiles(x86)% > appuyez sur la touche Entrée.
- Allez à cet endroit:
Steam > logs > content_log
- Faites défiler vers le bas et allez vers le bas et vérifiez s’il y a une erreur d’écriture échouée. Si oui, suivez le chemin et le nom de l’erreur donnée et supprimez les fichiers corrompus mentionnés.
- Maintenant, vérifiez si le problème a été résolu ou non.
5: Vérifiez les erreurs du disque dur
Un disque dur corrompu pourrait être une autre raison de faire face à cette erreur lors de la tentative d’installation ou de mise à jour de jeux sur Steam. Si vous utilisez l’ancien disque dur ou si vous utilisez une charge lourde, il y a de fortes chances que votre disque dur soit corrompu.
Cependant, vous pouvez vérifier votre disque dur et corriger les erreurs en exécutant la commande chkdsk. Voici comment vous pouvez exécuter cette commande:
- Redémarrez votre PC tout en maintenant la touche Shift
- Sélectionnez Dépannage> Options avancées.
- Choisissez l’invite de commande dans la liste.
- Tapez ces commandes dans l’invite de commandes et appuyez sur la touche Entrée après chacune:
bootrec.exe /rebuildbcd
bootrec.exe /fixmbr
bootrec.exe /fixboot
- Vous devez maintenant exécuter une commande chkdsk supplémentaire, mais pour cela, assurez-vous de connaître la lettre du pilote de toutes les partitions de votre disque dur.
- Ensuite, dans l’invite de commande, tapez les commandes ci-dessous (assurez-vous que la lettre correspond à vos partitions de disque dur sur votre système)
chkdsk /r c:
chkdsk /r d:
Assurez-vous d’exécuter la commande CHKDSK pour toutes les partitions de disque dur que vous avez sur votre PC / ordinateur portable Windows 10.
Solutions officielles suggérées par Steam pour corriger l’erreur d’écriture de disque sur Steam
Il existe une liste des méthodes répertoriées par l’équipe d’assistance Steam pour corriger l’erreur d’écriture du disque Steam sur un PC Windows 10. Ils ont classé les correctifs en deux catégories: les solutions de base et avancées.
Donc. commencez par examiner les méthodes de dépannage de base et si le problème n’a pas été résolu, passez aux solutions avancées.
Méthodes de dépannage de base:
- Redémarrez votre PC et votre application Steam
- Effacer le cache de téléchargement Steam
- Réparer le dossier de la bibliothèque sur Steam
- Changer la région de téléchargement
- Déplacer le dossier du jeu
- Vérifier l’intégrité des fichiers de jeu
- Réinstaller Steam
# 1: Redémarrez votre PC et votre application Steam
Il est toujours recommandé de commencer à résoudre tout problème avec l’étape la plus élémentaire. Par conséquent, lors de la première étape, redémarrez votre ordinateur, puis redémarrez l’application Steam. Cela supprimera tout le cache et réinitialisera les autres programmes du PC.
# 2: Effacer le cache de téléchargement Steam
La suppression du cache de téléchargement Steam amènera le client Steam à vider les données de configuration mises en cache localement et à les acquérir à nouveau des serveurs Steam.
- Lancez Steam> allez dans les paramètres.
- Dans le panneau Paramètres, cliquez sur l’onglet Télécharger.
- Cliquez sur le bouton Effacer le cache de téléchargement.
- Dans la fenêtre pop-up suivante, cliquez sur le bouton OK pour confirmer votre action.
# 3: Réparer le dossier de la bibliothèque sur Steam
Le dossier de la bibliothèque Steam contient tous vos jeux installés sur le disque. Ces dossiers doivent être accessibles en écriture par tous les utilisateurs afin de se mettre à jour correctement. Parfois, ces autorisations utilisateur sont interrompues et doivent être actualisées.
- Lancez l’application Steam.
- Cliquez sur Steam> sélectionnez Paramètres dans le menu.
- Allez dans l’onglet Téléchargements> cliquez sur le dossier Steam Bibliothèque.
- Cliquez avec le bouton droit sur le dossier qui génère l’erreur et sélectionnez l’option Réparer le dossier de la bibliothèque.
- Maintenant, Steam lancera et exécutera l’utilitaire de résolution des problèmes pour détecter et corriger l’erreur.
# 4: Changer la région de téléchargement
Le système de contenu Steam est divisé en régions géographiques. Le client Steam détecte automatiquement sa région actuelle et utilise des serveurs de contenu situés dans cette région pour de meilleures performances.
Parfois, les serveurs d’une région spécifique peuvent être lents, surchargés ou présenter une défaillance matérielle entraînant des problèmes de téléchargement. Il est conseillé de basculer temporairement vers une autre région de téléchargement pour utiliser un autre ensemble de serveurs de contenu.
- Ouvrez Steam sur votre ordinateur.
- Allez dans Steam> Paramètres> cliquez sur l’onglet Téléchargements.
- Dans la section Région de téléchargement, choisissez la région dans laquelle vous vous trouvez ou vous pouvez également sélectionner la région la plus proche de vous.
- Vous pouvez également choisir d’autres régions à proximité de votre emplacement pour vérifier si une meilleure connexion est disponible.
# 5: Déplacer le dossier de jeu
Il peut être très utile de tester le problème en l’installant sur un autre disque dur. Si un est déjà disponible, vous pouvez créer un nouveau dossier de bibliothèque Steam sur ce lecteur.
Vous pouvez ensuite installer de nouveaux jeux dans ce dossier de bibliothèque Steam ou y déplacer des jeux déjà installés.
- Ouvrez l’application Steam sur votre ordinateur.
- Accédez au menu Steam.
- Cliquez sur l’onglet Téléchargements.
- Maintenant, cliquez sur le bouton Dossiers de la bibliothèque Steam.
- Ici, vous devez sélectionner le chemin d’installation, où vos fichiers de jeu seront téléchargés. Ou vous pouvez également créer un nouveau dossier en cliquant sur le bouton Ajouter un nouveau dossier Bibliothèque.
# 6: Vérifiez l’intégrité des fichiers de jeu
Parfois, les fichiers sur les disques durs et autres périphériques de stockage sont corrompus en raison d’un matériel défectueux, de pannes logicielles, de surtensions, etc. Steam peut vérifier l’exactitude des fichiers de jeu installés et les réparer si nécessaire.
- Ouvrez l’application Steam.
- Cliquez sur l’onglet Bibliothèque.
- Trouvez votre jeu dans la liste donnée sur le côté gauche de votre écran. Cliquez avec le bouton droit sur le jeu et sélectionnez Propriétés dans le menu.
- Ensuite, allez dans l’onglet Fichiers locaux.
- Cliquez sur le bouton Vérifier l’intégrité des fichiers de jeu.
# 7: Réinstaller Steam
La réinstallation de Steam peut résoudre des problèmes potentiels avec le client Steam et les fichiers de service. L’installation au même endroit conservera tous les jeux installés. (ATTENTION! La désinstallation de Steam supprimera tout le contenu du jeu.)
Suivez ces étapes pour désinstaller Steam de votre ordinateur:
- Accédez à la zone de recherche Windows et tapez panneau de configuration.
- Cliquez sur le panneau de configuration.
- Cliquez sur Désinstaller un programme.
- Sélectionnez Steam dans la liste des applications installées.
- Cliquez sur le bouton Désinstaller.
- Une fois, vous avez complètement désinstallé l’application Steam sur votre PC, réinstallez-la. Le programme d’installation de Steam peut être téléchargé ici: (http://store.steampowered.com/about/) et réinstallé au même emplacement où il est déjà installé.
Je vous suggère d’essayer de désinstaller le jeu à l’aide du programme de désinstallation tiers. Avec cela, vous pouvez supprimer complètement le jeu de votre ordinateur sans laisser de traces, de fichiers indésirables, etc.
Obtenez Revo Uninstaller pour désinstaller complètement le jeu
Méthodes de dépannage avancées:
- Mettre à jour le pilote de périphérique
- Actualiser le matériel du réseau local
- Désactivez l’antivirus et le pare-feu
- Vérifier les programmes et services
- Désactiver l’overclocking
1: Mettre à jour le pilote de périphérique
L’erreur d’écriture sur le disque Steam peut se produire si vous utilisez des pilotes de périphérique obsolètes sur votre ordinateur. Donc, pour corriger cette erreur, vous devez mettre à jour les pilotes de périphérique. Vous pouvez mettre à jour le pilote manuellement ou automatiquement.
Tout d’abord, consultez la méthode manuelle pour le faire.
- Appuyez sur les touches Windows + X et sélectionnez l’option Gestionnaire de périphériques dans le menu.
- Accédez à la catégorie d’appareil et cliquez dessus pour développer la section.
- Cliquez avec le bouton droit sur le périphérique et sélectionnez Mettre à jour le pilote.
- Cliquez sur Rechercher automatiquement le pilote mis à jour.
- Attendez que Windows scanne et installe le pilote mis à jour.
Dans de nombreux cas, la mise à jour manuelle des pilotes de périphériques prend beaucoup de temps et comporte également le risque d’installer le mauvais pilote, ce qui peut entraîner de graves dysfonctionnements.
Donc, ici, il est suggéré de mettre à jour les pilotes de la carte graphique avec le automatique Driver Updater. Il s’agit d’un outil avancé qui met à jour l’ensemble du pilote système en une seule analyse.
Obtenez Driver Updater pour mettre à jour automatiquement les pilotes de la carte graphique
2: Actualiser le matériel du réseau local
Redémarrez votre modem ou plug-in et branchez votre câble Ethernet. Réinitialisez les paramètres de votre routeur. Parfois, en raison d’erreurs dans le matériel réseau, l’erreur d’écriture du disque Steam apparaît.
3: désactiver l’antivirus et le pare-feu
Votre antivirus actif peut être un gros problème lors de l’exécution de Steam et de diverses applications tierces, donc sa désactivation résoudra le problème de correction d’erreur d’écriture du disque Steam. Si vous utilisez un antivirus tiers, désactivez-le également. Voici les étapes pour désactiver le pare-feu Windows.
- Ouvrez le Panneau de configuration, puis accédez aux paramètres Système et sécurité.
- En haut à droite, cliquez sur Pare-feu Windows.
- Maintenant, cliquez à gauche sur le lien Activer ou désactiver le pare-feu Windows.
- Une nouvelle fenêtre apparaîtra.
- Ici, vous devez choisir de désactiver le pare-feu Windows (non recommandé) pour les paramètres de réseau privé et public.
- Une fois les modifications effectuées, enregistrez-les et redémarrez votre système.
4: Vérifiez les programmes et services
Utilisez le Gestionnaire des tâches pour garder un œil sur les programmes et services exécutés en arrière-plan. Ce logiciel peut être en conflit avec votre Steam et provoquer l’erreur d’écriture du disque Steam.
5: désactiver l’overclocking
Certains utilisateurs overclockent leur matériel pour gagner en performances tout en exécutant leur système en dehors des paramètres recommandés par le fabricant. Cela peut entraîner une corruption de la mémoire et des fichiers et doit être désactivé (généralement dans le BIOS de l’ordinateur).
Erreur d’écriture du disque Steam: FAQ
1: Que signifie l'erreur d'écriture sur le disque Steam?
L'erreur d'écriture sur le disque Steam est une erreur Steam qui apparaît lors de l'installation ou de la mise à jour des jeux. Cette erreur se déclenche lorsque les fichiers du jeu Steam sont bloqués pour être téléchargés sur votre système. Cependant, vous pouvez facilement vous débarrasser de ce problème en suivant ce guide et les correctifs mentionnés.
2: Qu'est-ce qui cause une erreur d'écriture sur le disque sur Steam?
Il y a plusieurs raisons pour lesquelles ce message d'erreur apparaît sur votre PC Windows, mais ce sont les causes les plus fréquentes:
3: Qu'est-ce que l'erreur de lecture du disque Steam?
L'erreur de lecture du disque Steam est similaire à l'erreur d'écriture sur le disque, mais l'effet secondaire de cette erreur est légèrement différent. Cette erreur apparaît également lors de la mise à jour ou du téléchargement du jeu. Cette erreur interrompt non seulement le processus de mise à jour, mais vous empêche également de jouer au jeu qui a déjà été téléchargé sur Steam.
4: Comment corriger l'erreur de lecture du disque Steam sur mon PC Windows 10?
Voici les méthodes de dépannage à suivre pour corriger l'erreur de lecture du disque Steam sur un PC Windows:
Meilleur moyen facile d’accélérer votre PC / ordinateur portable Windows 10
Si votre PC ou ordinateur portable Windows 10 fonctionne lentement ou présente diverses erreurs et problèmes, il est suggéré d’analyser votre système avec PC Réparation Outil.
Il s’agit d’un outil multifonctionnel qui, simplement en analysant une fois, détecte et corrige diverses erreurs d’ordinateurs, supprime les logiciels malveillants, les pannes matérielles, empêche la perte de fichiers et répare les fichiers système corrompus pour accélérer les performances du PC Windows.
Non seulement cela, mais vous pouvez également corriger d’autres erreurs fatales sur PC telles que les erreurs BSOD, les erreurs DLL, les entrées de registre de réparation, les erreurs d’exécution, les erreurs d’application et bien d’autres. Il vous suffit de télécharger et d’installer l’outil, le reste du travail se fait automatiquement.
Obtenez PC Réparation Outil pour optimiser les performances de votre PC Windows 10
Conclusion
Nous arrivons ici à la fin de ce post. Vous savez maintenant ce qu’est l’erreur d’écriture sur le disque Steam et comment la résoudre avec plusieurs méthodes. Espérons que certaines de nos suggestions vous aideront à résoudre tout problème dès le début.
Si vous avez d’autres stratégies éprouvées sur la façon de supprimer l’erreur d’écriture sur le disque sur Steam, faites-le nous savoir en tapant vos suggestions sur Facebook ou Twitter.