
Souffrez-vous que Windows 10 ne détecte pas de problème de moniteur ou de téléviseur HDMI OU que HDMI ne fonctionne pas sur un ordinateur portable OU l’audio HDMI ne soit pas lu OU l’image HDMI n’est pas au format Écran OU la vidéo HDMI est instable OU un autre problème?
Tous ces problèmes HDMI sont très fréquents. Si vous ne parvenez pas à utiliser la fonction HDMI pour une raison quelconque, ne vous inquiétez pas, vous pourrez facilement les résoudre. Simplement, lisez ce blog jusqu’à la conclusion et appliquez les astuces données pour résoudre votre problème spécifique.
Pour résoudre les problèmes courants de PC Windows, Nous recommandons Advanced System Repair:
Ce logiciel est votre solution unique pour corriger les erreurs Windows, vous proteger contre les logiciels malveillants, nettoyer les fichiers inutiles et optimiser votre PC pour des performances maximales en 3 etapes simples :
- Telechargez Advanaced System Repair note Excellent sur Trustpilot.
- Cliquez sur Install & Scan Now pour analyser les problemes a l'origine des problemes du PC.
- Ensuite, cliquez sur Click Here to Fix All Issues Now pour reparer, nettoyer, proteger et optimiser votre PC.
Scénario 1: Parfois, les moniteurs HDMI ne montrent aucun message et parfois, ils ne fonctionnent pas du tout. Si tel est le cas, cela doit être dû au port / câble HDMI défectueux ou au pilote graphique obsolète / incompatible.
Scénario 2: Si Windows 10 ne parvient pas à détecter la télévision HDMI juste après l’installation d’une mise à jour ou la mise à niveau vers Windows 10, ne vous inquiétez pas, ce problème peut être facilement résolu à l’aide de conseils donnés. Ce problème peut avoir différentes causes car il existe plusieurs configurations pour un seul système ou une seule machine.
Scénario 3: Si votre deuxième moniteur ne s’affiche pas par le système Windows 10 connecté avec le câble HDMI. Heureusement, on peut facilement se débarrasser du deuxième moniteur qui ne s’affiche pas sous Windows 10. Tout d’abord, assurez-vous que le câble HDMI est correctement connecté. Si tout est correct, appliquez les solutions une par une, puis vérifiez le problème après avoir appliqué chacune d’elles.
Scénario 4: «HDMI ne fonctionnera pas sur un ordinateur portable» Ce problème apparaît lorsque le téléviseur ne reconnaît pas votre ordinateur portable.
Scénario 5: «L’audio HDMI ne sera pas lu» Dans ce cas, la vidéo est disponible mais l’audio n’est pas lu.
Scénario 6: «L’image HDMI est trop grande pour l’écran» Si tel est le cas, vous devez installer le dernier pilote graphique.
Scénario 7: «La vidéo HDMI est instable» Ce problème peut généralement se produire lorsqu’un deuxième moniteur est connecté via HDMI.
À l’instar des scénarios ci-dessus, il existe de nombreux autres cas dans lesquels les utilisateurs souffrent d’un problème de connectivité HDMI.
Quel que soit votre scénario, tous les problèmes liés à HDMI peuvent facilement être résolus à l’aide de méthodes données.
Commençons par le processus de dépannage. Il est tout d’abord recommandé de s’assurer que votre câble HDMI fonctionne parfaitement comme prévu. Après cela, débranchez le téléviseur et rebranchez le câble HDMI.
Fix 1: l’utilisation des paramètres de sortie d’affichage pour corriger le moniteur HDMI ne fonctionnant pas sous Windows 10
Assurez-vous que les «paramètres de sortie d’affichage» sont corrects ou non. Pour ce faire, suivez les étapes indiquées:
Ouvrez l’option «Personnaliser» en cliquant avec le bouton droit de la souris sur le bureau et sélectionnez «Personnaliser». Après cela, sélectionnez «Affichage» dans le coin inférieur gauche.
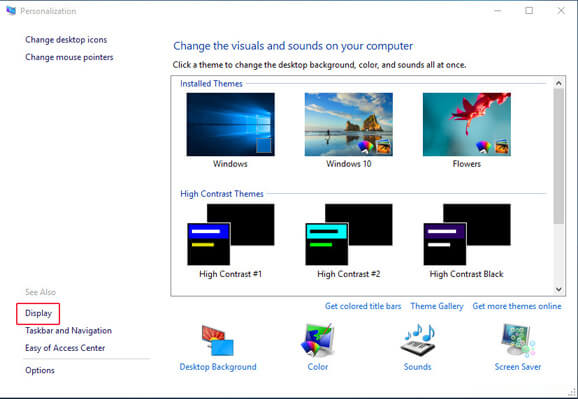
Ici, vérifiez si un deuxième moniteur est disponible ou non, sinon passez à l’étape suivante.
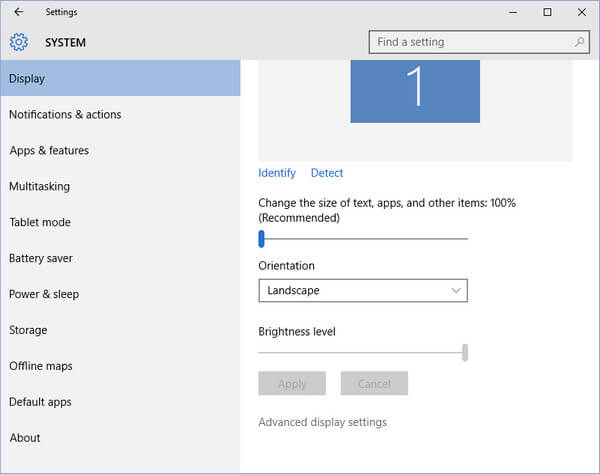
Maintenant, appuyez simultanément sur la touche Windows + P et cliquez sur «Dupliquer».
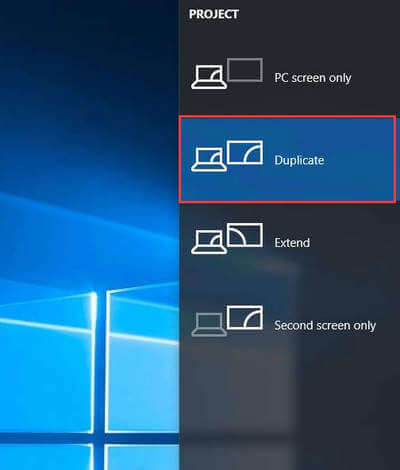
Si “Duplicate” ne fonctionne pas, sélectionnez “Extend”.
Enfin, vous verrez que votre système Windows 10 détectera le moniteur HDMI.
Vous pouvez aussi lire: Haut 5 Testé Corrections pour le problème de pilote audio haute définition Realtek pour Windows 10
Fix 2: essayez de mettre à jour le pilote graphique pour réparer Windows ne reconnaît pas le second moniteur
Le pilote graphique est l’une des principales causes pour lesquelles Windows 10 ne détecte pas le moniteur HDMI. Simplement, allez dans le “Gestionnaire de périphériques” et assurez-vous qu’il n’y a pas de points d’interrogation (?)
Ouvrez le panneau de configuration – allez dans le champ de recherche, recherchez le «panneau de configuration» et cliquez dessus pour l’ouvrir. Maintenant, sélectionnez “Gestionnaire de périphériques”.
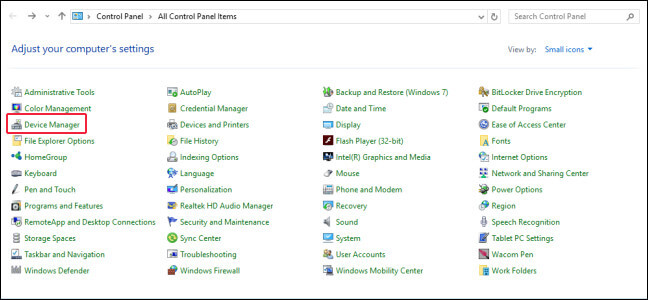
Cliquez sur «Cartes graphiques» pour développer la catégorie, faites un clic droit sur le moniteur et sélectionnez «Mettre à jour le logiciel du pilote».
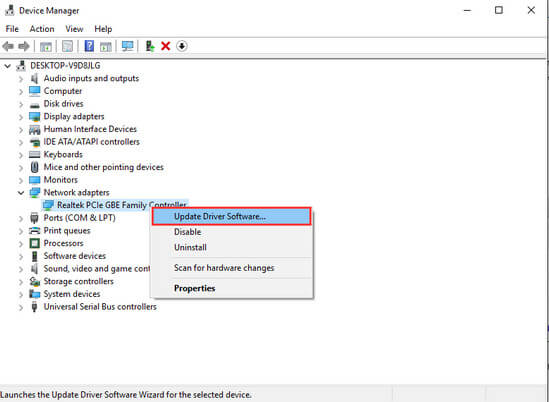
Après cela, cliquez sur «Parcourir mon ordinateur pour le logiciel pilote».
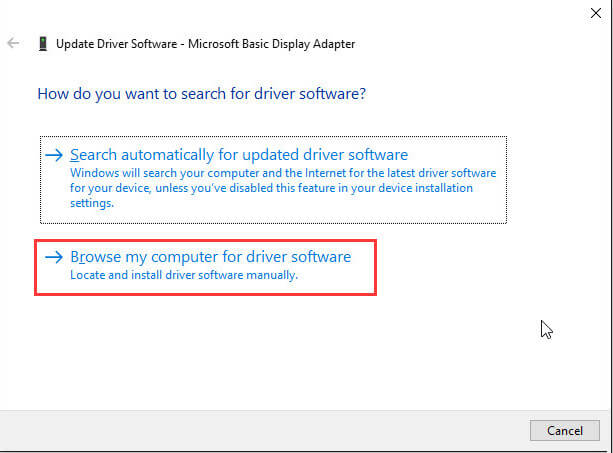
Enfin, cliquez sur «Parcourir» et naviguez où les fichiers de votre pilote graphique sont stockés.
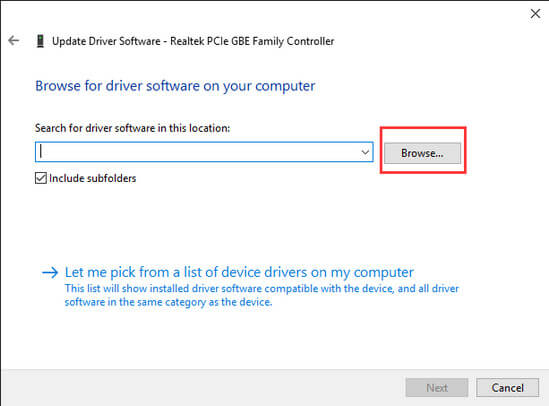
Fix 3: Allez avec le Dépannage du matériel et des périphériques réparer moniteur non détecté par PC
Si le deuxième moniteur ne présente aucun graphique ni son sur un ordinateur Windows 10, vous devez alors dépanner les périphériques matériels pour résoudre ce problème.
Ouvrez la fenêtre de dépannage. Pour ce faire, appuyez simultanément sur les touches Windows + W, puis tapez «Dépannage» dans le champ de recherche.
Appuyez sur la touche “Entrée” et cliquez sur l’onglet “Dépannage”.
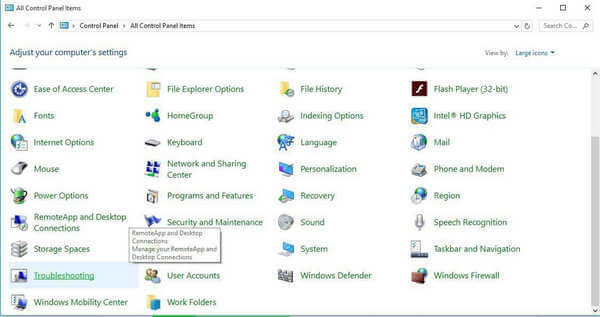
Après cela, cliquez sur l’option “Tout voir” présente dans le coin supérieur gauche.
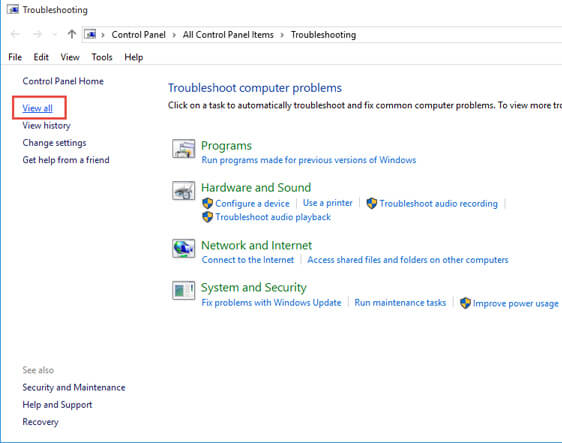
Choisissez l’option «Matériel et périphériques» dans la liste, puis cliquez sur «Suivant» pour lancer le dépannage.
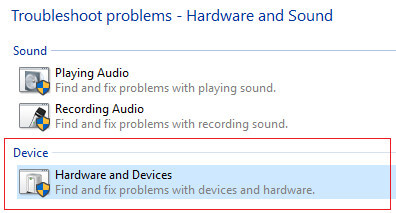
Vous pouvez aussi lire: [Résolu] Comment résoudre les problèmes de streaming vidéo Netflix sur Windows 10 après la mise à niveau?
Fix 4: vérifiez que votre périphérique HDMI est le périphérique par défaut
Assurez-vous que votre périphérique HDMI n’est pas défini comme périphérique par défaut ou que la sortie HDMI n’est pas disponible. Si tel est le cas, appliquez les étapes ci-dessous pour définir le périphérique HDMI comme périphérique par défaut:
Étape 1: Vous devez d’abord cliquer avec le bouton droit de la souris sur l’icône de volume dans la barre des tâches et choisir “Périphériques de lecture” -> un onglet Lecture apparaît -> Choisissez le périphérique de sortie numérique ou HDMI.
Etape 2: Maintenant, choisissez “Set Default” puis cliquez sur OK.
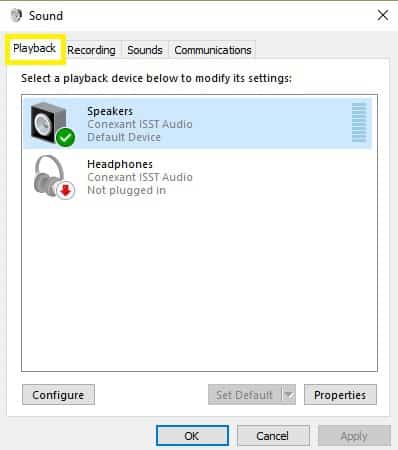
Cela définira la sortie audio HDMI sur la valeur par défaut.
Ici, vérifiez également que l’option ‘Afficher les périphériques déconnectés’ est activée. Après cela, votre PC affichera tous les appareils connectés.
Fix 5: Exécuter la restauration du système
Pour Windows 7 et 8.1
Si la restauration du système est activée, appliquez les étapes suivantes:
Allez à l’option Rechercher et recherchez les ‘propriétés système’, puis sélectionnez-les dans le résultat de la recherche.
Ensuite, accédez à Protection du système -> cliquez sur Restauration du système.
Cliquez sur Suivant> sélectionnez le point de restauration dans la nouvelle fenêtre.
Une fois que vous avez sélectionné votre point de restauration préféré, cliquez sur Suivant, puis sur Terminer.
Votre PC va redémarrer automatiquement et il va commencer le processus de restauration.
Pour Windows 10
Accédez à Paramètres -> Mise à jour et sécurité -> cliquez sur Récupération dans le volet de gauche.
Après cela, cliquez sur Démarrer sous Réinitialiser ce PC -> sélectionnez pour conserver vos fichiers.
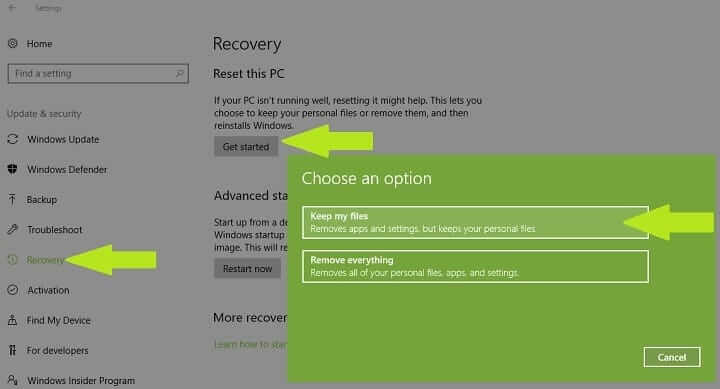
Suivez maintenant les instructions à l’écran pour terminer la réinitialisation.
Conclusion
C’est la raison pour laquelle Windows 10 ne détecte pas le problème du moniteur HDMI ou du téléviseur. Nous espérons qu’après avoir appliqué toutes les solutions susmentionnées, vous profitez maintenant du moniteur ou du téléviseur HDMI sans aucun problème.
Après avoir résolu ce problème, il est recommandé de rendre votre PC / ordinateur portable rapide et sans erreur. Pour ce faire, analysez votre PC à l’aide d’un professionnel PC ERREUR RÉPARATION OUTIL. Ce logiciel est spécialement conçu pour traiter tous les problèmes cachés de votre PC.
Par conséquent, il est recommandé d’exécuter cette analyse et de rendre votre PC sans erreur avec des performances améliorées.
Hardeep has always been a Windows lover ever since she got her hands on her first Windows XP PC. She has always been enthusiastic about technological stuff, especially Artificial Intelligence (AI) computing. Before joining PC Error Fix, she worked as a freelancer and worked on numerous technical projects.