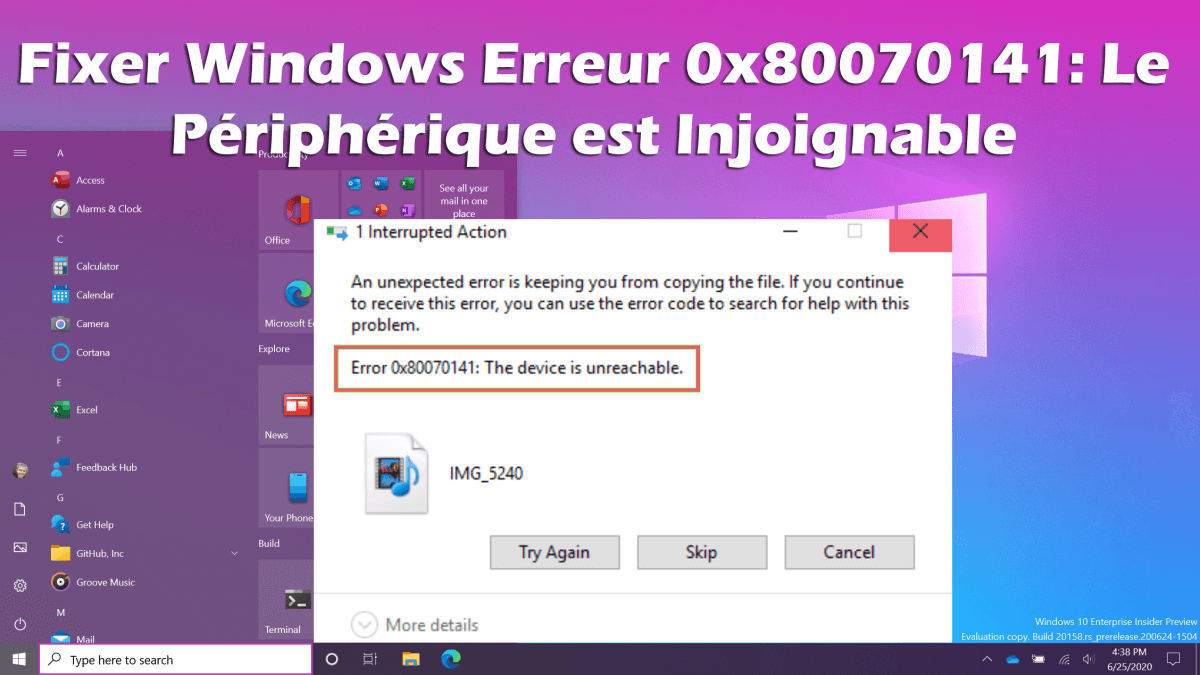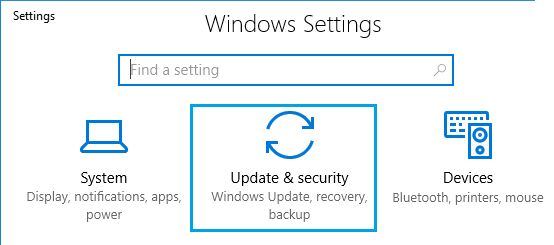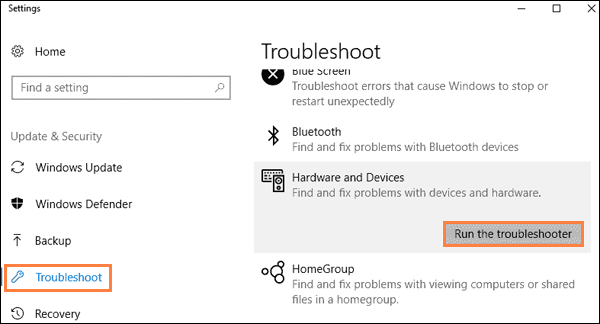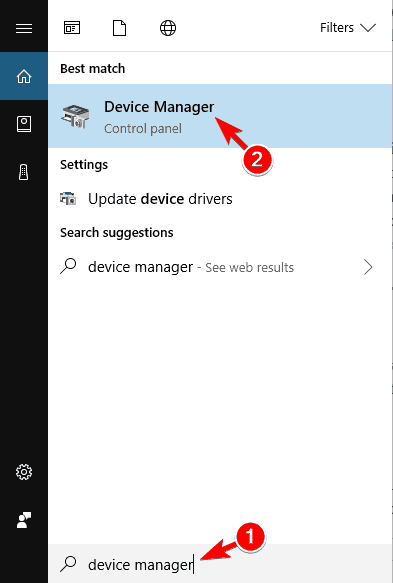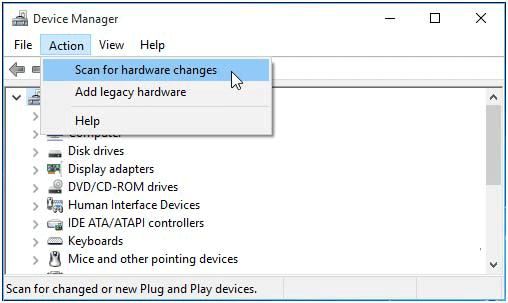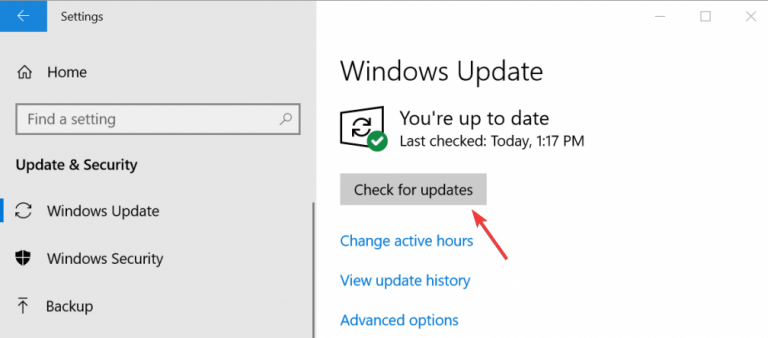Il peut y avoir une instance dans laquelle vous pouvez rencontrer l’erreur Windows 0x80070141: Le périphérique est Injoignable tandis que transfert de fichiers d’un appareil iOS / Android vers l’ordinateur Windows.
Plusieurs utilisateurs de Windows ont déjà rencontré ce problème où ils ne pouvaient pas copier les fichiers sur l’ordinateur. Généralement, ce code d’erreur se produit lorsque les utilisateurs essaient de copier, d’ouvrir ou de déplacer le fichier JPEG / PNG du périphérique de stockage de l’appareil photo vers le PC.
Ce code d’erreur vous empêche non seulement de transférer les fichiers à partir d’appareils iOS / Android, mais également de la clé USB vers le PC. L’erreur 0x80070141 est un problème très connu car elle apparaît sous Windows 7 / 8.1 / 10.
Maintenant, voici une bonne nouvelle pour vous, cette erreur peut être facilement corrigée sur votre ordinateur Windows. Dans cet article, vous verrez comment corriger l’erreur Windows 0x80070141.
Alors, voilà! Tout d’abord, examinez les causes potentielles de cette erreur, puis passez aux solutions décrites ci-dessous.
Quelles sont les causes de l’erreur 0x80070141: Le périphérique est Injoignable?
Après avoir analysé le code d’erreur 0x80070141 et examiné les rapports de l’utilisateur, j’ai sélectionné les raisons suivantes qui sont les principaux responsables de cette erreur:
- Explorateur de fichiers / problème matériel – S’il y a un problème avec l’explorateur de fichiers ou un problème matériel en raison duquel votre ordinateur ne peut pas maintenir une connexion stable avec le stockage externe, vous serez confronté à cette erreur.
- Port / câble USB défectueux – Vous pouvez également obtenir ce code d’erreur sur votre ordinateur Windows si vous utilisez le port USB incompatible ou si le câble USB que vous utilisez pour vous connecter à l’ordinateur est endommagé.
- Le chemin d’accès / nom de fichier est trop long – Une autre possibilité qui peut provoquer l’erreur Windows 0x80070141 est que vous essayez de transférer le fichier dont le nom de fichier comprend plus de 256 caractères.
- Utilisation de l’appareil photo (PTP) – Dans certains cas, on constate que les utilisateurs connectés via l’appareil photo (PTP) rencontrent souvent de tels problèmes lors du transfert de fichiers vers l’ordinateur Windows. Dans un tel cas, le passage au MTP peut résoudre le problème.
- Version iTunes obsolète – Si vous êtes un utilisateur iOS et que vous obtenez le code d’erreur Windows 0x80070141 lors de la copie du fichier du périphérique iOS vers le PC Windows, cela peut se produire en raison de l’utilisation de la version obsolète d’iTunes.
- Mises à jour en attente non installées – Cette erreur pouvant également survenir en raison du bogue Windows, l’installation de toutes les mises à jour en attente peut résoudre le problème sur votre PC.
Comment réparer l’erreur Windows 0x80070141?
Fixer 1: exécutez l’utilitaire de résolution des problèmes de matériel et de périphérique
L’erreur 0x80070141 de Le périphérique est Injoignable se produit en raison du problème de l’explorateur de fichiers qui empêche le système d’exploitation de détecter et de se connecter au stockage externe. Donc, avant de passer à une autre solution, appliquez d’abord cette méthode.
Selon certains utilisateurs concernés, ils ont réussi à corriger cette erreur en exécutant l’utilitaire de résolution des problèmes de matériel et de périphérique. Il s’agit d’un utilitaire intégré à Windows qui analyse l’ordinateur pour détecter et résoudre les problèmes liés au matériel.
Pour exécuter cet utilitaire, vous devez suivre ces étapes:
- Appuyez sur les touches Windows + I pour ouvrir les paramètres Windows.
- Sélectionnez l’option Mise à jour et sécurité dans l’application Paramètres.
- Cliquez sur l’onglet Dépannage.
- Allez dans la section Matériel et périphériques et cliquez sur Exécuter l’onglet de dépannage.
- Maintenant, attendez que l’utilitaire analyse complètement votre ordinateur pour détecter l’erreur.
- Si l’utilitaire a détecté une erreur, suivez les instructions à l’écran pour corriger l’erreur.
- Redémarrez votre ordinateur.
Maintenant, vérifiez si vous pouvez transférer les fichiers multimédias de votre smartphone vers votre ordinateur.
Fixer 2: utilisez un câble USB différent
Vous pouvez également rencontrer l’erreur Windows 0x80070141 en raison du port USB incompatible ou si les ports ne sont pas connectés correctement. Il est également possible que le câble USB que vous utilisez soit endommagé, ce qui peut être à l’origine de cette erreur sur votre ordinateur Windows.
Donc, pour vous assurer que le problème vient de votre câble USB, utilisez un autre câble USB. Si ce câble fonctionne et que vous pouvez envoyer un fichier multimédia à l’ordinateur Windows, le problème vient du câble USB.
Fixer 3: se connecter en tant que périphérique multimédia
Si vous obtenez l’erreur Windows 0x80070141 lors de la copie de fichiers sur l’ordinateur à partir d’un téléphone Android, vous pourriez recevoir ce message d’erreur en raison de la connexion via la connexion de l’appareil photo (PTP).
Plusieurs utilisateurs ont également confirmé avoir rencontré cette erreur en raison de l’utilisation du protocole de transfert «Connecté en tant que caméra». Et selon ces utilisateurs, ils ont réussi à corriger cette erreur sur leur ordinateur Windows en modifiant le protocole de transfert vers le MTP.
Pour utiliser la connexion de périphérique multimédia (MTP), faites glisser votre doigt depuis le haut de l’écran de votre mobile, vous pouvez voir ici la connexion USB que vous utilisez. Dans le menu, sélectionnez le périphérique multimédia (MTP). Maintenant, vous êtes prêt à partir.
Après cela, essayez à nouveau de copier les fichiers sur votre ordinateur à partir du smartphone. Si l’erreur persiste, essayez la solution suivante.
Fixer 4: Renommer le fichier / répertoire
Windows a certaines limitations et ne peut pas traiter les fichiers ou répertoires dont ces noms comportent plus de 256 caractères.
Ainsi, si les fichiers que vous souhaitez copier sur l’ordinateur Windows incluent le nom de fichier ou le chemin d’accès volumineux, vous risquez de rencontrer l’erreur Windows 0x80070141 – Le périphérique est Injoignable.
Cependant, vous pouvez le corriger en renommant le nom du fichier ou en modifiant le chemin d’accès, ou en déplaçant le fichier dans un répertoire différent. Après cela, essayez de copier le fichier sur votre PC et ce problème de temps aurait dû être résolu.
Fixer 5: réinstallez votre appareil
Une autre solution recommandée par les utilisateurs Windows concernés est que vous pouvez appliquer pour corriger l’erreur 0x80070141 est de réinstaller l’appareil. Pour ce faire, vous devez suivre ces instructions:
- Accédez à la zone de recherche Windows et saisissez gestionnaire de périphériques.
- Cliquez sur le Gestionnaire de périphériques.
- Dans la fenêtre Gestionnaire de périphériques, allez dans l’onglet Action et cliquez sur l’option Rechercher les modifications matérielles dans la liste du menu.
- Redémarrez votre ordinateur et reconnectez le mobile.
Fixer 6: copier des fichiers directement sur l’ordinateur
Selon les utilisateurs signalés, cette erreur apparaît lors de la tentative de copie de fichiers sur le lecteur NAS. Par conséquent, pour résoudre ce problème, les utilisateurs ont suggéré une solution potentielle dans laquelle vous devez copier les fichiers directement sur l’ordinateur, puis les copier sur le lecteur NAS.
Ce processus prendra plus de temps car ici, vous devez déplacer les fichiers deux fois. Cependant, cela vaut la peine d’attendre car cela corrigera l’erreur sur votre PC et vous permettra de copier les fichiers sur votre ordinateur.
Fixer 7: Installer les mises à jour Windows en attente
L’erreur Windows 0x80070141 peut également se produire en raison du bogue Windows qui peut être résolu en installant le correctif Microsoft.
Et plusieurs utilisateurs de Windows ont réussi à corriger cette erreur en utilisant les dernières mises à jour de Windows, ce qui signifie que Microsoft a déjà publié le correctif pour corriger le bogue. Ainsi, pour profiter du correctif Microsoft, vous devrez installer toutes les mises à jour en attente.
Pour ce faire, suivez ce guide:
- Appuyez simultanément sur les touches Windows + R pour ouvrir la boîte de dialogue Exécuter.
- Tapez ms-settings:windowsupdate dans la zone Exécuter et cliquez sur le bouton OK pour ouvrir la fenêtre Windows Mise à jour.
- Dans la fenêtre Windows Mise à jour, cliquez sur le bouton Vérifier les mises à jour pour vérifier s’il y a des mises à jour en attente.
- Une fois l’analyse terminée, suivez les instructions à l’écran pour installer toutes les mises à jour en attente.
- Après avoir installé toutes les mises à jour, redémarrez votre ordinateur.
Maintenant, vérifiez si vous pouvez désormais copier des fichiers sur votre ordinateur sans obtenir l’erreur 0x80070141.
Solutions supplémentaires pour les utilisateurs iOS:
1: mettre à jour iTunes
Si vous essayez de transférer des fichiers de l’appareil iOS vers un ordinateur Windows et que vous obtenez l’erreur Windows 0x80070141 L’appareil est inaccessible, cela peut être dû à l’utilisation d’iTunes obsolète.
Selon certains des utilisateurs concernés, la mise à jour d’iTunes peut corriger cette erreur. Pour appliquer ce correctif, vous devez suivre les étapes indiquées:
- Ouvrez l’application iTunes sur votre PC et cliquez sur Aide.
- Cliquez sur Rechercher les mises à jour.
- Suivez les instructions à l’écran pour terminer le processus de mise à jour.
- Redémarrez votre ordinateur.
- Maintenant, vérifiez si vous pouvez copier les fichiers sur votre ordinateur à partir de l’appareil iOS.
2: Modifier les paramètres de transfert
La prochaine solution qui peut aider les utilisateurs iOS à corriger cette erreur sur les ordinateurs Windows consiste à reconfigurer les paramètres de transfert sur l’appareil iOS. Parfois, apporter de petites modifications aux paramètres peut vous aider à vous débarrasser de ces problèmes.
Voici le guide que vous devez suivre pour reconfigurer les paramètres de transfert:
- Accédez aux paramètres de votre appareil iOS.
- Accédez aux «Photos»
- Faites défiler vers le bas et accédez à la section «Transférer vers Mac ou PC».
- Sélectionnez l’option Conserver les originaux.
- Maintenant, vérifiez si le problème est résolu.
Meilleure solution pour corriger les erreurs du PC Windows
Nous rencontrons souvent plusieurs erreurs et problèmes Windows sur nos ordinateurs. Certains d’entre eux sont faciles à traiter, tandis que certaines erreurs ne peuvent pas être corrigées facilement et nécessitent des solutions avancées. Donc, si vous rencontrez une erreur tenace, essayez PC Réparation Outil.
Il s’agit d’un outil de réparation capable de corriger diverses erreurs PC telles que BSOD, DLL, erreurs de registre, d’application et de jeu, de réparer les fichiers système corrompus et de sécuriser le PC contre les attaques de virus / programmes malveillants.
Outre les erreurs, il augmente également les performances en optimisant le PC. Alors, installez-le simplement sur votre ordinateur et corrigez toutes les erreurs Windows avec juste quelques coups de langue.
Obtenez PC Réparation Outil pour corriger les erreurs / problèmes du PC
Conclusion
Le périphérique est Injoignable L’erreur 0x80070141 ne vous permettra pas de copier des fichiers sur le PC Windows à partir d’un smartphone. Par conséquent, il doit être corrigé dès que vous obtenez cette erreur.
Vous pouvez utiliser les solutions ci-dessus pour corriger l’erreur Windows 0x80070141. Tous ces correctifs ont le potentiel de résoudre ce problème. Par conséquent, vous devez essayer.
En outre, si vous rencontrez une autre erreur sur votre ordinateur Windows, vous suivez la solution recommandée mentionnée dans la section précédente.
Enfin, j’espère que ce guide vous a aidé à résoudre l’erreur. Mais dans un cas, si vous rencontrez toujours le problème, vous pouvez nous contacter pour obtenir de l’aide sur Facebook ou Twitter.