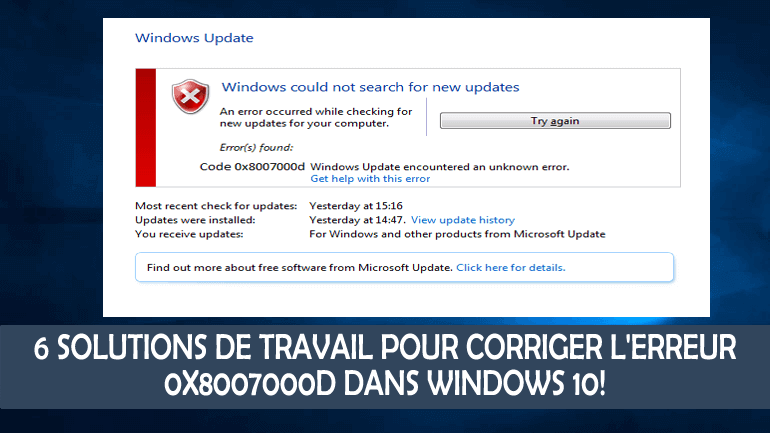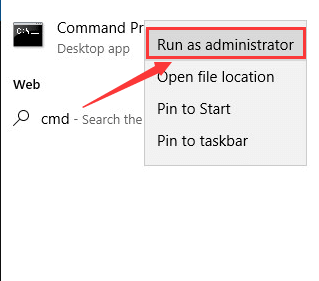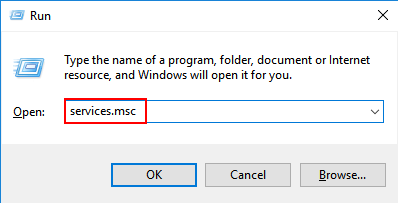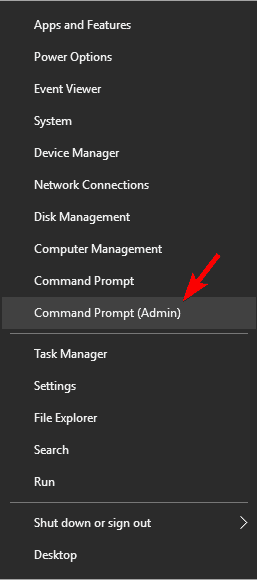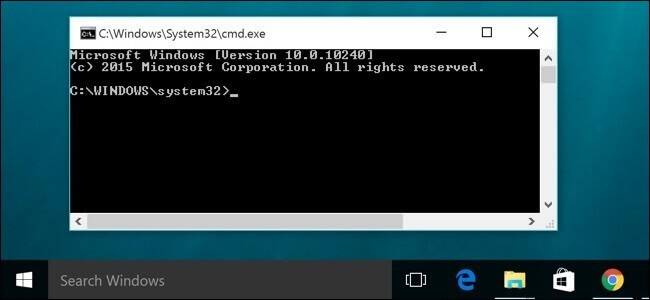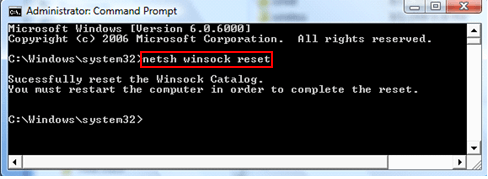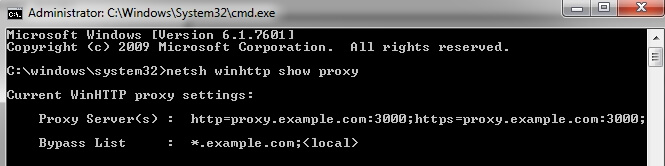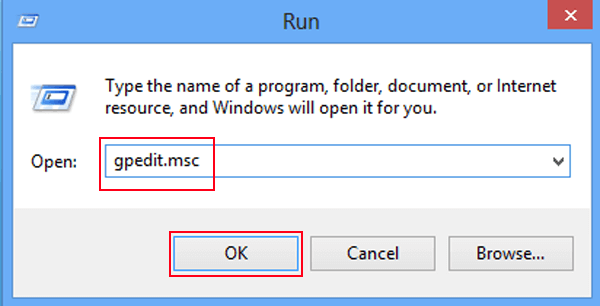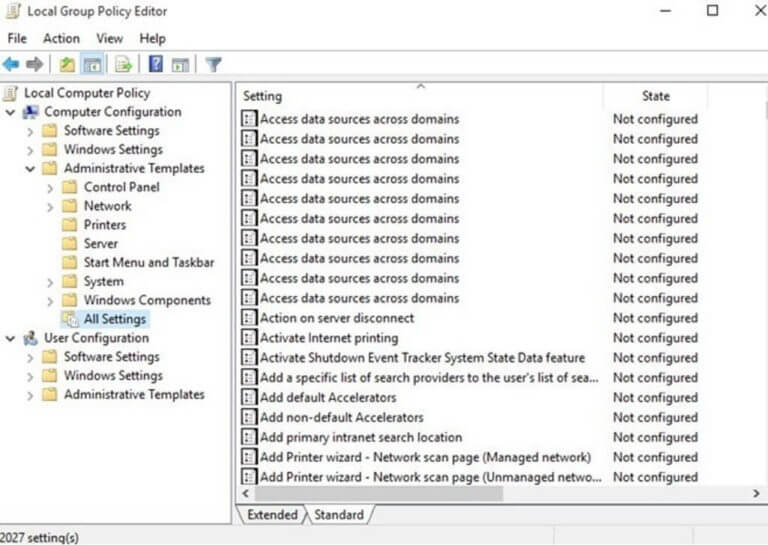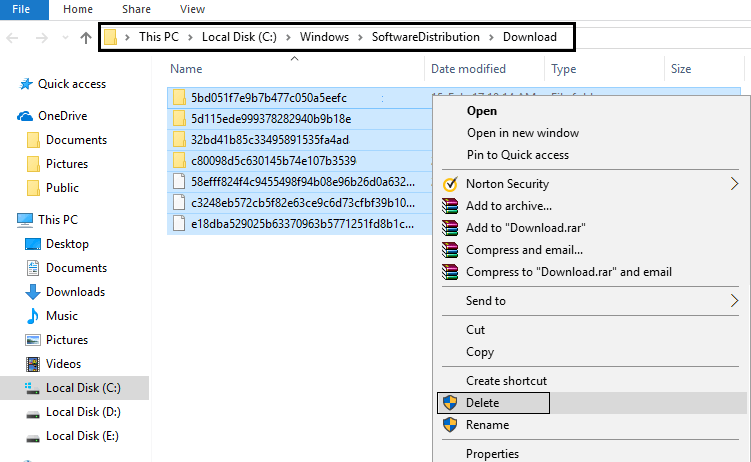Lors de la mise à jour vers Windows 10 ou de l’installation de toute mise à jour de Windows 10 si vous obtenez le code d’erreur 0x8007000d, vous êtes au bon endroit. Dans ce blog, nous allons discuter sur le code d’erreur Windows 10 0x8007000d et appliquer différentes solutions pour surmonter cette erreur.
Ce code d’erreur est l’erreur de mise à jour Windows la plus courante qui se produit fréquemment sur le système d’exploitation Windows 10. Il existe plusieurs autres erreurs de mise à jour disponibles qui peuvent affecter l’ensemble du processus de mise à jour en lançant des messages d’erreur.
Ici, si vous essayez de mettre à jour la mise à jour Creators, vous devez connaître les problèmes de mise à jour de la liste des créateurs de Windows 10.
Maintenant venir au point; encore, il n’est pas clair que pourquoi le code d’erreur 0x8007000d se produit. Mais ne vous inquiétez pas car certaines des solutions sûres pour se débarrasser du code d’erreur de mise à jour 0x8007000d sont décrites dans ce blog.
Simplement, suivez les méthodes ci-dessous un par un et mettez à jour votre système Windows 10 sans aucune erreur.
Pour corriger l'erreur 0x8007000d, Nous recommandons Advanced System Repair:
Ce logiciel est votre solution unique pour corriger les erreurs Windows, vous proteger contre les logiciels malveillants, nettoyer les fichiers inutiles et optimiser votre PC pour des performances maximales en 3 etapes simples :
- Telechargez Advanaced System Repair note Excellent sur Trustpilot.
- Cliquez sur Install & Scan Now pour analyser les problemes a l'origine des problemes du PC.
- Ensuite, cliquez sur Click Here to Fix All Issues Now pour reparer, nettoyer, proteger et optimiser votre PC.
Comment fixer le code d’erreur 0x8007000d dans Windows 10
Solution 1: Exécuter le vérificateur de fichiers système
- Vous devez ouvrir l’invite de commande, accéder à l’option de recherche Windows et taper cmd dans la zone de recherche, puis appuyer sur la touche Entrée.
- Après la recherche, cliquez avec le bouton droit sur la première option et choisissez Exécuter en tant qu’administrateur.
- Vous devez maintenant exécuter les commandes suivantes une par une. Pour faire ce type et appuyez sur Entrée après chacun d’eux:
WSReset.exe
dism /online /cleanup-image /restorehealth
dism /online /cleanup-image /StartComponentCleanup
sfc /scannow
powershell
Get-AppXPackage -AllUsers |Where-Object {$_.InstallLocation -like “*SystemApps*”} | Foreach {Add-AppxPackage -DisableDevelopmentMode -Register “$($_.InstallLocation)\AppXManifest.xml”}
- Après avoir exécuté toutes les commandes, vous devez redémarrer votre ordinateur.
Vérifiez maintenant si l’erreur de mise à jour de Windows 10 0x8007000d est fixer ou non.
Solution 2: essayez l’Éditeur de stratégie de groupe
- Ouvrir l’invite de commande, appuyez sur la touche Win + R
- Dans la boîte de dialogue Exécuter, tapez services.msc et appuyez sur Entrée.
- Choisissez Configuration de l’ordinateur, puis Modèles d’administration.
- Après, choisissez Système et double-cliquez sur l’option Spécifier les paramètres pour l’installation facultative des composants et la réparation des composants.
- Sélectionnez Activé et contactez Windows Update.
- Cliquez sur OK
- Redémarrez votre PC
- Après avoir appliqué ces étapes, vérifiez maintenant les mises à jour Windows.
Solution 3: Exécutez l’outil DISM
- Ouvrez l’invite de commandes avec les privilèges d’administrateur.
- Cliquez avec le bouton droit sur le logo de la fenêtre présent dans le coin inférieur gauche et choisissez Invite de commandes (Admin).
- Dans la fenêtre de commande, vous devez exécuter les commandes ci-dessous une par une. Pour ce faire, appuyez sur ENTRER après chacun d’eux.
DISM.exe /Online /Cleanup-image /Scanhealth
DISM.exe /Online /Cleanup-image /Restorehealth
Maintenant, redémarrez votre système et vérifiez si les mises à jour peuvent être installées maintenant.
Solution 4: réinitialiser manuellement les composants Windows Update
Après avoir réinitialisé les composants Windows Update, vous pouvez corriger tous les types d’erreurs de mise à jour.
- Ouvrez l’invite de commande avec Admin Privilege.
- Une fois l’invite de commande ouverte, vous devez exécuter les commandes suivantes une par une. Pour ce faire, appuyez sur Entrée après chacun d’entre eux pour les exécuter.
net stop bitsnet stop wuauserv
net stop appidsvc
net stop cryptsvc
- Après cela, vous devez supprimer le qmgr * .dat
- Pour effectuer cette tâche, vous devez exécuter la commande suivante et une entrée pour l’exécuter:
Del “%ALLUSERSPROFILE%\Application Data\Microsoft\Network\Downloader\qmgr*.dat
- Maintenant, naviguez vers le dossier System32 et réinscrivez les fichiers BITS, ainsi que les fichiers Windows Update.
- Dans l’invite de commande, vous devez exécuter la commande ci-dessous.
cd /d %windir%\system32
- Vous devez également exécuter les commandes suivantes. Appuyez sur Entrée après chacun pour l’exécution. Ceci sert à réinitialiser les fichiers BITS et Windows Update mentionnés ci-dessus.
regsvr32.exe atl.dll
regsvr32.exe urlmon.dll
regsvr32.exe mshtml.dll
regsvr32.exe shdocvw.dll
regsvr32.exe browseui.dll
regsvr32.exe jscript.dll
regsvr32.exe vbscript.dll
regsvr32.exe scrrun.dll
regsvr32.exe msxml.dll
regsvr32.exe msxml3.dll
regsvr32.exe msxml6.dll
regsvr32.exe actxprxy.dll
regsvr32.exe softpub.dll
regsvr32.exe wintrust.dll
regsvr32.exe dssenh.dll
regsvr32.exe rsaenh.dll
regsvr32.exe gpkcsp.dll
regsvr32.exe sccbase.dll
regsvr32.exe slbcsp.dll
regsvr32.exe cryptdlg.dll
regsvr32.exe oleaut32.dll
regsvr32.exe ole32.dll
regsvr32.exe shell32.dll
regsvr32.exe initpki.dll
regsvr32.exe wuapi.dll
regsvr32.exe wuaueng.dll
regsvr32.exe wuaueng1.dll
regsvr32.exe wucltui.dll
regsvr32.exe wups.dll
regsvr32.exe wups2.dll
regsvr32.exe wuweb.dll
regsvr32.exe qmgr.dll
regsvr32.exe qmgrprxy.dll
regsvr32.exe wucltux.dll
regsvr32.exe muweb.dll
regsvr32.exe wuwebv.dll
8. Tapez à nouveau “netsh winsock reset” dans l’Invite de commandes et appuyez sur Entrée pour l’exécuter. Cette commande réinitialisera Winsock.
9. Maintenant, réinitialisez le proxy, tapez netsh winhttp reset proxy et appuyez sur la touche Entrée.
10 Redémarrez les services que vous avez arrêtés en premier, appuyez sur la touche ENTRÉE après chacun
net start bits
net start wuauserv
net start appidsvc
net start cryptsvc
- Enfin, redémarrez votre ordinateur / ordinateur portable. Cela va résoudre votre problème de mise à jour.
Solution 5: Utiliser l’éditeur de stratégie de groupe
- Ouvrir la boîte de dialogue, appuyez sur Win + R
- Dans la zone d’exécution, vous devez entrer gpedit.msc et appuyer sur la touche Entrée.
- Sélectionnez Configuration de l’ordinateur, puis Modèles d’administration
- Choisissez le système
- Maintenant, double-cliquez sur l’option Spécifier les paramètres pour l’installation facultative des composants et la réparation des composants.
- Choisissez Activé et Contacter Windows Update directement
- Cliquez sur OK
- Maintenant, redémarrez le processus de mise à jour.
J’espère que les solutions données fonctionnent pour vous, mais sinon, participez au fil ci-dessous pour en savoir plus sur l’erreur 0x8007000d.
Participez à la conversation de Microsoft sur le code d’erreur Windows 10 0x8007000d, @ https://answers.microsoft.com/en-us/windows/forum/windows_10-update/windows-10-update-error-0x8007000d/8c8801fe-39d7-4117 -96ff-cd4c9e339b2c? Auth = 1
Solution 6: supprimez tout dans le dossier SoftwareDistribution
1. Cliquez sur Win + R, puis tapez «% systemroot% \ SoftwareDistribution \ Download» et appuyez sur Entrée.
2. Choisissez tout dans le dossier de téléchargement Ctrl + A
3. Ensuite, supprimez-le.
4. Vérifiez l’action dans la fenêtre contextuelle résultante et fermez tout.
5. Supprimez tout de la corbeille et redémarrez ensuite votre PC pour enregistrer les modifications.
Encore une fois, vous devez essayer de mettre à jour Windows et cette fois, il peut commencer à télécharger la mise à jour sans aucun problème.
Automatique Solution pour fixer l’erreur 0x8007000d de Windows 10
Après avoir utilisé les solutions ci-dessus, si vous ne parvenez pas à corriger l’erreur 0x8007000d dans Windows 10, il est suggéré d’exécuter PC Réparation l’outil avancé pour corriger divers problèmes et erreurs Windows.
Cet outil vous aide également à corriger les erreurs telles que les fichiers endommagés, les problèmes informatiques courants, vous protège également contre les infections virales, la corruption de registre, les erreurs d’application, les erreurs DLL et autres. Il résout non seulement les erreurs et problèmes Windows, mais optimise également les performances du PC Windows.
Obtenez PC Réparation l’outil pour fixer facilement diverses erreurs et problèmes
Conclusion:
Espérons que les solutions mentionnées permettront de résoudre les problèmes liés à la mise à jour. Bien que les solutions données soient efficaces pour de nombreuses personnes et espérons, cela fonctionne dans votre cas pour corriger l’erreur 0x8007000d.
Maintenant, après avoir tout savoir sur la façon de corriger le code d’erreur 0x8007000d, vous devez essayer les solutions données pour corriger la mise à jour de Windows 0x8007000d.
Mais, lors de l’exécution d’une commande, il est suggéré de les taper soigneusement. Une seule erreur lors de la frappe de la commande peut entraîner d’autres problèmes graves.
Sinon, vous pouvez également utiliser l’outil de réparation de Windows pour corriger les erreurs liées à la mise à jour de Windows et rendre votre système exempt d’erreurs.
Bonne chance!!!
Hardeep has always been a Windows lover ever since she got her hands on her first Windows XP PC. She has always been enthusiastic about technological stuff, especially Artificial Intelligence (AI) computing. Before joining PC Error Fix, she worked as a freelancer and worked on numerous technical projects.