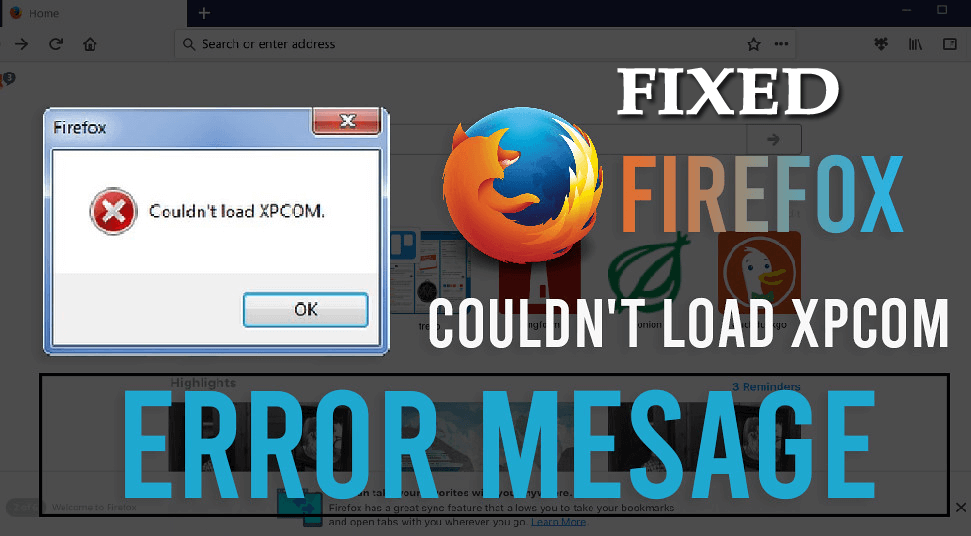
Impossible de charger XPCOM est une erreur courante rencontrée par les utilisateurs lors de l’ouverture de Firefox sur un ordinateur Windows.
De nombreux utilisateurs ont déclaré: “Je ne peux pas ouvrir Firefox, il dit ne pas pouvoir charger XPCOM.” Et la recherche de solutions pour corriger l’erreur Firefox n’a pas pu charger XPCOM dans Windows 10.
Eh bien, l’erreur Firefox XPCOM est généralement causée par les mises à jour de Windows, malgré cela, il existe également plusieurs autres raisons.
De plus, peu importe la raison pour laquelle vous obtenez l’erreur Impossible de charger XPCOM Windows 10, il existe des solutions qui ont fonctionné pour de nombreux utilisateurs pour corriger l’erreur.
Alors, continuez à lire l’article pour savoir comment le réparer complètement, mais tout d’abord, jetez un œil à certaines des raisons courantes responsables de l’erreur.
Pourquoi je n’arrive pas à charger l’erreur XPCOM?
Généralement, après l’installation de la mise à jour Windows, l’erreur XPCOM apparaît, mais il existe également d’autres raisons.
- Si le dossier de profil Firefox est corrompu, cela peut entraîner une erreur de chargement XPCOM.
- Votre système est infecté par un virus ou un logiciel malveillant
- L’installation d’extensions tierces sur le navigateur Firefox peut également causer le problème.
Maintenant, suivez les correctifs donnés un par un, jusqu’à ce que vous trouviez celui qui fonctionne pour vous.
Comment puis-je réparer Firefox n’a pas pu charger l’erreur XPCOM?
Solution 1 – Mettre à niveau Firefox vers la dernière version
Cette solution a fonctionné pour de nombreux utilisateurs pour corriger l’erreur, ici il est suggéré d’éviter de désinstaller la version actuelle de Firefox.
Ouvrez un autre navigateur Web comme Chrome, Microsoft Edge ou Internet Explorer et téléchargez le dernier programme d’installation de Firefox.
Suivez les instructions à l’écran et réparez ou mettez à niveau l’application Firefox déjà installée sur votre système.
J’espère que cela fonctionne pour vous pour corriger l’erreur Impossible de charger XPCOM Windows 10, mais sinon, suivez la solution suivante.
Solution 2 – Démarrez Firefox en mode sans échec et désactivez les extensions de Firefox (modules complémentaires)
Si vous obtenez toujours l’erreur Firefox XPCOM, il est suggéré ici de démarrer Firefox en mode sans échec et de désactiver l’extension de Firefox (modules complémentaires).
Suivez les étapes pour démarrer Firefox en mode sans échec:
- Appuyez sur la touche SHIFT> double-cliquez pour ouvrir l’application Firefox.
- Sélectionnez maintenant Démarrer en mode sans échec
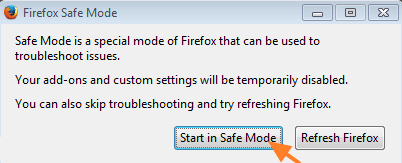
Si Firefox démarre sans l’erreur XPCOM, il est possible que l’extension Firefox (module complémentaire) soit à l’origine de l’erreur. Désactivez les modules complémentaires installés un par un pour savoir quel plugin est à l’origine du problème.
Pour désactiver le plugin Firefox> choisissez Modules complémentaires dans le menu principal.
- Dans la fenêtre Extensions> désactivez le module complémentaire installé (un seul)> redémarrez Firefox. Suivez les mêmes étapes jusqu’à ce que vous sachiez quelle extension est à l’origine du problème XPCOM.
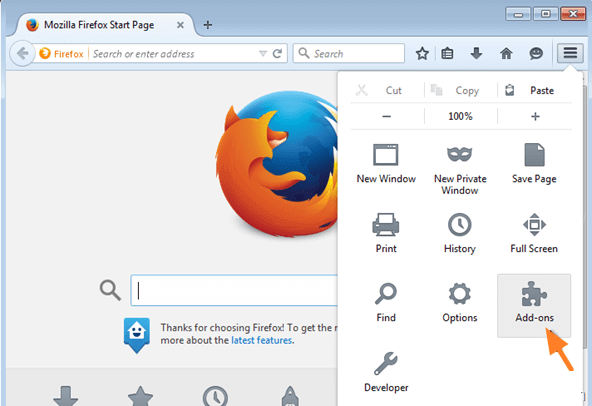
- Et lorsque vous trouvez celui qui est à l’origine de l’erreur, supprimez complètement le module complémentaire.
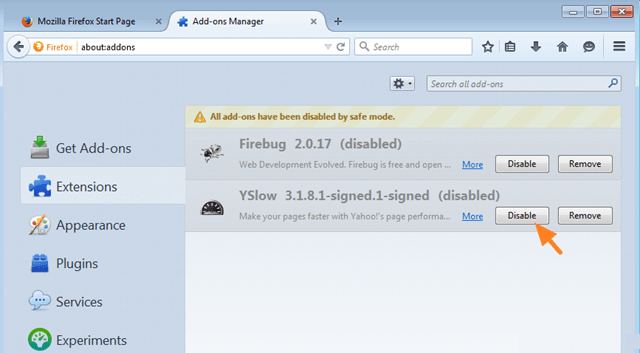
De plus, si la désactivation de l’intégralité des plugins ne fonctionne pas pour vous, vous ne pouvez pas charger XPCOM dans Firefox, essayez la solution suivante.
Solution 3 – Réinitialisez Firefox à la valeur par défaut (Actualisez Firefox).
Essayez d’actualiser Firefox car cela restaure tous les paramètres du navigateur par défaut, en créant un nouveau profil et en désinstallant toutes les extensions installées (modules complémentaires) ainsi que la personnalisation (comme les plugins, les préférences, les moteurs de recherche ajoutés).
Suivez les étapes pour ce faire:
- Démarrez Firefox en mode sans échec. (Comme indiqué dans les étapes ci-dessus)
- Maintenant, sélectionnez Actualiser Firefox> sélectionnez Actualiser Firefox.
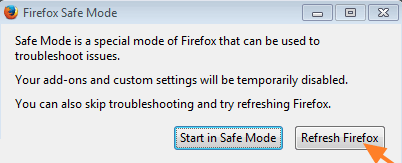
Et vérifiez que l’erreur de chargement XPCOM impossible est corrigée ou non.
Solution 4 – Désinstaller Firefox et le réinstaller
Si la mise à niveau de Firefox vers la dernière version ne fonctionne pas pour vous, il est suggéré ici de le désinstaller complètement et de le réinstaller.
Il ne suffit pas de désinstaller Firefox, pour résoudre le problème, il est suggéré de supprimer complètement les fichiers liés à Firefox.
Eh bien, vous pouvez le faire facilement en utilisant le programme de désinstallation tiers. Cela supprime complètement le programme ainsi que les fichiers indésirables, les entrées de registre et bien plus encore.
Obtenez Revo Uninstaller pour désinstaller complètement Firefox
De plus, si vous cherchez à tout supprimer manuellement, suivez les étapes pour le faire:
- Commencez par supprimer les dossiers donnés
- Si vous utilisez la version 32 bits de Windows 10, supprimez C: \ Program Files \ Mozilla Firefox
- Si vous utilisez la version Windows 64 bits, supprimez C: \ Program Files (x86) \ Mozilla Firefox
De nombreux utilisateurs ont également recommandé de supprimer les dossiers ci-dessous du système:
- C:\Users\your_user_name\AppData\Local\MozillaFirefox
- C:\Users\your_user_name\AppData\Local\Mozillaupdates
- C:\Users\your_user_name\AppData\Local\VirtualStore\Program Files\Mozilla Firefox
Et après avoir désinstallé Firefox et supprimé le répertoire d’installation, redémarrez votre système Windows.
Maintenant, téléchargez la dernière version de Firefox et installez-la et une fois le processus d’installation terminé, démarrez Firefox et vérifiez si l’erreur persiste ou non.
Si l’erreur persiste, suivez la solution suivante.
Solution 5 – Créer un nouveau profil Firefox
Si la solution ci-dessus ne fonctionne pas pour vous, il est suggéré ici de créer un nouveau profil Firefox. Cela a fonctionné pour de nombreux utilisateurs pour corriger l’erreur Impossible de charger XPCOM.
Suivez les étapes pour ce faire:
- Appuyez sur la touche Windows + R et dans la zone Exécuter> tapez firefox.exe –p> appuyez sur Entrée
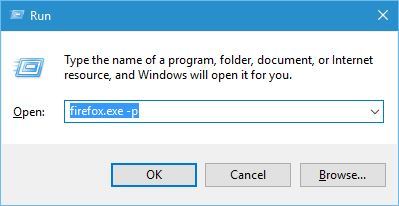
- Cliquez maintenant sur le bouton Créer un profil> cliquez sur Suivant.
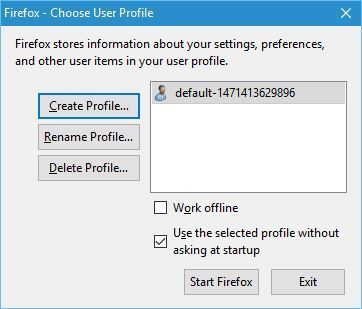
- Tapez ensuite le nom de votre nouveau profil> cliquez sur Terminer
- Vous pouvez également définir le répertoire de stockage de ce profil.
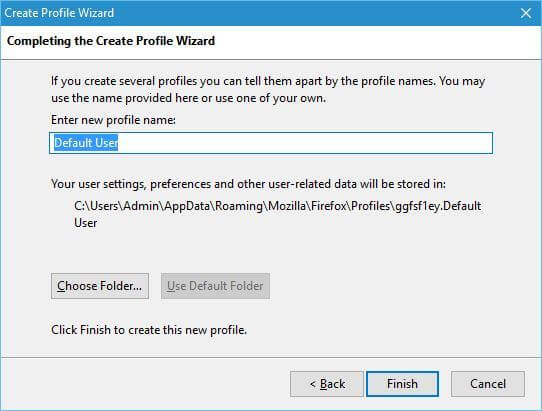
- Et choisissez le nouveau profil> cliquez sur Démarrer Firefox
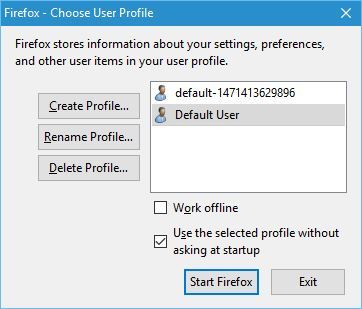
Maintenant, vérifiez si l’erreur Firefox XPCOM est corrigée ou non. Si l’erreur n’apparaît pas, continuez à utiliser le nouveau profil Firefox.
Mais si l’erreur persiste, essayez de supprimer complètement le profil Firefox et créez-en un nouveau. Cela vaut la peine d’essayer car cela peut fonctionner dans votre cas.
Solution 6 – Supprimer le dossier Temp
Suivez les étapes pour supprimer le dossier temporaire car cela peut être à l’origine d’un conflit.
- Appuyez sur la touche Windows + R> dans la zone Exécuter> tapez %temp%.
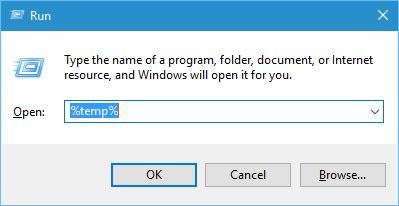
- Cliquez ensuite sur Entrée
- Dans le dossier Temp> sélectionnez tous les fichiers et supprimez
Après avoir supprimé les fichiers, vérifiez si l’erreur Impossible de charger XPCOM est résolue ou non.
Mais sinon, vérifiez si vous exécutez un programme antivirus tiers, puis désactivez temporairement le programme de sécurité. Si cela fonctionne pour vous, alors bien et bien, mais activez le programme antivirus.
Solution 7 – Exécuter en tant qu’administrateur
Certains utilisateurs ont également réussi à corriger l’erreur Impossible de charger XPCOM de Firefox en exécutant le navigateur en tant qu’administrateur.
Suivez donc les étapes pour exécuter le navigateur en tant qu’administrateur:
- Sur le bureau> cliquez avec le bouton droit sur l’exécutable du navigateur.
- Cliquez ensuite sur l’option Propriétés> choisissez la Compatibilité
- Et dans l’onglet compatibilité> cochez l’option Exécuter ce programme en tant qu’administrateur> cliquez sur Appliquer> OK
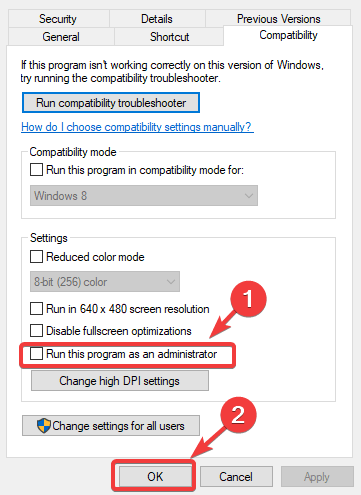
- Ensuite, exécutez le navigateur et vérifiez si le problème est résolu.
On estime que maintenant Impossible de charger XPCOM sur Firefox est résolu et vous recommencez à l’utiliser. Mais sinon, la seule option qui reste est de passer à un autre navigateur comme Google Chrome, Microsoft Edge, Opera, etc., et de commencer à l’utiliser.
Solution recommandée – Résoudre divers problèmes / erreurs de PC sous Windows 10
Si votre PC Windows 10 fonctionne lentement ou provoque diverses erreurs, il est suggéré ici de simplement analyser votre système avec PC Réparation Outil.
Il s’agit d’un outil multifonctionnel avancé conçu pour résoudre divers problèmes et erreurs de PC. Non seulement avec cela, mais vous pouvez également corriger d’autres erreurs informatiques telles que les erreurs DLL, les erreurs BSOD, empêcher la perte de fichiers, protéger votre ordinateur contre les virus ou les logiciels malveillants, réparer les entrées de registre, et bien plus encore.
Il répare également les fichiers système Windows corrompus et endommagés pour améliorer les performances du PC comme un nouveau.
Obtenez un PC Réparation Outil, pour réparer Rendre votre PC ou ordinateur portable sans erreur
Conclusion:
Impossible de charger XPCOM est une erreur irritante de Firefox et apparaît généralement au démarrage de Firefox. Mais heureusement, de nombreux utilisateurs ont corrigé l’erreur en suivant les correctifs donnés.
Ici, j’ai fait de mon mieux pour répertorier les meilleures solutions possibles pour résoudre l’erreur Firefox n’a pas pu charger XPCOM dans Windows 10.
Suivez attentivement les solutions données et commencez à utiliser Firefox en toute simplicité. Vous pouvez également consulter notre hub des problèmes de navigateur pour vérifier d’autres problèmes liés à Google Chrome et à d’autres navigateurs.
J’espère que vous avez aimé l’article et s’il y a quelque chose que j’ai manqué ou si vous avez d’autres suggestions ou questions, n’hésitez pas à partager avec nous.
Vous pouvez également nous écrire sur notre page Facebook et partager votre amour en cliquant sur le bouton J’aime.
Bonne chance..!
Hardeep has always been a Windows lover ever since she got her hands on her first Windows XP PC. She has always been enthusiastic about technological stuff, especially Artificial Intelligence (AI) computing. Before joining PC Error Fix, she worked as a freelancer and worked on numerous technical projects.