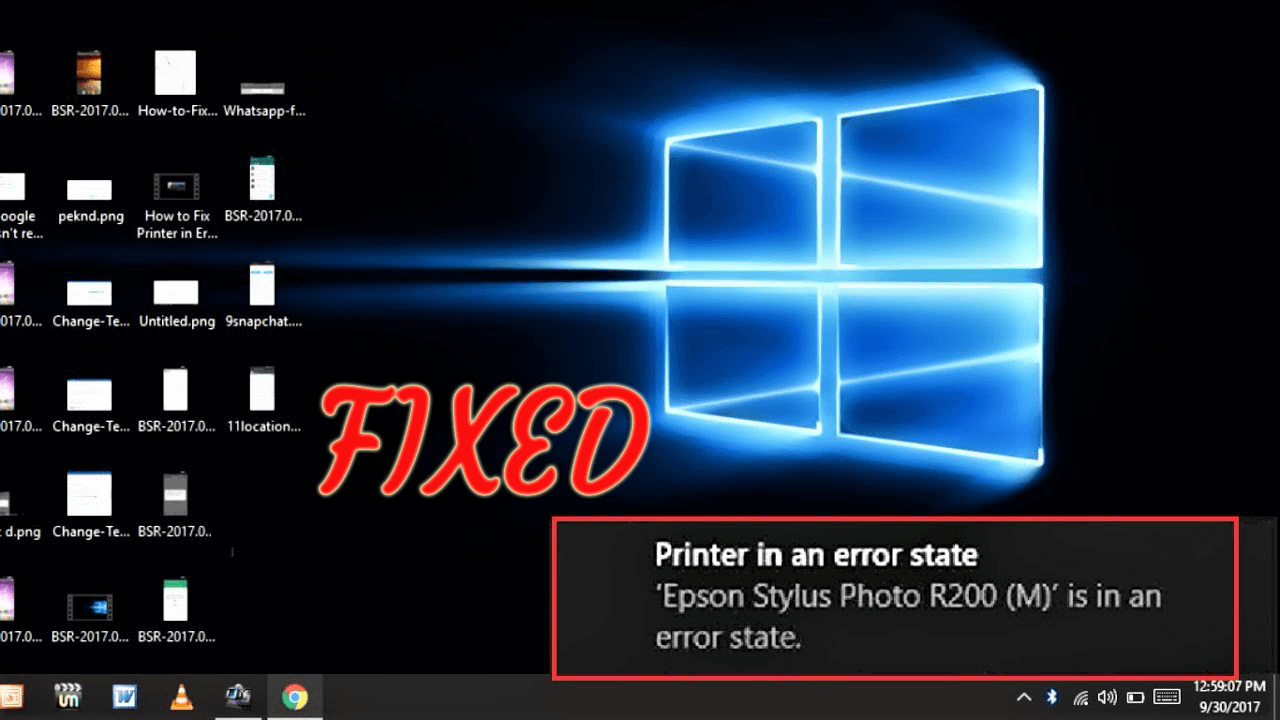
Nous savons tous que la mise à niveau vers la dernière version de Windows 10 ou d’autres versions de Windows entraîne divers problèmes et erreurs tels que des problèmes d’incompatibilité, des erreurs de mise à jour, des erreurs de mise à niveau et bien d’autres.
En outre, certains appareils ne fonctionneront pas comme d’habitude, tels que les graphiques, les périphériques réseau et les lecteurs de disque, entre autres.
Et en parlant d’erreurs, une de ces erreurs est «Impression d’erreur» sous Windows 10. De nombreux utilisateurs ont signalé un message d’état d’erreur d’impression dans Windows 10.
Il s’agit d’un nouvel ordinateur portable, Windows 7 Home Premium 64 bits, et j’ai installé des pilotes pour mon HP Laserjet CP1215, complètement à la mode et également épuisé le support HP. Cette imprimante est censée être entièrement prise en charge par W7 64 bits.
Chaque fois que j’essaie d’imprimer un document, à partir de WordPad, Adobe Reader, Word, peu importe, il apparaît simplement dans la file d’attente d’impression avec le statut «Erreur – Impression».
Si j’exécute l’utilitaire de diagnostic HP, il peut imprimer des pages de test, pas de problème. Donc, la connexion USB et l’imprimante réelle fonctionnent bien. Ils fonctionnent également très bien avec d’autres PC.
J’ai vérifié que le spouleur d’impression est opérationnel dans “Services”. Si j’arrête puis redémarre le spouleur d’impression, le document s’imprime!
Toute aide grandement appréciée, je suis à court d’options ici!
Publié à l’origine dans Microsoft Community
Eh bien, c’est une erreur très irritante, car l’impression est la condition de base sur l’ordinateur.
Donc, si vous rencontrez une «Impression d’erreur» en essayant d’imprimer à partir de l’ordinateur Windows 10, cet article est pour vous.
La procédure d’impression est très large et pour l’exécuter correctement, le service d’impression et de mise en file d’attente doit être en cours d’exécution. Et lorsque vous démarrez votre imprimante, la tâche appelle le service de spoule d’impression qui ajoute votre document à la file d’attente de l’imprimante.
Après cela, l’imprimante sélectionnée reprend la tâche et imprime votre papier. Eh bien, les données à imprimer sont définies via un câble USB, Wi-Fi ou d’autres câbles en fonction de votre imprimante.
Mais sur ce processus, beaucoup de choses peuvent se tromper et en raison desquelles vous commencez à rencontrer un message Impression d’erreur.
Découvrez ici comment corriger le message «Impression d’erreur» sous Windows 10 et pourquoi votre ordinateur affiche un message d’erreur d’impression?
Avant de vous diriger vers les correctifs, vérifiez les raisons responsables de l’erreur.
Pour optimiser les performances du PC Windows, Nous recommandons Advanced System Repair:
Ce logiciel est votre solution unique pour corriger les erreurs Windows, vous proteger contre les logiciels malveillants, nettoyer les fichiers inutiles et optimiser votre PC pour des performances maximales en 3 etapes simples :
- Telechargez Advanaced System Repair note Excellent sur Trustpilot.
- Cliquez sur Install & Scan Now pour analyser les problemes a l'origine des problemes du PC.
- Ensuite, cliquez sur Click Here to Fix All Issues Now pour reparer, nettoyer, proteger et optimiser votre PC.
Pourquoi est-ce que j’obtiens un message d’erreur en essayant d’imprimer?
Comme indiqué ci-dessus, le processus d’impression est très large, de sorte que l’erreur peut être n’importe où dans les processus d’impression.
Voici donc quelques raisons responsables de l’erreur d’impression.
- Peut-être en raison d’une erreur de connexion entre l’ordinateur et l’imprimante
- En raison du service de spoule d’imprimante, vous êtes étouffé par de mauvaises données, ou vous êtes arrêté et arrêtez de fonctionner correctement.
- Les données corrompues dans le bac d’impression spoule peuvent être une raison
- En raison des pilotes d’imprimante ou des pilotes de port USB.
- Après la mise à niveau de Windows 10 à partir des versions précédentes.
Voici donc quelques-unes des raisons possibles responsables de l’obtention d’un message d’erreur lors de l’impression. Essayez maintenant les solutions ci-dessous pour mettre votre imprimante sur la bonne voie.
Comment corriger les erreurs d’imprimante dans Windows 10?
Bien avant de vous diriger vers les correctifs, essayez de réinitialiser l’imprimante> éteignez l’imprimante> débranchez-la, rebranchez-la et rallumez-la.
Vérifiez maintenant si votre imprimante commence à fonctionner ou non. Mais si vous obtenez toujours le message d’impression d’erreur Windows 10, essayez les solutions ci-dessous une par une avec soin.
Solution 1: mettez à jour vos pilotes USB
Avant de suivre cette solution, vérifiez si votre imprimante fonctionne sur un autre ordinateur ou non. Si cela fonctionne correctement, le problème est probablement lié aux pilotes du port USB.
Donc, ici, vous devez mettre à jour le pilote pour résoudre les erreurs d’impression Windows 10.
- Appuyez sur les touches Windows + R> dans la boîte de dialogue Exécuter> tapez devmgmt.msc> appuyez sur Entrée.
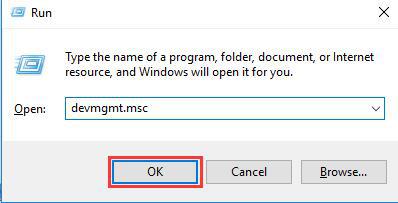
- Si vous êtes invité à entrer un mot de passe administrateur> saisissez le mot de passe> ou cliquez sur Autoriser
- Puis dans Device Manager> développez Contrôleur de bus série universel
- Et localisez votre pilote de port USB avec son nom chipset / contrôleur. (Évitez les pilotes avec des noms tels que stockage de masse, USB générique, etc.)
- Maintenant, faites un clic droit sur le pilote du contrôleur USB> cliquez sur le logiciel du pilote de mise à jour
- Cliquez ensuite sur la fenêtre suivante qui apparaît> sélectionnez «Rechercher automatiquement les pilotes mis à jour»
- Assurez-vous que vous êtes connecté à Internet pour rechercher les derniers pilotes
- Attendez que tout le processus se termine> cliquez sur OK
Maintenant, installez vos pilotes et redémarrez votre ordinateur, si le port USB 3.0 (bleu) affiche toujours l’erreur, essayez le port USB 2.0 (noir).
De plus, vous pouvez également mettre à jour facilement le pilote USB ou d’imprimante en exécutant Driver Updater. Cette analyse et met à jour les pilotes automatiquement compatibles avec votre système Windows 10.
Obtenez Driver Updater pour mettre à jour les pilotes USB / imprimante automatiquement
Solution 2: ouvrez l’utilitaire de résolution des problèmes d’imprimante
Si la mise à jour du pilote ne fonctionne pas pour que vous corrigiez le message d’impression d’erreur Windows 10, il est suggéré d’exécuter l’utilitaire de résolution des problèmes d’imprimante.
Suivez les étapes pour ce faire:
- Dans la zone de recherche Windows> tapez «dépanner»> recherchez Dépanner les paramètres
- Maintenant, cliquez sur Dépanner les paramètres> pour ouvrir la fenêtre Paramètres.
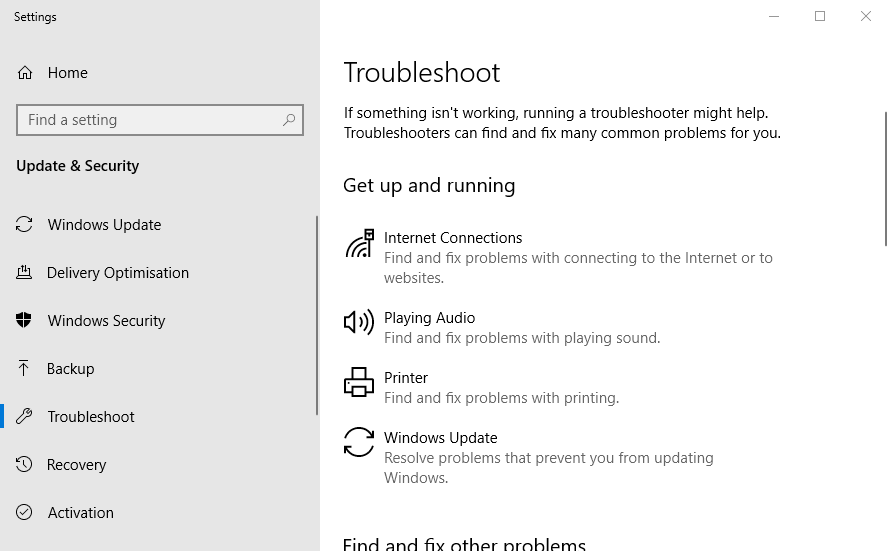
- Cliquez ensuite sur l’imprimante pour cliquer sur le bouton Exécuter le dépanneur.
- Et choisissez l’imprimante à réparer> cliquez sur Suivant pour démarrer les étapes de dépannage.
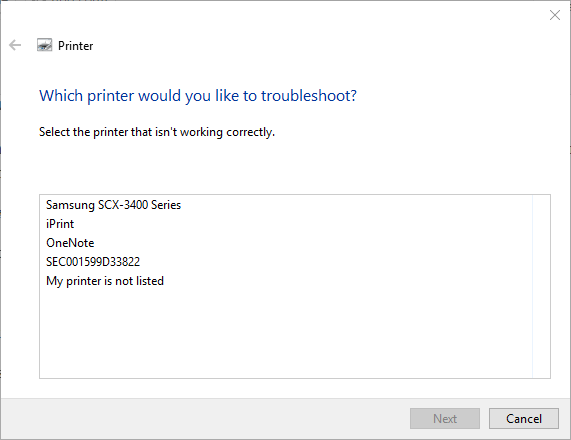
Et vérifiez si mon imprimante indique une erreur et n’imprime pas l’erreur est résolue. Ou bien dirigez-vous vers la solution suivante.
Solution 3: redémarrer le service de spoule d’imprimante et effacer les tâches d’impression
Si aucune des solutions ci-dessus ne fonctionne pour vous, effacez les tâches en attente après le redémarrage du service de spoule d’imprimante et vérifiez si le problème est résolu.
Suivez les instructions ci-dessous:
- Appuyez sur la touche Windows + R> dans la fenêtre Exécuter> tapez services.msc
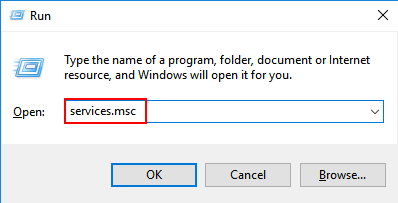
- Ensuite, dans la fenêtre Services> faites défiler la liste alphabétique et recherchez l’entrée «Spouleur d’impression».
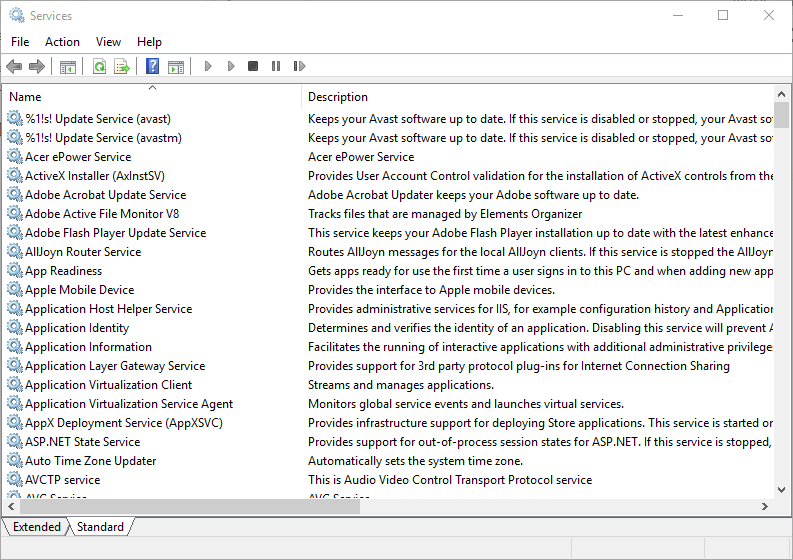
- Cliquez avec le bouton droit sur l’entrée Spool d’impression> choisissez «arrêter». Maintenant, le processus en cours d’exécution de l’ordinateur s’arrête et contient les files d’attente d’impression.
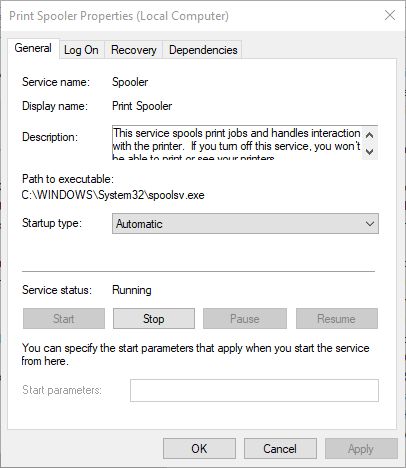
- Laissez cette fenêtre ouverte. Et cliquez sur “Démarrer”> cliquez sur “Poste de travail” pour ouvrir la fenêtre de l’Explorateur Windows.
Maintenant, après avoir arrêté le service de file d’attente, vous devez effacer tout ce qui y est présenté. Et pour ce faire, accédez au dossier de spoule d’impression caché dans le dossier Windows. Généralement, Windows est installé sur le disque local C: lecteur.
Habituellement, le chemin d’accès au dossier de spoule est C:\WINDOWS\system32\spool\PRINTERS, mais il peut être un peu différent dans votre cas.
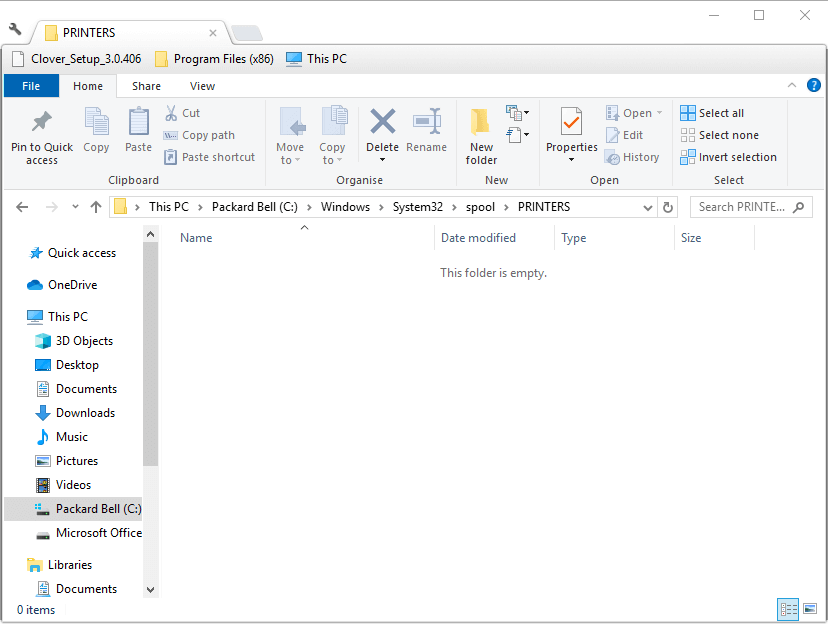
Vous pouvez recevoir le message d’avertissement indiquant que vous êtes sur le point d’afficher les fichiers système, mais cliquez sur “Afficher les fichiers quand même”.
- Maintenant, dans ce dossier pour vider la file d’attente d’impression bloquée, supprimez chaque fichier en sélectionnant tout et en supprimant.
- Et après avoir vidé les fichiers du dossier spoule> fermer la fenêtre de l’explorateur> revenir à la fenêtre Services.
- Enfin, faites un clic droit sur l’entrée Spool d’impression> choisissez «Démarrer» dans la liste pour redémarrer le service de spoule d’impression
- Fermez la fenêtre des services> essayez à nouveau d’imprimer
Il est estimé maintenant que le message d’impression d’erreur est corrigé.
Solution 4: Vérifiez les paramètres du port de l’imprimante
Cela peut se produire en raison des paramètres de port de l’imprimante que vous ne parvenez pas à imprimer ou en raison d’un message d’erreur.
Suivez les étapes pour ce faire:
- Appuyez sur la touche Windows + R> tapez Panneau de configuration> cliquez sur
- Cliquez ensuite sur Périphériques et imprimantes> cliquez avec le bouton droit sur l’imprimante par défaut> pour sélectionner les propriétés de l’imprimante.
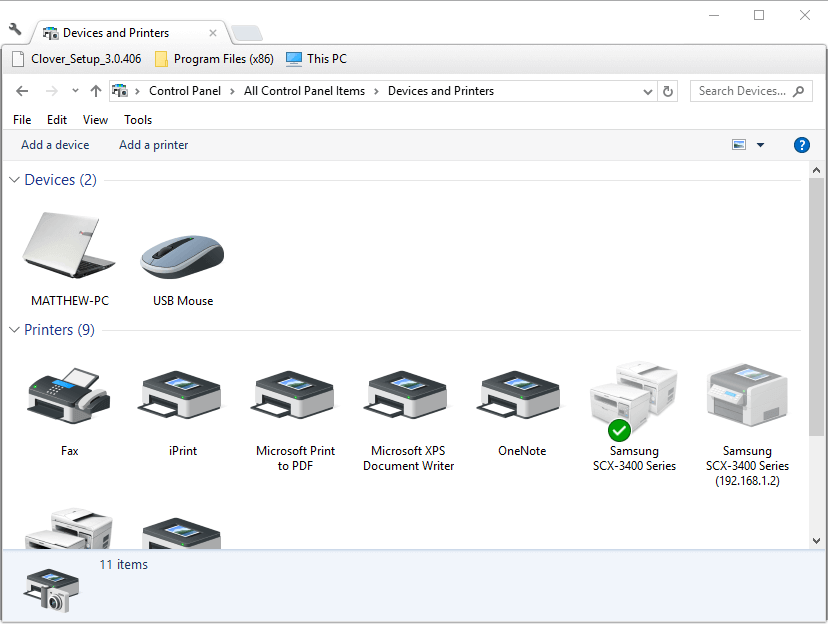
- Et choisissez l’onglet Ports et vérifiez que le port sur lequel vous branchez généralement l’imprimante y est sélectionné. Mais sinon, désélectionnez le port actuellement sélectionné.
- Et choisissez le port sur lequel l’imprimante est généralement connectée
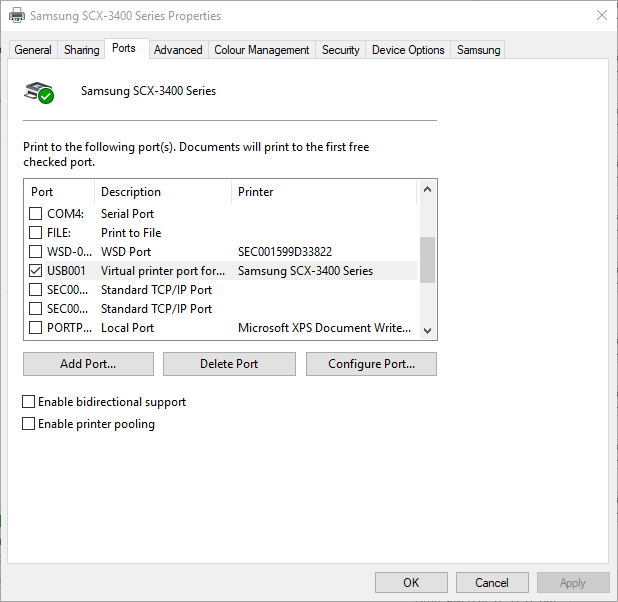
- Choisissez l’option Appliquer> cliquez sur OK pour quitter la fenêtre.
Autres ajustements rapides
# 1: Éteignez et redémarrez l’imprimante
J’espère que la solution ci-dessus fonctionne pour vous, mais si non, il existe une autre solution rapide que vous pouvez essayer avant ou après avoir suivi les solutions données:
Ici, il est suggéré d’éteindre et de redémarrer l’imprimante. Un simple redémarrage vous permettra de vider la file d’attente qui ne peut pas être déplacée.
Éteignez simplement votre imprimante> débranchez-la>, rebranchez-la et rallumez-la. Et essayez d’imprimer. Vous pouvez également redémarrer votre ordinateur.
Espérons que maintenant le message d’erreur d’impression dans Windows 10 est corrigé,
# 2: Vérifiez le bac à papier de l’imprimante
Vérifiez si le bac à papier de l’imprimante peut avoir des difficultés à saisir le papier dans le bac d’alimentation. De plus, si vous avez tout dans une seule imprimante, vous pouvez également utiliser ses autres fonctions.
Vérifiez votre PC Windows / Santé Ordinateur portable
Si votre PC Windows cause des problèmes et des erreurs ou est lent, il est préférable d’exécuter PC Réparation Outil. Il s’agit d’un outil de réparation avancé qui, simplement en scannant une fois, détecte et corrige diverses erreurs tenaces de l’ordinateur.
Avec cela, vous pouvez également corriger les erreurs DLL, les erreurs de registre, les erreurs BSOD, prévenir les infections virales ou malveillantes, réparer les fichiers système Windows corrompus et bien d’autres.
Cela corrige non seulement les erreurs informatiques, mais optimise également les performances du PC Windows comme un nouveau.
Obtenez un PC Réparation Outil, pour accélérer votre PC Windows et votre ordinateur portable
Conclusion:
Il s’agit donc du message «Erreur d’impression» sous Windows 10.
J’ai fait de mon mieux pour lister les solutions possibles pour corriger l’erreur d’impression Windows 10. Assurez-vous de suivre attentivement les correctifs donnés un par un.
J’espère que votre imprimante commencera à imprimer sans générer d’erreur.
Si l’article s’avère utile, donnez-nous un grand coup de pouce sur notre page Facebook et suivez-nous sur Twitter.
Bonne chance..!
Hardeep has always been a Windows lover ever since she got her hands on her first Windows XP PC. She has always been enthusiastic about technological stuff, especially Artificial Intelligence (AI) computing. Before joining PC Error Fix, she worked as a freelancer and worked on numerous technical projects.