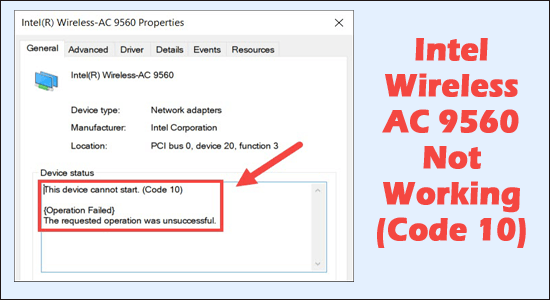
Après une récente mise à jour de Windows, de nombreux utilisateurs ont signalé que le Wi-Fi et le Bluetooth ne pouvaient pas être activés sur leurs systèmes Windows 10 et Windows 11.
Selon les utilisateurs, le symbole Wi-Fi de la barre des tâches disparaît et ils découvrent que “Intel Wireless AC 9560 ne fonctionne pas, code d’erreur 10” sur les systèmes Windows 10 et Windows 11.
Eh bien, l’erreur est liée à la fois aux appareils Bluetooth et sans fil (Wi-Fi), et dans les propriétés des appareils dans le gestionnaire d’appareils, ils voient un point d’exclamation jaune à côté des deux appareils.
Si vous êtes également dans le même bateau, alors vous n’êtes pas seul, de nombreux utilisateurs sont confrontés au même problème et ont signalé l’erreur sur les sites de forum officiels d’Intel.
Heureusement, l’erreur n’est pas très délicate et peut être corrigée après avoir essayé quelques solutions efficaces. Ici, dans cet article, nous avons compilé une liste de correctifs potentiels qui ont fonctionné pour plusieurs utilisateurs pour éviter que l’AC 9560 ne puisse pas être démarré – code 10 avec adaptateur sans fil.
Mais d’abord, apprenez les coupables communs responsables de l’erreur.
Quelles sont les causes “Intel Wireless AC 9560 ne fonctionne pas (code 10) ?
- Pilotes AC 9560 corrompus : Les pilotes sont souvent corrompus après la mise à jour du système d’exploitation, et un pilote Intel Wireless AC 9560 corrompu peut être à l’origine de ce problème.
- Pilote obsolète: l’exécution d’un pilote AC 9560 obsolète peut entrer en conflit avec les périphériques sans fil et provoquer l’erreur.
- Pilote Bluetooth corrompu: certains utilisateurs ont signalé que ce problème était dû à des pilotes Bluetooth corrompus.
- Windows obsolète: si vous utilisez une ancienne version de Windows, ce problème peut être présent dans la version spécifique de Windows que vous utilisez.
Comment réparer le code d’erreur 10 Intel Wireless AC 9560 ne fonctionne pas?
Solution 1 – Redémarrez votre système et vérifiez que le Wi-Fi est activé
La première chose que vous devez faire est de redémarrer votre PC car cela vous aide à résoudre les problèmes mineurs et les bogues qui empêchent les appareils de fonctionner correctement.
Après le redémarrage, vérifiez si le problème est résolu, mais si l’erreur persiste, vérifiez si votre Wi-Fi est activé ou non.
Certains ordinateurs portables ont le commutateur matériel ou la combinaison de touches qui vous permet d’activer/désactiver le WIFI. Il est donc important de vérifier si le WIFI est activé.
Et si votre WIFI est activé, dirigez-vous vers la prochaine solution potentielle
Solution 2 – Réactivez l’adaptateur Intel AC-9560
Parfois, en raison de problèmes internes de Windows, vous commencez à rencontrer divers problèmes, donc dans cette situation, éteindre puis rallumer a résolu le problème.
Suivez les étapes pour le faire :
- Appuyez sur Windows + R pour ouvrir la boîte Exécuter et tapez ici devmgmt.msc et appuyez sur OK
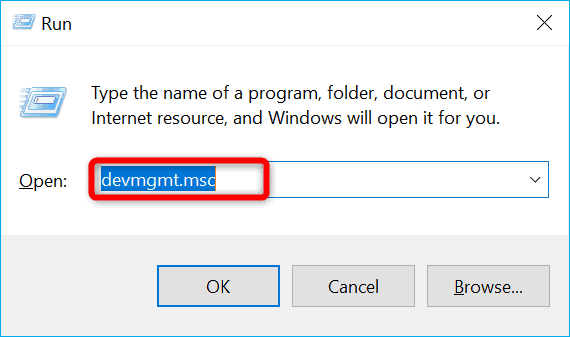
- Double-cliquez ensuite sur les adaptateurs réseau pour le développer
- Après cela, cliquez avec le bouton droit sur Intel(R) Wireless-AC 9560> choisissez Désactiver le périphérique.
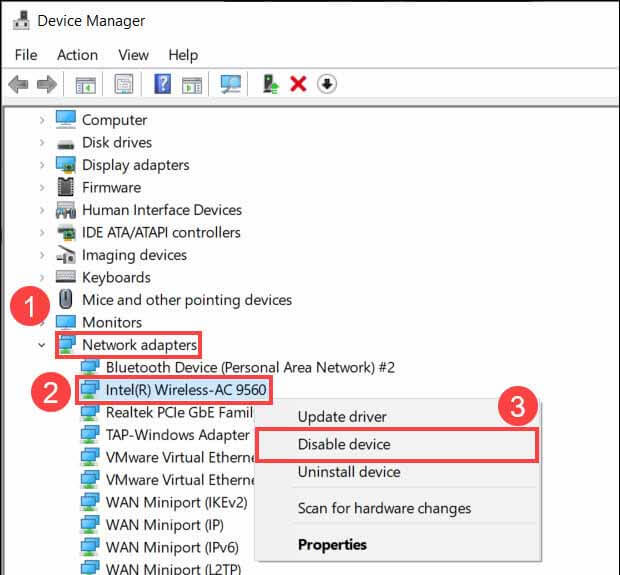
- Redémarrez votre PC
- Relancez le gestionnaire de périphériques et accédez à l’adaptateur Wi-Fi, puis réactivez-le.
Vérifiez si le problème d’Intel Wireless AC 9560 ne fonctionnant pas avec le code d’erreur 10 sur votre PC Windows 11/10 est résolu ou non.
Solution 3 – Exécutez l’utilitaire de résolution des problèmes réseau
Tout d’abord, il est suggéré d’exécuter les dépanneurs réseau intégrés pour diagnostiquer le problème. Pour exécuter l’utilitaire de résolution des problèmes réseau, suivez les étapes ci-dessous:
Windows 11
- Faites un clic droit sur l’icône Démarrer et cliquez sur Paramètres
- Cliquez maintenant sur l’option Système disponible sur le côté gauche.
- Faites défiler vers le bas et cliquez sur le Dépannage
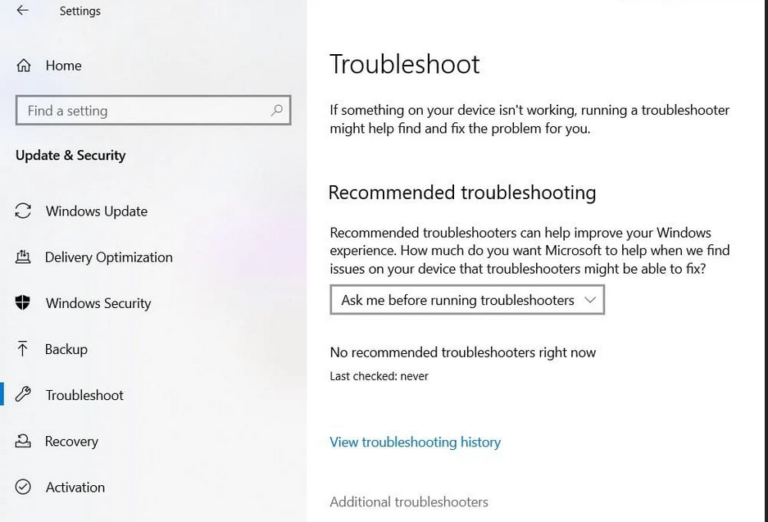
- Cliquez sur les autres dépanneurs
- Maintenant, faites défiler vers le bas et cliquez sur le bouton Exécuter à côté de l’option Adaptateurs réseau pour exécuter l’outil de dépannage de l’adaptateur réseau.
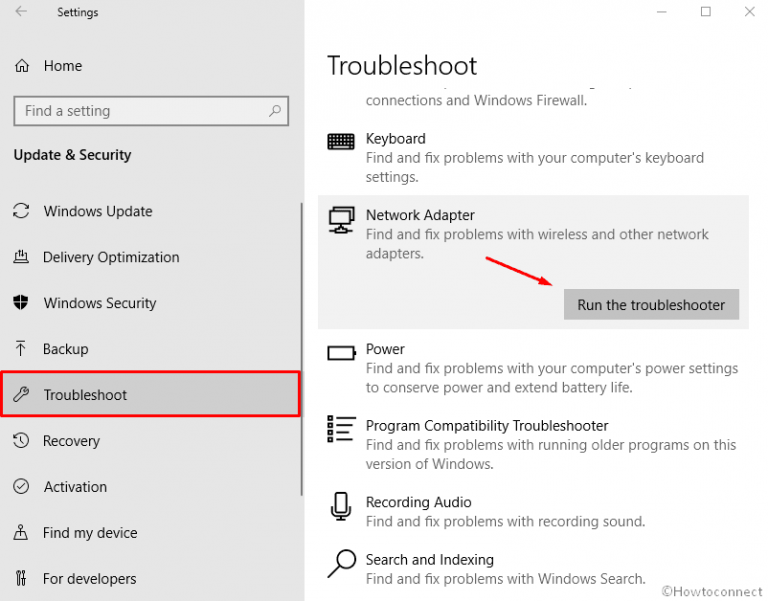
- Attendez la fin du processus de numérisation et laissez le dépanneur diagnostiquer le problème.
- Maintenant, redémarrez votre PC et vérifiez si le problème Intel Wireless AC 9560 ne fonctionne pas est résolu ou non.
Windows 10
- Cliquez sur l’icône Démarrer et recherchez Paramètres.
- Dans Paramètres, cliquez sur Mise à jour et sécurité
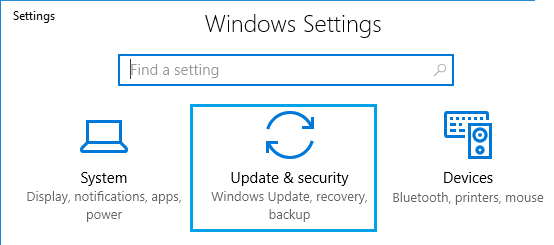
- Cliquez maintenant sur l’outil de dépannage
- Faites défiler vers le bas et cliquez sur l’option Adaptateur réseau.
- Cliquez ensuite sur l’option Exécuter l’utilitaire de résolution des problèmes et Windows diagnostiquera et résoudra le problème.
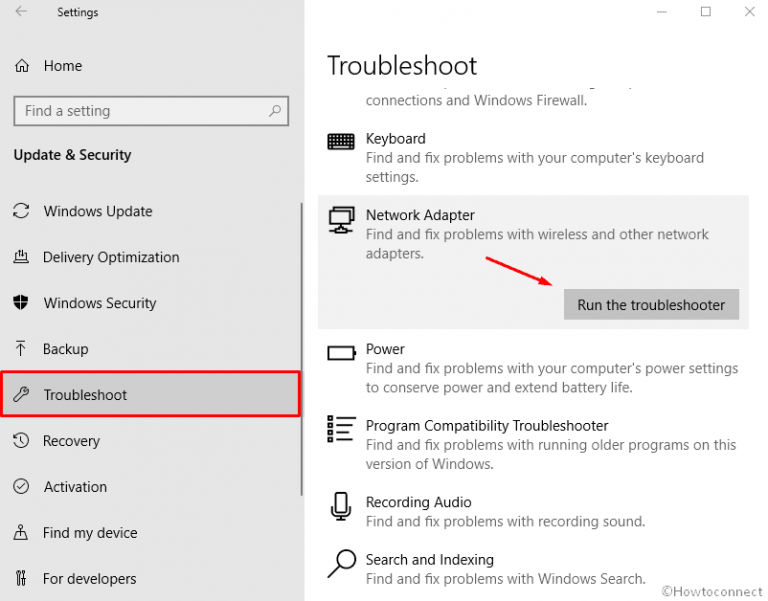
Maintenant, redémarrez votre appareil et vérifiez si le problème est résolu ou non.
Solution 4 – Mettre à jour le pilote
Si vous n’avez pas mis à jour les pilotes réseau de votre ordinateur depuis un certain temps, ce problème peut également être dû à des pilotes réseau obsolètes. Vous pouvez donc essayer de mettre à jour vos pilotes réseau et cela pourrait vous aider à résoudre le problème. Pour mettre à jour les pilotes réseau, suivez les instructions mentionnées ci-dessous :
- Appuyez sur Windows + X et cliquez sur le Gestionnaire de périphériques
- Cliquez maintenant sur l’option Adaptateurs réseau.
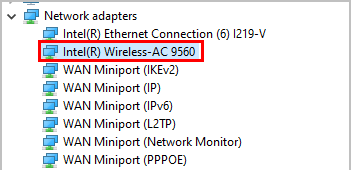
- Et faites un clic droit sur Intel Wireless AC 9560 et dans le menu, cliquez sur l’option de mise à jour du pilote.
- Windows va maintenant rechercher et télécharger les mises à jour du pilote si elles sont disponibles.
De plus, vous pouvez également mettre à jour le pilote à l’aide de l’outil Driver Updater, qui analyse votre système, puis met à jour automatiquement l’ensemble des pilotes du système.
Obtenez l’outil Driver Updater pour mettre à jour automatiquement le pilote reseau
Solution 5 – Désinstaller et réinstaller le pilote AC 9560
Maintenant, si la mise à jour du pilote ne vous permet pas de résoudre l’erreur de code 10 Intel Wireless-AC 9560 ne fonctionne pas, vous devez désinstaller et réinstaller le pilote.
Ce problème peut être causé si le pilote AC 9560 est corrompu et si le pilote est corrompu, vous devez réinstaller le pilote.
Suivez les instructions mentionnées ci-dessous :
- Appuyez sur la touche Win + X et cliquez sur le Gestionnaire de périphériques
- Dans le Gestionnaire de périphériques, cliquez sur l’option Adaptateurs réseau.
- Maintenant, faites un clic droit sur Intel Wireless AC-9560 et cliquez sur Désinstaller
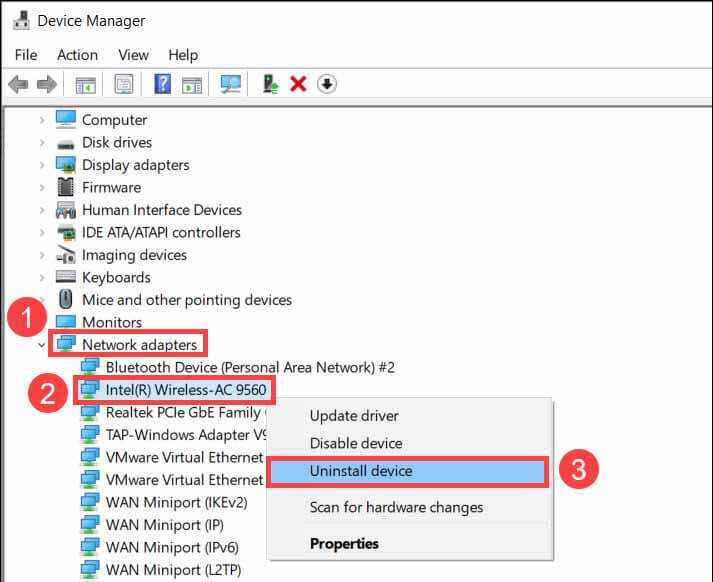
- Après cette coche Supprimer le logiciel du pilote pour cette option de périphérique
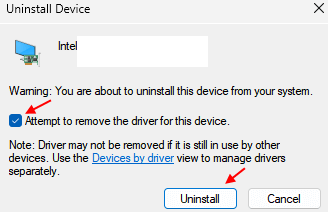
Une fois le pilote complètement désinstallé, essayez de le réinstaller.
- Revenez maintenant au Gestionnaire de périphériques et cliquez sur l’option Action disponible en haut.
- Cliquez ensuite sur l’option Rechercher les modifications matérielles et le pilote sera installé automatiquement.
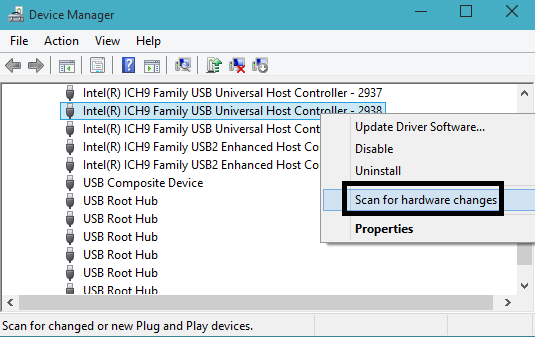
- Redémarrez votre appareil et vérifiez si le problème de non-fonctionnement Intel Wireless AC 9560 est résolu ou non.
Solution 6 – Mettre à jour/réinstaller les pilotes Bluetooth
Certains utilisateurs ont signalé que ce problème se produisait en raison de pilotes Bluetooth corrompus ou obsolètes. Il est donc recommandé de mettre à jour le pilote Bluetooth. Et si après la mise à jour le problème n’est pas résolu, réinstallez-le.
Mettre à jour le pilote Bluetooth
- Faites un clic droit sur l’icône Démarrer et cliquez sur l’option Gestionnaire de périphériques.
- Dans le Gestionnaire de périphériques, cliquez sur l’option Bluetooth, puis cliquez avec le bouton droit sur le pilote Bluetooth et cliquez sur l’option Mettre à jour le pilote.
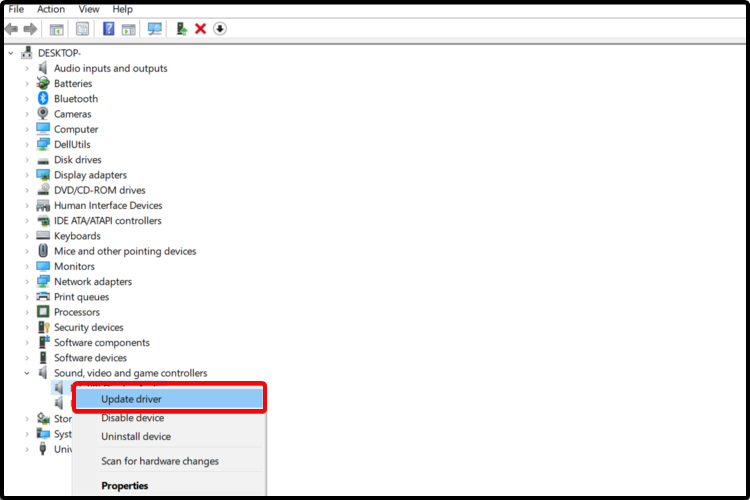
- Maintenant, Windows recherchera et téléchargera les mises à jour du pilote si elles sont disponibles.
- Redémarrez ensuite votre PC
Et vérifiez si le problème de non-fonctionnement Intel Wireless AC 9560 est résolu ou non. Mais si vous voyez toujours le point d’exclamation jaune sur le Bluetooth, réinstallez les pilotes car ils pourraient être corrompus et causer des problèmes.
Pour réinstaller le pilote Bluetooth, suivez les étapes mentionnées ci-dessous:
- Faites un clic droit sur l’icône Démarrer et cliquez sur le Gestionnaire de périphériques
- Cliquez maintenant sur l’option Bluetooth, puis cliquez avec le bouton droit sur l’adaptateur Bluetooth et cliquez sur la désinstallation
- Attendez que le processus soit terminé, puis cliquez sur l’option Action disponible en haut.
- Cliquez maintenant sur Rechercher les modifications matérielles
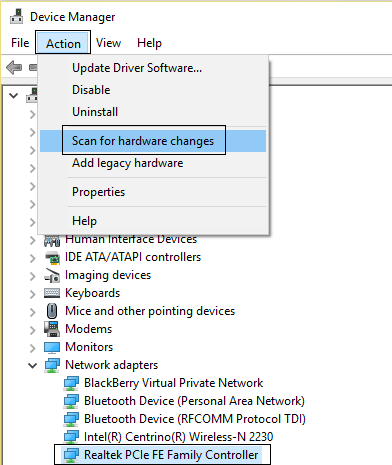
- Windows réinstallera automatiquement le pilote.
Vérifiez maintenant si l’erreur est résolue ou passez à la solution potentielle suivante.
Solution 7 – Mettre à jour le système d’exploitation Windows
Si vous n’avez pas mis à jour votre système d’exploitation depuis un certain temps, ce problème peut être présent dans la version spécifique de votre système d’exploitation et il peut être résolu via une mise à jour OTA. Il est donc recommandé de vérifier s’il existe une mise à jour disponible pour votre appareil et de la télécharger si elle est disponible. Pour mettre à jour le système d’exploitation, suivez les instructions mentionnées ci-dessous :
- Appuyez sur Windows + I et cliquez sur Paramètres
- Dans Paramètres, cliquez sur l’option Windows Update, puis cliquez sur Rechercher les mises à jour
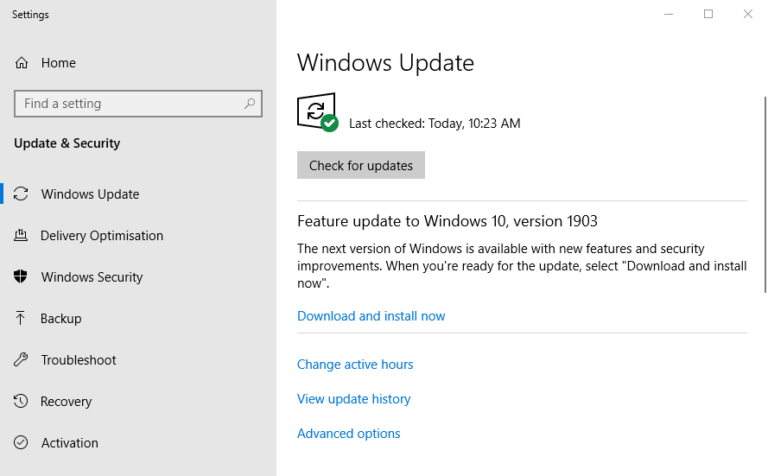
- Désormais, Windows recherchera et téléchargera les mises à jour si elles sont disponibles.
- Redémarrez ensuite votre PC et vérifiez si le problème d’arrêt du fonctionnement de l’Intel Wireless AC 9560 est résolu ou non.
Solution 8 – Essayez de vous connecter via Ethernet
Certains utilisateurs ont signalé sur le forum officiel d’Intel que la connexion via Ethernet les avait aidés à corriger cette erreur. Donc, cela vaut la peine d’essayer aussi. La méthode est mentionnée ci-dessous et est assez simple :
- Faites un clic droit sur l’icône Démarrer et cliquez sur le Gestionnaire de périphériques
- Cliquez maintenant sur l’option Adaptateur réseau et désinstallez le pilote.
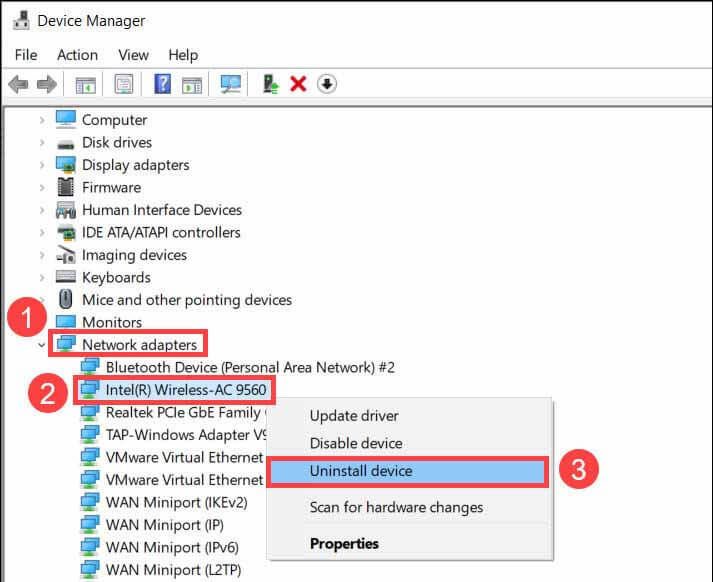
- Connectez ensuite votre PC au routeur à l’aide du câble Ethernet
- Accédez à l’option Action disponible en haut dans le Gestionnaire de périphériques.
- Cliquez maintenant sur l’option Rechercher les modifications matérielles et Windows téléchargera à nouveau les pilotes.
Redémarrez maintenant votre PC et vérifiez si le problème d’arrêt du fonctionnement de l’Intel Wireless AC 9560 est résolu ou non.
Solution 9 – Activer le service de configuration automatique WLAN
Il s’agit d’un service Windows qui contrôle l’ensemble du système Wi-Fi de votre ordinateur et si celui-ci n’est pas activé par défaut, vous pouvez alors faire face au problème Intel Wireless AC 9560 qui ne fonctionne pas. Il est donc recommandé d’activer le service. Pour permettre au service de suivre les instructions mentionnées ci-dessous :
- Appuyez sur la touche Win + R et dans l’option Exécuter, tapez services.msc et appuyez sur Entrée.
- Maintenant, faites défiler vers le bas et cliquez sur le service WLANAutoconfig et cliquez sur Propriétés
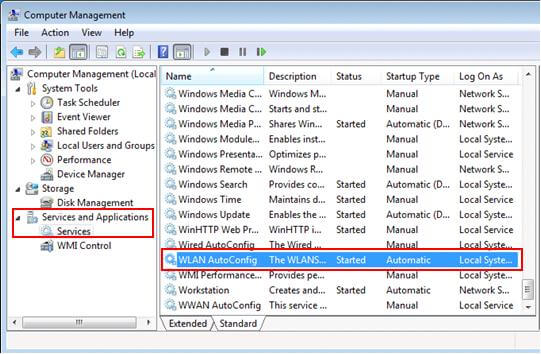
- Définissez le type de démarrage sur automatique et vérifiez si l’état du service est en cours d’exécution.
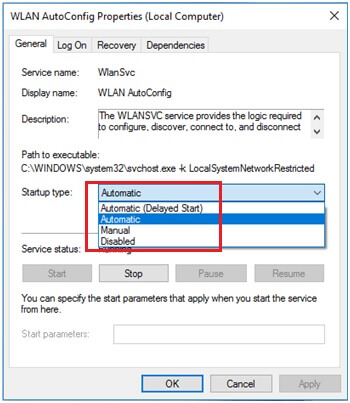
- Appuyez maintenant sur OK pour enregistrer les modifications et vérifier si le problème est résolu.
Meilleure solution recommandée pour résoudre divers problèmes de Windows 11/10
Si vous voyez toujours l’erreur, le problème peut être dû aux problèmes internes et aux erreurs du PC. Ensuite, ici, il est suggéré de scanner votre système avec le seul et unique PC Réparation Outil.
Il s’agit d’un outil de réparation avancé qui, en scannant une seule fois, détecte et corrige divers problèmes Windows et erreurs informatiques tenaces. Il corrige non seulement les erreurs, mais optimise également les performances de votre PC Windows comme un nouveau, résolvant ainsi diverses erreurs Windows.
Avec cela, vous pouvez corriger diverses erreurs de mise à jour, réparer les fichiers système Windows corrompus, les erreurs DLL, les erreurs de registre, empêcher l’infection par des virus ou des logiciels malveillants, et bien plus encore.
Obtenez PC Réparation Outil, pour résoudre le problème Intel Wireless AC 9560 ne fonctionne pas
Conclusion
Donc, tout est à propos de l’Intel Wireless AC 9560 qui ne fonctionne pas, code d’erreur 10 sous Windows 10 et 11.
Ici, j’ai fait de mon mieux pour réparer Intel Wireless AC 9560 ne fonctionnant pas Code 10. Assurez-vous de suivre les solutions données une par une jusqu’à ce que vous trouviez celle qui vous convient.
J’espère que l’article vous a aidé à résoudre le problème. Si vous avez des doutes ou des questions concernant cet article particulier, vous pouvez nous contacter sur la page Facebook.
Bonne chance..!
Hardeep has always been a Windows lover ever since she got her hands on her first Windows XP PC. She has always been enthusiastic about technological stuff, especially Artificial Intelligence (AI) computing. Before joining PC Error Fix, she worked as a freelancer and worked on numerous technical projects.