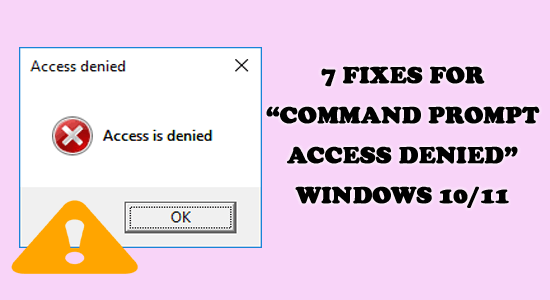
Voir le message d’erreur Accès refusé dans l’invite de commande est récemment signalé par divers utilisateurs de Windows 10 et Windows 11. L’erreur est susceptible de s’ouvrir lors de l’accès au chemin ou à l’emplacement particulier et d’empêcher les utilisateurs d’y accéder.
Par conséquent, nous proposons cet article et avons sélectionné les solutions potentielles qui fonctionnent pour de nombreux utilisateurs pour résoudre l’erreur d’accès refusé à CMD dans leur cas.
L’accès refusé est une erreur courante rencontrée par les utilisateurs de Windows. Le message d’erreur incluant l’accès refusé signifie que quelque chose s’est mal passé avec certaines applications, fichiers, répertoires ou certaines commandes dans l’invite de commande du système Windows et vous empêche d’accéder à celui qui rencontre un problème.
Donc, avant de commencer avec les solutions ici, jetez un œil aux coupables communs responsables de l’erreur.
Pour corrige diverses erreurs Windows, Nous recommandons Advanced System Repair:
Ce logiciel est votre solution unique pour corriger les erreurs Windows, vous proteger contre les logiciels malveillants, nettoyer les fichiers inutiles et optimiser votre PC pour des performances maximales en 3 etapes simples :
- Telechargez Advanaced System Repair note Excellent sur Trustpilot.
- Cliquez sur Install & Scan Now pour analyser les problemes a l'origine des problemes du PC.
- Ensuite, cliquez sur Click Here to Fix All Issues Now pour reparer, nettoyer, proteger et optimiser votre PC.
Quelles sont les causes de l’invite de commande Accès refusé Erreur?
La principale cause responsable de voir l’erreur d’accès refusé dans l’invite de commande est un conflit de droits et d’autorisations.
Par exemple, si vous exploitez un fichier qui n’est pas approuvé par l’administrateur d’un profil, il y a de fortes chances que vous voyiez souvent le message.
Au contraire, il existe plusieurs autres raisons telles que des fichiers système défectueux ou des partitions de lecteur corrompues, ou même certains logiciels tiers critiques qui peuvent provoquer l’erreur.
Maintenant que vous connaissez les coupables courants à l’origine de l’erreur, il est suggéré de suivre les correctifs dans l’ordre indiqué.
Comment réparer l’invite de commande Accès refusé Erreur Windows?
Solution 1 – Épingler l’invite de commande au menu Démarrer
Si vous ne parvenez pas à lancer l’invite de commande en raison d’une erreur d’accès refusé, de nombreux utilisateurs ont réussi à résoudre le problème en épinglant l’invite de commande pour démarrer le menu.
- Donc, cela vaut la peine d’essayer de le faire, cliquez simplement sur la touche Windows + S et dans le champ de recherche, tapez Invite de commandes.
- Maintenant, faites un clic droit sur l’invite de commande à partir des résultats et sélectionnez l’option Épingler au menu Démarrer
- Et puis essayez de lancer l’invite de commande simplement à partir du menu Démarrer.
Solution 2 – Transfert de propriété
Si vous modifiez les dossiers ou la propriété des fichiers, cela aiderait à supprimer tous les messages d’avertissement. Bien que vous ayez besoin d’un privilège d’administrateur, cela joue un rôle clé pour résoudre le problème, comme indiqué dans la communauté officielle de Microsoft.
Voici comment procéder,
- Faites un clic droit sur le fichier ou le dossier à l’origine du problème
- Ensuite, dans le menu affiché, choisissez Propriétés
- Visitez l’onglet Sécurité et choisissez l’option Avancé ici.
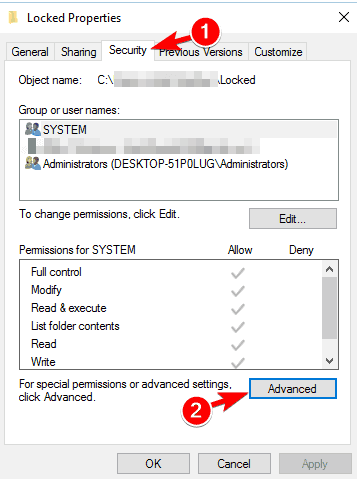
- Maintenant, dans les paramètres de sécurité avancés, appuyez sur l’option Modifier.
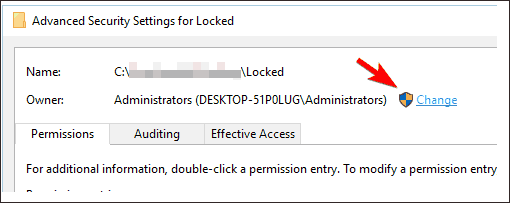
- Ensuite, vous verrez une page où vous devez ajouter des informations d’identification de niveau administrateur et passer à l’étape suivante
- Choisissez la boîte de dialogue Utilisateur ou Groupe et appuyez sur Avancé une fois que vous voyez la fenêtre contextuelle
- Choisissez l’option Rechercher maintenant et recherchez tous les comptes qui apparaissent dans les résultats de la recherche.
- Entrez ensuite votre nom de compte
- Une fois que vous avez choisi le compte, vous rencontrerez le nom du compte sous le segment “Entrez le nom de l’objet à sélectionner“. Appuyez sur OK pour continuer.
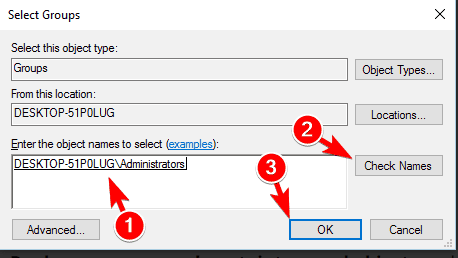
- Cochez la case juste à côté de “Remplacer le propriétaire sur les sous-conteneurs et les objets”.
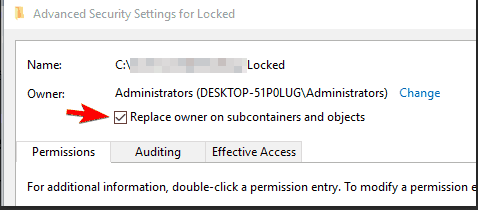
- Assurez-vous également de “Remplacer toutes les entrées d’autorisation d’objet enfant par des entrées d’autorisation héritables de l’objet” et appuyez sur Appliquer et OK pour enregistrer les modifications finales
Avec cela, vous deviendriez propriétaire d’un fichier ou même d’un dossier. Essayez d’accéder à nouveau et vérifiez si vous obtenez toujours l’erreur d’invite de commande “L’accès est refusé” ou non.
Solution 3 – Obtenir l’autorisation du fichier ou du dossier
Le problème d’accès refusé survient lorsque vous manquez d’autorisation de base pour entrer. Par conséquent, suivez-les pour savoir comment vérifier les autorisations sur ces fichiers et dossiers,
- Sur le dossier, cliquez avec le bouton droit et recherchez Propriétés
- Choisissez l’onglet Sécurité
- Appuyez sur votre nom dans “Noms de groupe ou d’utilisateur” tout en trouvant l’autorisation qui vous est accordée.
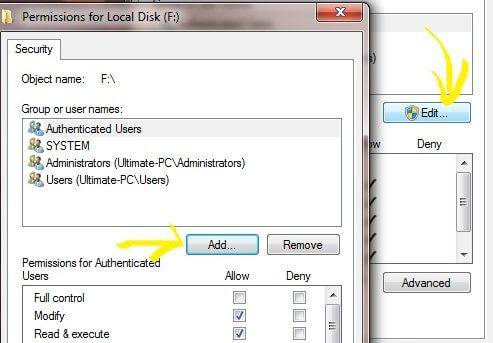
- Vérifiez l’autorisation qui vous est accordée. Si vous trouvez qu’une case à cocher contient “Refuser” ou que vous n’avez pas cette autorisation, vous devez vous connecter du côté administrateur et modifier la même chose
Solution 4 – Décrypter le dossier ou le fichier
Par souci de protection, le cryptage est une bonne option qui peut être appliquée à la fois aux dossiers et aux fichiers des utilisateurs. Pour ceux qui ont l’intention d’accéder à ces fichiers, un certificat est nécessaire qui a été utilisé pour chiffrer. Voici comment vous vérifiez que les fichiers ou dossiers sont cryptés ou non,
- Faites un clic droit sur le dossier/fichier et appuyez sur Propriétés
- Appuyez sur l’onglet Général
- Appuyez sur le bouton Avancé et vérifiez si l’option “Crypter le contenu pour sécuriser les données” est activée ou non.
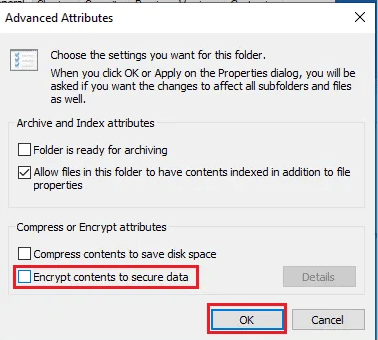
- S’il est activé, vous aurez besoin d’un certificat pour l’ouvrir.
Solution 5 – Réinitialiser les autorisations avec l’invite de commande
Dans certains cas, OneDrive crée des conflits lorsqu’il accède au dossier Images et éventuellement des dysfonctionnements. Cela conduit à son tour à obtenir le message Accès refusé dans l’invite de commande Windows 10. Voici comment vous y remédier,
- Faites un clic droit sur l’icône OneDrive
- Choisissez les paramètres dans le menu
- Trouvez l’onglet Enregistrement automatique et définissez Documents et images sur ce PC.
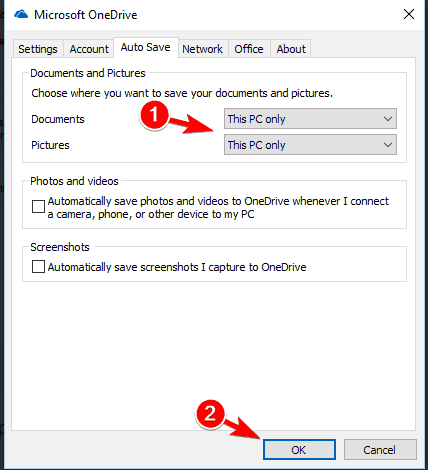
- Appuyez sur OK pour enregistrer les modifications
Solution 6 – Ajouter votre compte au groupe d’administrateurs
L’une des fonctionnalités clés de Windows 10 est fournie avec un compte administrateur intégré. Grâce à cela, il est possible d’accéder à tous vos fichiers et dossiers protégés et ouverts. Cependant, le compte est protégé et n’est pas un moyen facile d’y accéder. Voici ce qu’il faut faire et y accéder,
- Maintenez la touche Windows enfoncée et appuyez sur la touche R pour ouvrir la boîte Exécuter
- Ici, tapez Invite de commandes et appuyez sur Entrée
- Tapez ce qui suit dans l’invite de commande :
net user administrator/ active: yes
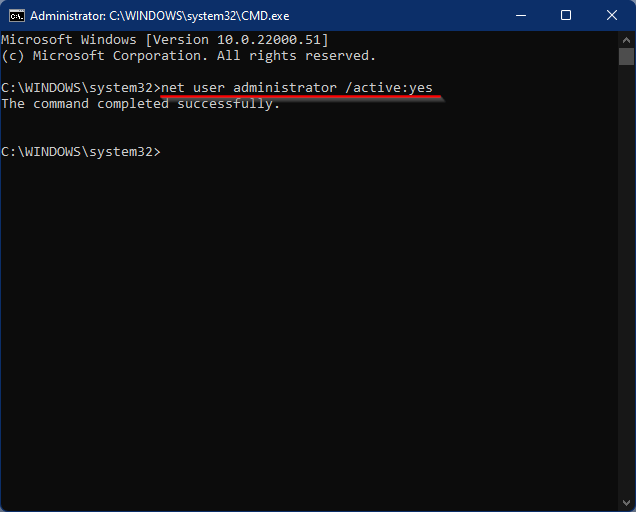
- Appuyez sur Entrée et cela déverrouille le compte administrateur
- Déconnectez-vous de votre compte actuel et passez au compte Admin
- Accédez facilement à vos dossiers et fichiers sans problème
- Une fois que vous avez terminé d’utiliser le compte administrateur, ouvrez à nouveau l’invite de commande
- Tapez ce qui suit :
net user administrator/ active: no
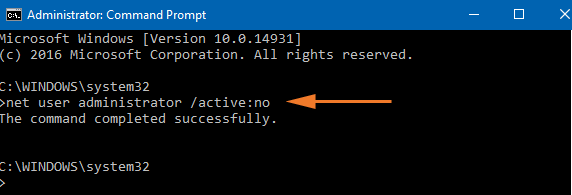
- Appuyez sur Entrée pour désactiver le compte administrateur
Solution 7 – Modifier le registre
Avec quelques modifications critiques dans le registre, vous pouvez résoudre le problème de “l’accès CMD est refusé” dans Windows 10. La clé ici est de conserver une sauvegarde de votre registre car toute modification pourrait simplement supprimer des informations vitales sur le système d’exploitation installé. Cela dit, voici comment vous modifiez le registre,
- Maintenez la touche Windows + R pour ouvrir la boîte Exécuter
- Et tapez regedit et appuyez sur Entrée
- Dans l’Éditeur du Registre, accédez à la destination suivante :
- HKEY_LOCAL_MACHINE\SYSTEMCurrentControlSet\Services\LanmanWorkstation\Parameters
- À l’intérieur du chemin, faites un clic droit sur l’espace vacant sur le cadre de droite
- Allez dans Nouveau et sélectionnez Valeur DWORD (32 bits).
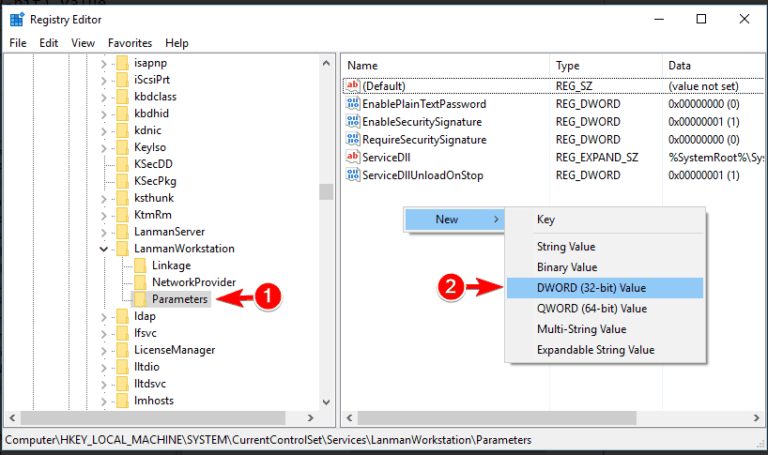
- Appuyez deux fois sur AllowInsecureGuestAuth et modifiez sa valeur à 1
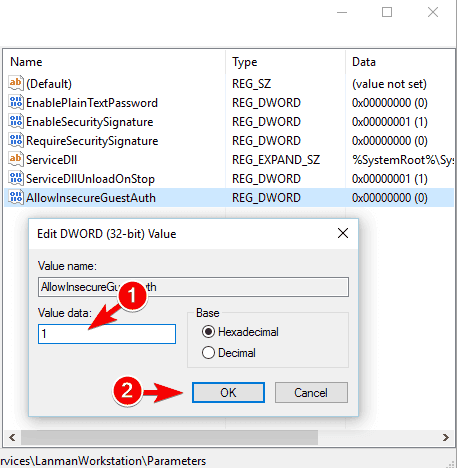
- Appuyez sur OK pour enregistrer les modifications
- Fermez l’éditeur et redémarrez votre PC pour vérifier les nouvelles modifications.
Visitez le dossier ou le fichier particulier à l’origine de l’erreur. Vérifiez si vous voyez un nouvel ensemble d’erreurs.
FAQ relative à l’erreur d’accès refusé à l’invite de commande
1: Comment corriger l'erreur 5 d'accès refusé dans l'invite de commande ?
Suivez ces étapes pour résoudre l'erreur 5 accès refusé comme suit,
- Appuyez sur la touche Windows + X du clavier et choisissez l'option Invite de commandes (Admin)
- Vous verriez une invite à l'écran demandant à une application d'invite de commande d'apporter des modifications à votre appareil. Appuyez sur Oui pour avancer.
- Si l'erreur persiste, essayez d'exécuter la commande dans l'invite de commande :
- administrateur local net
- Vous recevrez les noms des administrateurs de l'appareil
- Si votre nom n'apparaît pas ou est incorrect, cela signifie que vous n'êtes pas l'administrateur. Essayez de changer le privilège en tant qu'administrateur et revérifiez avec ces étapes mentionnées.
2: Comment réparer Windows comme incapable d'ouvrir la base de données du gestionnaire de contrôle de service lorsque l'accès est refusé ?
Suivez ces étapes pour corriger Windows comme incapable d'ouvrir la base de données du gestionnaire de contrôle de service en cas d'erreur d'accès refusé.
- Appuyez sur le menu Démarrer
- Recherchez Observateur d'événements et appuyez sur Entrée
- Vérifiez les journaux Windows dans le menu de gauche
- Vérifier les journaux système
- À l'intérieur, appuyez sur la colonne ID d'événement pour trier par ordre numérique
- Appuyez sur n'importe quel événement avec une valeur d'identification supérieure à 7000 et vérifiez si le service n'a pas pu démarrer en raison d'un échec de connexion ou non
3: Qu'est-ce que cela signifie que l'accès est refusé dans cmd ?
Cela signifie que votre privilège d'accéder à un fichier ou un dossier spécifique est refusé. Cela est dû à diverses raisons, notamment des fichiers ou des dossiers corrompus ou défectueux.
Solution recommandée pour corriger diverses erreurs Windows
Si vous cherchez un moyen simple de résoudre les erreurs et les problèmes de PC Windows, je vous suggère d’utiliser le PC Réparation Outil.
Cet outil peut corriger les erreurs et les problèmes informatiques courants, y compris les registres corrompus, vous évitant ainsi une perte soudaine de fichiers et protégeant votre PC contre les infections par virus/programmes malveillants.
Avec cela, vous pouvez également corriger les erreurs informatiques fatales telles que les erreurs BSOD, les erreurs DLL, les erreurs d’exécution, les entrées de registre de réparation, etc.
Il maintient également votre PC en bonne santé et l’optimise pour améliorer les performances.
Obtenez PC Réparation Outil pour corriger les erreurs de PC Windows et optimiser ses performances
Conclusion
Il s’agit donc de l’erreur Accès refusé à l’invite de commande dans Windows 10/11.
Ici, j’ai fait de mon mieux pour répertorier les correctifs potentiels qui ont fonctionné pour de nombreux utilisateurs afin de résoudre l’erreur d’accès refusé dans l’erreur d’invite de commande.
Suivez les correctifs donnés un par un et résolvez le problème.
J’espère que l’article vous a aidé à contourner l’erreur. S’il y a quelque chose que j’ai raté, ou si vous avez des questions ou des suggestions, vous pouvez nous écrire sur notre page Facebook. N’oubliez pas non plus d’appuyer sur le bouton J’aime.
Bonne chance..!
Hardeep has always been a Windows lover ever since she got her hands on her first Windows XP PC. She has always been enthusiastic about technological stuff, especially Artificial Intelligence (AI) computing. Before joining PC Error Fix, she worked as a freelancer and worked on numerous technical projects.