
Les fonctionnalités de jeu qui ne sont pas disponibles pour le bureau Windows ou l’explorateur de fichiers est un problème auquel les utilisateurs sont souvent confrontés lorsque plusieurs fonctionnalités vitales sont désactivées.
Il est donc important de vérifier que toutes les fonctionnalités requises telles que Mode de jeu, barre de jeu et paramètres de jeu DVR sont autorisées.
Eh bien, c’est un problème un peu ennuyeux car vous ne pouvez pas jouer au jeu. Néanmoins, l’erreur est généralement observée chez les utilisateurs qui n’ont pas toutes ces fonctionnalités de jeu activées et cela ne conduit pas aux meilleures performances de jeu, mais en fait, cela peut ralentir les performances globales.
Donc, d’abord, vérifiez si ces fonctionnalités de jeu ne sont pas activées, puis activez-les également, suivez les solutions simples à portée de main, nous sommes convaincus de résoudre le problème en un rien de temps.
Examinons le problème en profondeur et les solutions qui pourraient aider.
Pourquoi “Fonctionnalités de jeu qui ne sont pas disponibles sur le bureau Windows” ?
- Mise à jour Windows en attente: une mise à jour liée à la version peut être décisive pour désactiver les performances et indiquer que les fonctionnalités de jeu ne sont pas disponibles pour le bureau Windows ou l’explorateur de fichiers Windows 11, ainsi que pour les anciennes variantes.
- Fonctionnalités de jeu désactivées : plusieurs fonctionnalités telles que le DVR et les modes de jeu, si elles sont désactivées, entraînent l’apparition de l’erreur
Quelles sont les étapes pour activer les fonctionnalités de jeu ?
#1: Activer la barre de jeu
Certains cas nécessitent l’activation et l’utilisation de la barre de jeu. Les étapes pour effectuer la même chose incluent,
- Cliquez sur Démarrer et choisissez Paramètres
- Ensuite, dans les paramètres, choisissez l’option Barre de jeu
- Appuyez sur Enregistrer des extraits de jeu, des captures d’écran et diffuser dans l’option de la barre de jeu pour activer
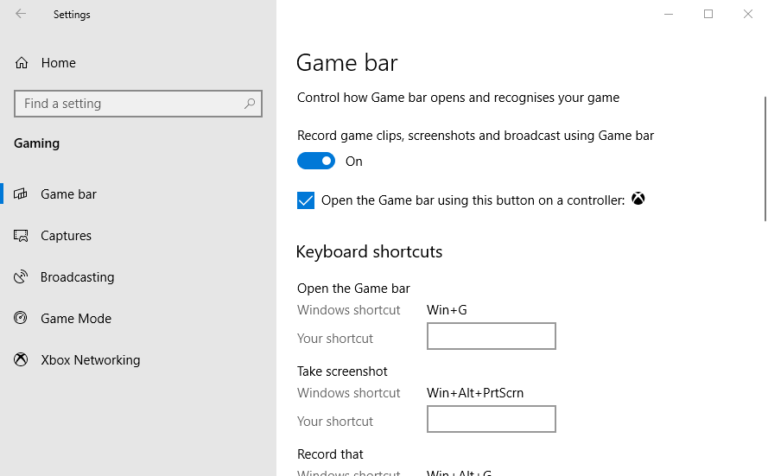
- Et puis Quitter
#2: Allumer le jeu DVR
L’enregistrement de moments de jeu en arrière-plan nécessite une fonctionnalité du système pour activer le Game DVR. Cela peut éliminer le problème Les fonctionnalités de jeu ne sont pas disponibles pour le bureau Windows ou l’explorateur de fichiers. Les étapes incluent,
- Ouvrez Paramètres en appuyant sur les touches Win + I
- Cliquez sur l’option Captures située sous la barre de jeu dans les paramètres
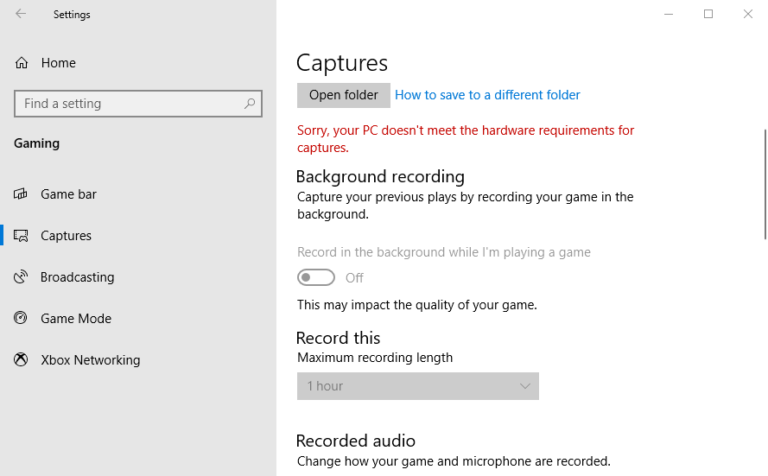
- Activez l’enregistrement en arrière-plan
#3: Activer le mode jeu
Le mode jeu dans les paramètres permet aux utilisateurs d’optimiser les meilleures performances de jeu. Pour l’activer, cliquez sur Paramètres et suivez ces étapes,
- Appuyez sur la touche Windows + I pour ouvrir Paramètres choisissez l’onglet Mode de jeu
- Activez l’onglet s’il est désactivé sur ON
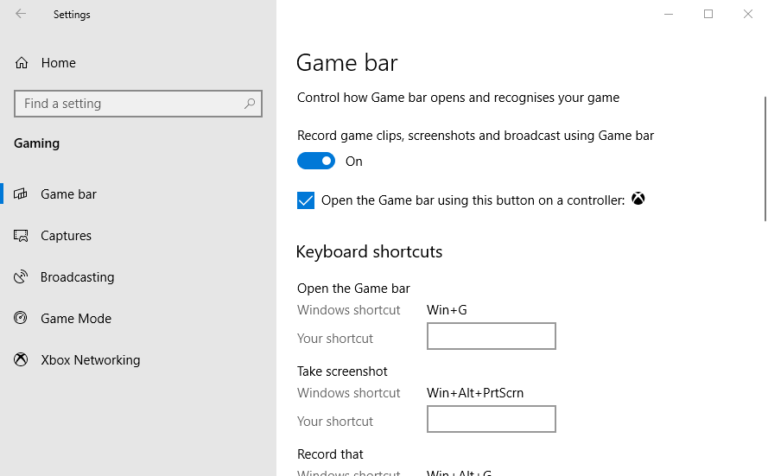
#4: Mettre à jour Windows vers la dernière version
Avoir la dernière version avec Windows Update est une fonctionnalité fondamentale qui permet les performances de certains composants antidatés. Ainsi, une mise à jour est nécessaire et cela permet également d’activer les fonctionnalités de jeu à partir d’un bureau Windows. Les étapes à vérifier incluent,
- Appuyez sur la touche Windows + I pour ouvrir les Paramètres
- Dans les paramètres, recherchez Mise à jour et sécurité
- Appuyez sur Windows Update et Vérifier les mises à jour
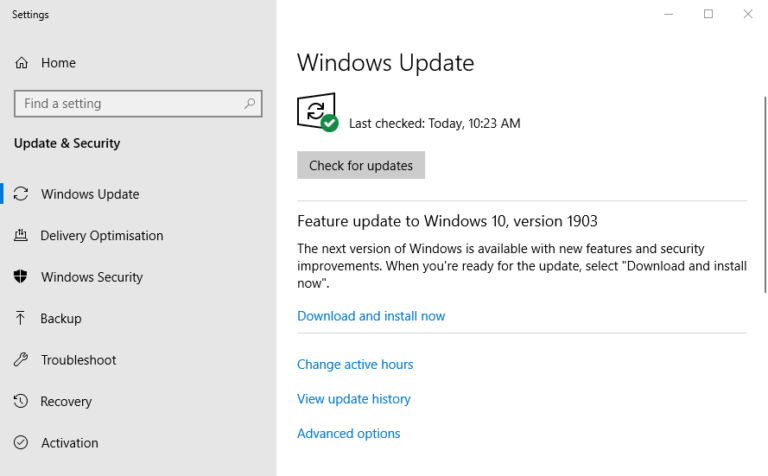
- Téléchargez et installez les mises à jour Windows si elles sont disponibles
#5: Ajout du Pack Windows Media
Les utilisateurs de Windows 10 peuvent avoir besoin d’installer le Windows Media Pack qui garantit que toutes les exigences prescrites sont remplies en ce qui concerne la barre de jeu. Pour effectuer la tâche, les étapes comprennent,
- Ouvrez un navigateur et recherchez Windows Media Pack
- Vous verriez les liens sur la page officielle du pack Windows Media de Microsoft
- Entrez la page
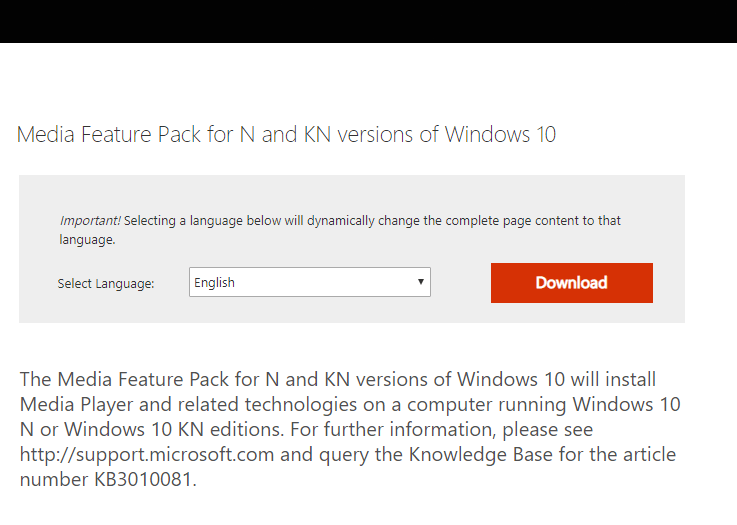
- Trouvez le pack de fonctionnalités multimédia pour les variantes N et KN
- Téléchargez le même
- Choisissez Variantes d’installation, (32 bits, 64 bits)
- Cliquez sur le bouton Suivant et ouvrez le Downloader Installer pour terminer le processus
J’espère qu’après avoir activé les fonctionnalités de jeu Windows et la barre de jeu, l’erreur est corrigée.
Solution recommandée pour rendre votre PC/ordinateur portable Windows sans erreur
Si votre PC ou ordinateur portable Windows fonctionne lentement ou affiche diverses erreurs, n’hésitez pas à analyser votre système avec PC Reparation Outil.
Il s’agit d’un outil de réparation multifonctionnel qui corrige les erreurs Windows ainsi que la réparation des fichiers système Windows corrompus, les erreurs DLL, les registres corrompus, la protection de votre PC contre la perte de fichiers et les attaques de virus/programmes malveillants.
Il aide à maintenir les performances de l’ordinateur en l’optimisant correctement. Alors, essayez cet outil et débarrassez-vous des erreurs et problèmes courants liés à Windows.
Obtenez Pc Reparation Outil pour corriger les erreurs PC et optimiser ses performances
Dernières pensées
Les fonctionnalités de jeu qui ne sont pas disponibles pour le bureau Windows ne sont pas nécessairement le plus gros problème que vous pourriez rencontrer.
Mais certainement, c’est laborieux si vous y êtes confronté. En utilisant ces étapes mentionnées ci-dessus, nous espérons avoir résolu tous les doutes pour le surmonter.
De plus, si vous avez des questions, faites-le nous savoir sur notre page Facebook, nous essaierons de répondre à vos questions avec la solution dès que possible.
Bonne chance..!
Hardeep has always been a Windows lover ever since she got her hands on her first Windows XP PC. She has always been enthusiastic about technological stuff, especially Artificial Intelligence (AI) computing. Before joining PC Error Fix, she worked as a freelancer and worked on numerous technical projects.