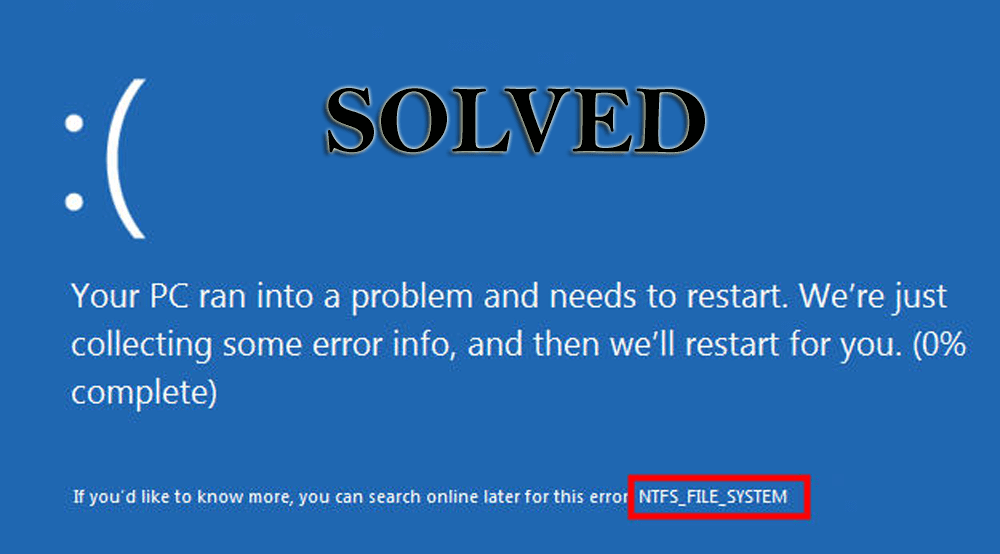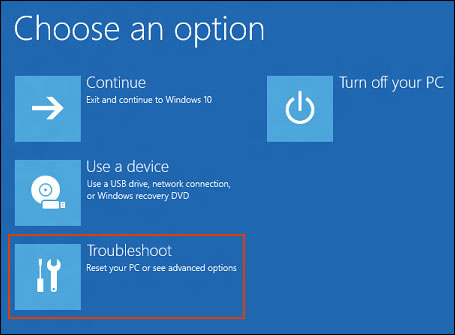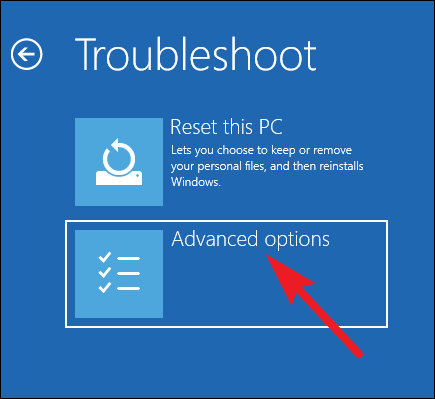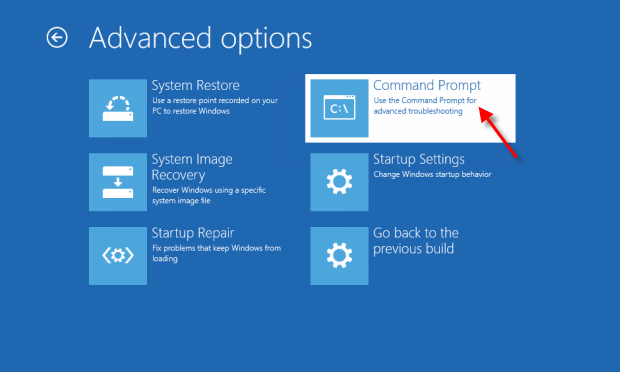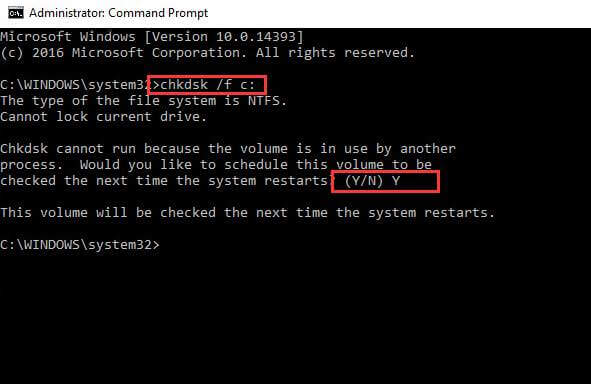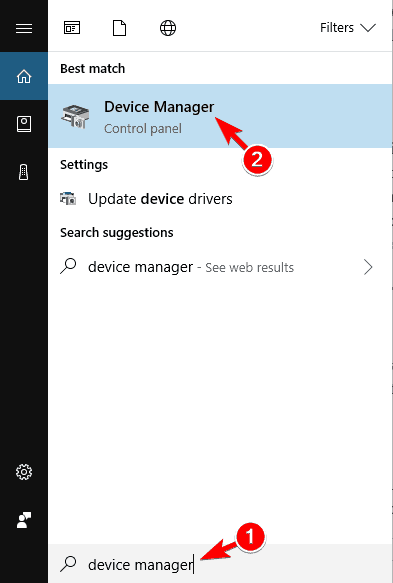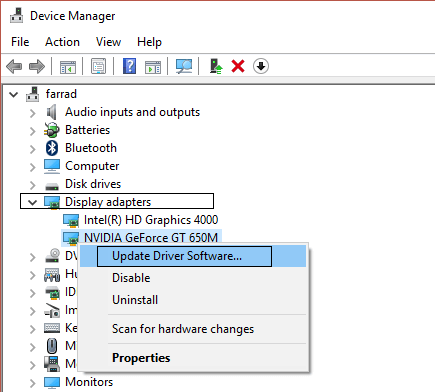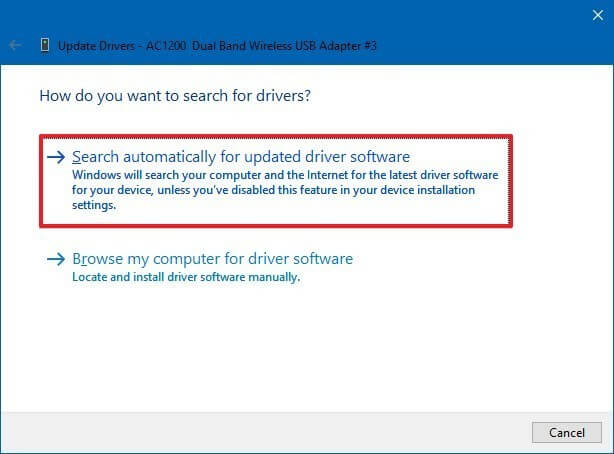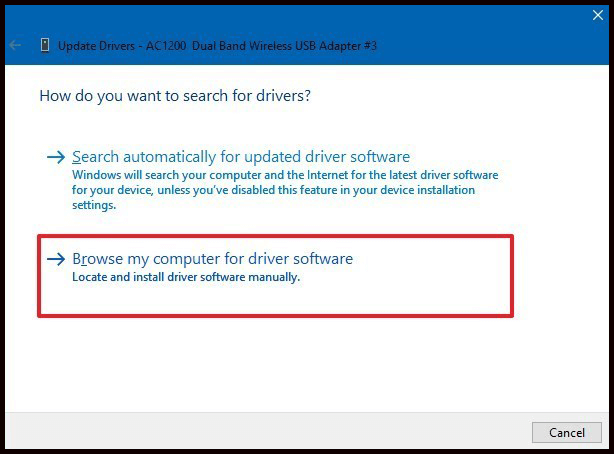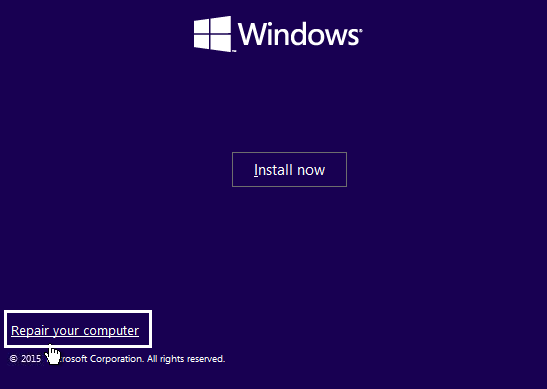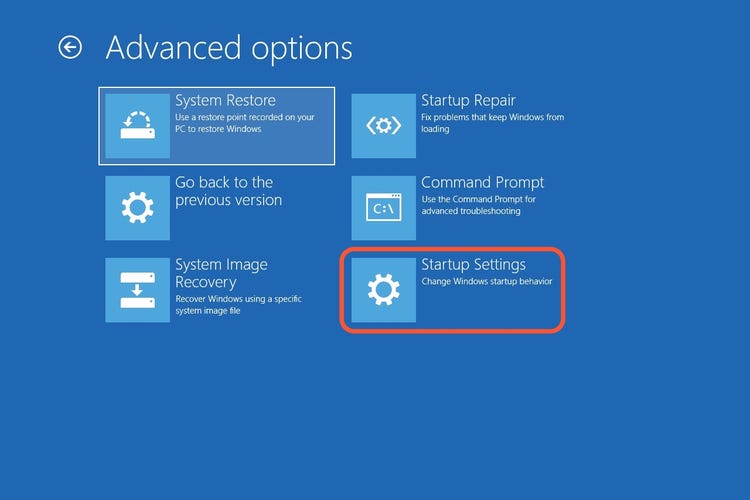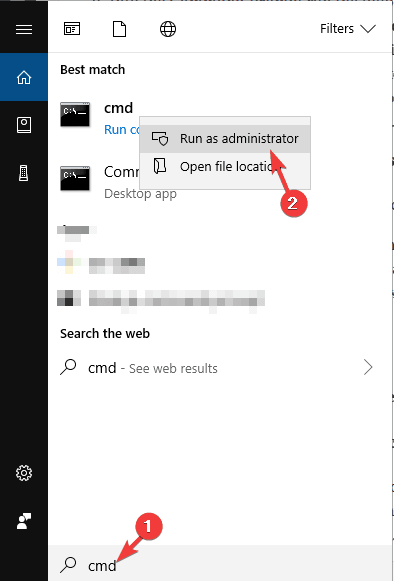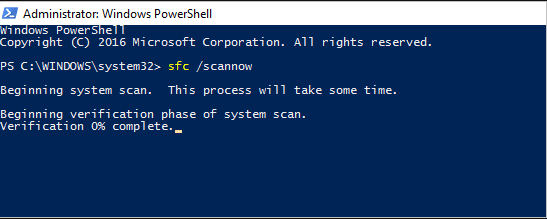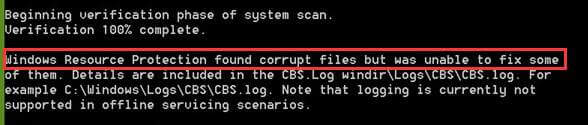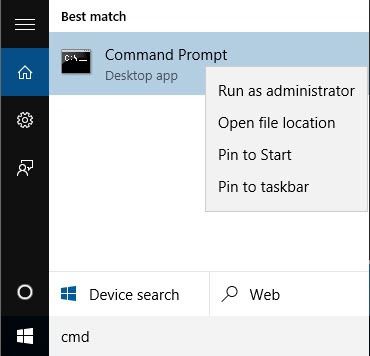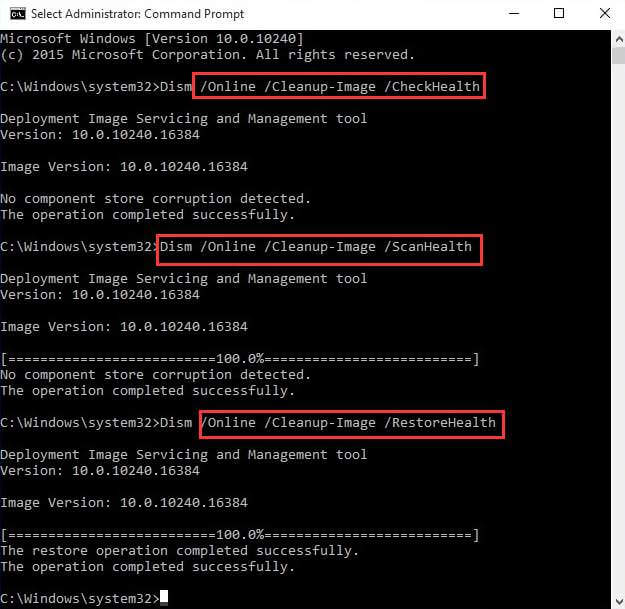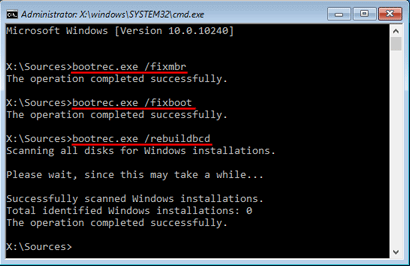NTFS_FILE_SYSTEM est une autre erreur d’écran bleu de la mort (BSOD) qui apparaît sur votre Windows avec le message d’erreur:
Votre PC a rencontré un problème et doit démarrer. Nous ne faisons que collecter des informations sur les erreurs, puis nous redémarrerons pour vous. Si vous souhaitez en savoir plus, vous pouvez rechercher cette erreur en ligne ultérieurement: NTFS_FILE_SYSTEM.
Si vous êtes un utilisateur Windows et que vous rencontrez une erreur ntfs_file_system, vous devez rechercher une solution pour corriger cette erreur.
Eh bien, ici votre recherche se termine. Dans cet article, vous obtiendrez les correctifs de dépannage qui résoudront facilement le BSOD du NTFS file system dans Windows 10.
Parcourez cet article et éliminez l’erreur BSOD. Apprenez également à connaître les raisons qui sont responsables de l’erreur ntfs_file_system Windows 10.
Quelles sont les causes de l’erreur NTFS_FILE_SYSTEM Windows 10?
L’erreur NTFS_FILE_SYSTEM bsod apparaît au hasard et il devient difficile d’identifier les causes de cette erreur à la fois.
Cependant, j’ai indiqué certaines des causes d’erreur du NTFS file system qui pourraient vous aider à corriger l’erreur. Regardez-les:
- La corruption du système de fichiers NTFS peut conduire à des données inaccessibles sur le disque
- Malware ou infection virale.
- Espace insuffisant dans la mémoire système.
- Problèmes de pilote obsolètes, corrompus ou endommagés.
- Fichiers système endommagés ou supprimés après l’installation des pilotes
- Disque dur corrompu ou endommagé ou secteur défectueux.
Maintenant que vous connaissez la raison de l’erreur ntfs_file_system. Commençons par les solutions pour résoudre cette erreur.
Comment corriger l’erreur du NTFS File System?
Voici les solutions listées les unes après les autres. Parcourez-les et voyez celui qui convient à la résolution de l’erreur ntfs_file_system Windows 10. N’oubliez pas d’effectuer les étapes attentivement.
Solution 1: Vérifiez disque dur pour la corruption
Pour vérifier la corruption de votre disque dur, vous devez démarrer votre PC à l’aide d’un disque amorçable ou vous pouvez utiliser le support d’installation.
Suivez les étapes pour continuer:
- Une fois que vous avez démarré votre système, cliquez sur Réparer votre ordinateur
- Sélectionnez Dépanner dans Choisissez une option
- Cliquez sur Options avancées
- Sous les options avancées, sélectionnez l’invite de commande
- Si un mot de passe est requis, entrez-le puis cliquez sur Continuer
- Dans la fenêtre d’invite de commande, tapez chkdsk /f c: et appuyez sur la touche Entrée
- Cliquez sur Y
- Maintenant, attendez que le processus soit terminé.
Une fois la commande de vérification du disque exécutée, vérifiez si le disque dur est corrompu et si l’erreur d’écran bleu ntfs_file_system est résolue ou non.
Solution 2: mettre à jour les pilotes
Une erreur Ntfs_file_system peut également apparaître en raison de pilotes corrompus ou obsolètes. Par conséquent, il est suggéré de mettre à jour vos pilotes pour résoudre cette erreur.
Suivez les étapes manuelles pour mettre à jour les pilotes:
- Appuyez sur l’icône Windows
- Tapez Gestionnaire de périphériques
- Dans la fenêtre Gestionnaire de périphériques, sélectionnez le périphérique qui doit être mis à jour pour développer la catégorie
- Faites un clic droit sur le pilote et cliquez sur l’option de mise à jour du logiciel du pilote
- Maintenant, cliquez sur Rechercher automatiquement le logiciel pilote mis à jour
- Cela recherchera le logiciel du pilote et mettra à jour votre pilote
- Si vous avez déjà téléchargé le pilote le plus récent, cliquez sur Parcourir mon ordinateur pour le logiciel du pilote
- Si Windows ne peut pas rechercher un pilote mis à jour, visitez le site Web du périphérique et suivez les instructions.
Si vous ne souhaitez pas mettre à jour manuellement et que vous souhaitez que vos pilotes soient mis à jour sans aucun problème, essayez Driver Updater. Cela permettra non seulement de mettre à jour le pilote, mais également de résoudre d’autres problèmes liés au pilote.
Obtenez Driver Updater pour mettre à jour automatiquement les pilotes
Solution 3: effectuer une réparation de démarrage
Pour résoudre l’erreur ntfs_file_system Windows 10, effectuez une réparation de démarrage et voyez si cela fonctionne ou non.
Suivez les étapes pour ce faire:
- Utilisez le support d’installation pour ouvrir la configuration de Windows
- Cliquez sur Réparer votre ordinateur
- Sélectionnez Dépanner dans choisissez une option
- Cliquez sur Options avancées
- Sélectionnez l’option de réparation au démarrage
- Maintenant, votre PC redémarrera et le processus de diagnostic commencera
Attendez quelques minutes pour terminer le processus et vérifiez si l’erreur ntfs_file_system bsod Windows 10 a été corrigée ou non.
Solution 4: exécutez le vérificateur de fichiers système
Une erreur d’écran bleu Ntfs_file_system peut également apparaître sur l’écran de votre PC en raison de fichiers système endommagés ou corrompus. L’exécution d’une analyse SFC réparera les fichiers corrompus et remplacera le fichier manquant.
Suivez les étapes ci-dessous pour exécuter l’analyse SFC:
- Cliquez sur l’icône Windows
- Tapez cmd, cliquez avec le bouton droit sur l’invite de commande et sélectionnez Exécuter en tant qu’administrateur
- Dans la fenêtre d’invite de commande, tapez sfc / scannow et appuyez sur la touche Entrée
- Attendez que le processus d’analyse soit terminé. Jusque-là, si la protection des ressources Windows n’a détecté aucun message de violation d’intégrité apparaît, votre système fonctionne correctement
- Si la protection des ressources Windows a trouvé des fichiers corrompus mais n’a pas été en mesure de réparer certains d’entre eux, un message apparaît, vous devez démarrer Windows en mode sans échec
Après cela, réexécutez l’analyse SFC et vérifiez si l’erreur d’écran bleu ntfs_file_system est résolue ou non.
Solution 5: exécutez la commande DISM
Si l’analyse SFC ne parvient pas à résoudre l’erreur d’écran bleu ntfs_file_system Windows 10 ou à remplacer les fichiers corrompus, essayez d’exécuter la commande DISM:
Suivez les étapes pour exécuter la commande DISM:
- Appuyez sur l’icône Windows
- Tapez cmd, faites un clic droit sur le résultat et cliquez sur Exécuter en tant qu’administrateur
- Dans la fenêtre d’invite de commande, tapez la commande ci-dessous et appuyez sur la touche Entrée:
Dism /Online /Cleanup-Image /ScanHealth
Dism /Online /Cleanup-Image /CheckHealth
Dism /Online /Cleanup-Image /RestoreHealth
Une fois les commandes exécutées, attendez que le processus soit terminé, puis redémarrez votre PC.
Cette fois, vous ne verrez pas l’erreur de ntfs file system écran bleu dans votre Windows.
Solution 6: essayez de reconstruire Boot Manager
Si dans le cas où la méthode de réparation de démarrage ne fonctionne pas pour corriger l’erreur ntfs_file_system Windows 10, reconstruisez le gestionnaire de démarrage. Suivez les étapes pour ce faire:
- Comme dans la méthode de réparation au démarrage, accédez aux options avancées
- Sélectionnez l’invite de commande
- Maintenant, exécutez la commande suivante donnée ci-dessous et reconstruisez le gestionnaire de démarrage et appuyez sur la touche Entrée après chacun d’eux:
bootrec.exe /fixmbr
bootrec.exe /fixboot
bootrec.exe /rebuildbcd
bootrec /scanos
Une fois les commandes ci-dessus exécutées, redémarrez votre Windows et voyez si cela résout l’erreur ntfs file system bsod ou non.
Solution 7: exécutez le vérificateur de pilote
Driver Verifier est une application intégrée qui vous aidera à dépanner l’erreur bsod et le crash de l’ordinateur.
REMARQUE: exécutez le vérificateur de pilotes uniquement sur les ordinateurs de test ou sur les ordinateurs effectuant le débogage.
Suivez les étapes pour exécuter le vérificateur de pilote:
- Appuyez sur l’icône Windows
- Tapez cmd et exécutez-le avec le privilège d’administrateur
- Dans la fenêtre d’invite de commande, tapez la commande ci-dessous et appuyez sur la touche Entrée:
verifier
laissez la commande être exécutée et après cela, redémarrez votre PC pour voir si l’erreur ntfs_file_system Windows 10 disparaît ou non.
Meilleur moyen facile de corriger l’erreur NTFS_FILE_SYSTEM
Bien que les solutions mentionnées ci-dessus fonctionneront sûrement pour corriger l’erreur ntfs_file_system bsod, si vous êtes une personne novice et que vous rencontrez des difficultés dans l’exécution des manuels, voici une solution simple pour vous.
Essayez PC Réparation Outil. Il s’agit d’un outil avancé qui supprimera tous les problèmes et erreurs de votre PC et le rendra sans erreur sans aucun problème.
Cet outil corrige les erreurs telles que BSOD, registre, DLL, mise à jour, application, jeu, mise à niveau, etc. répare les fichiers endommagés ou inaccessibles, empêche les virus et bien plus encore.
Il vous suffit de télécharger cet outil et il analysera votre PC une fois et résoudra les problèmes automatiquement en améliorant les performances de votre PC.
Obtenez PC Réparation Outil pour corriger l’erreur NTFS_FILE_SYSTEM
Conclusion
Eh bien, je termine ici les choses.
J’ai répertorié les solutions qui vous aideront à surmonter l’erreur NTFS_FILE_SYSTEM Windows 10. Dans le cas où aucune d’elles ne fonctionne pour vous, utilisez la méthode simple ci-dessus.
Exécutez les solutions étape par étape avec soin et éliminez cette erreur BSOD.
Je m’attendais à ce que cet article vous ait guidé dans la résolution de vos requêtes. Si vous en avez encore, visitez notre page FB et écrivez-nous.