
Les utilisateurs de Windows 10 ont signalé une dernière erreur, ‘Element Not Found’. Cette erreur apparaît lorsque les utilisateurs tentent d’accéder aux Paramètres, aux applications universelles et à d’autres options, parfois vous obtiendrez également cette erreur irritante lorsque vous essayez d’ouvrir toute image/photo du format de fichier .jpg.
Windows 10 “L’élément introuvable erreur” peut influencer directement la fonctionnalité et l’efficacité du système Windows 10 et vous ne pouvez pas accéder aux Paramètres, aux applications universelles. Heureusement, vous pouvez résoudre cette erreur irritante, appliquer les méthodes ci-dessous pour faire face à cette erreur.
Méthode 1 – Supprimer / Désinstaller les applications Lenovo à partir de votre ordinateur
Il semble que certaines applications Lenovo soient le principal coupable de cette erreur, vous utilisez Lenovo system / laptop, puis il est suggéré de désinstaller certaines applications Lenovo de votre système. Lenovo CAPSOD et OneKey Theatre sont les applications responsables de l’erreur Element not found. En désinstallant simplement ce logiciel à partir de votre ordinateur portable, vous pouvez résoudre ce problème.
Méthode 2 – Supprimer / désinstaller Fenêtre 10 mises à jour
Cette astuce est vraiment efficace, en désinstallant toutes les mises à jour de Windows 10 à partir de votre système / ordinateur portable, vous pouvez résoudre ce problème. Donc, accédez à la section Désinstaller les applications et désinstallez les mises à jour entières de Windows 10 à partir de là.
Remarque: la désinstallation de toutes les mises à jour n’est pas la meilleure solution, alors passez une à une. Désinstaller un et vérifier si le problème est corrigé ou non, sinon installez la mise à jour à nouveau. Grâce à cela, vous pouvez découvrir lequel cause ce problème.
Méthode 3 – Réinitialiser / réinstaller Windows 10 PC ou ordinateur portable
La réinitialisation ou la réinstallation d’un ordinateur ou d’un ordinateur Windows 10 peut résoudre ce problème. Pour réinitialiser votre système Windows 10, vous avez besoin d’un disque d’installation Windows 10 ou d’un lecteur flash USB contenant des fichiers d’installation Windows 10. Ne vous inquiétez pas car ce processus n’affectera pas vos fichiers personnels même s’il supprime vos applications installées.
Méthode 4 – Redémarrer explorer.exe
Cette solution de contournement simple est très efficace. Activez les étapes ci-dessous pour redémarrer le processus explorer.exe:
Étape 1: Ouvrez le gestionnaire de tâches en appuyant sur Ctrl + Shift + Echap.
Étape 2: recherche explorer.exe (Windows Explorer) dans la liste des processus.
Étape 3: cliquez avec le bouton droit de la souris et sélectionnez Fin de la tâche.
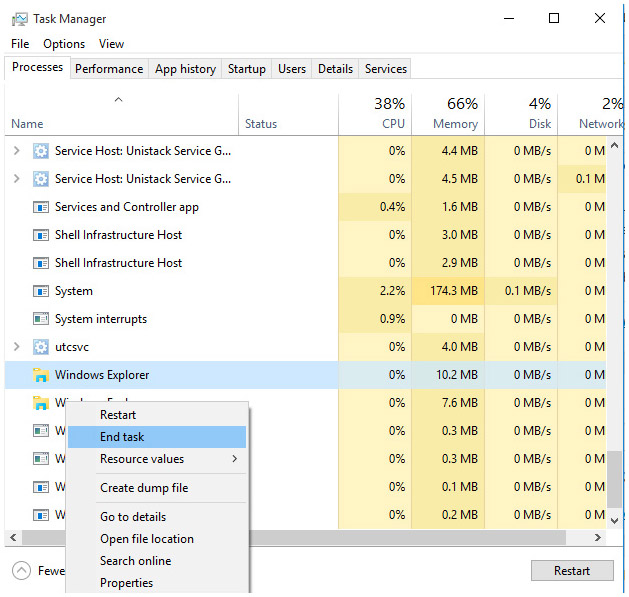
Étape 4: après, passez à Fichier> Nouvelle tâche.
Étape 5: la fenêtre Exécuter s’ouvre. Dans cette fenêtre, tapez explorer.exe et appuyez sur Entrée pour l’exécuter.
Experts recommandés:
Selon les professionnels de l’informatique, il est nécessaire de numériser votre ordinateur via Window 10 PC Scanner. Ces types d’applications sont capables de numériser votre PC et de corriger toutes les erreurs disponibles. C’est un moyen entièrement automatisé de réparer et d’améliorer la vitesse du PC. Numérisez votre PC après un certain temps d’intervalle et évitez tout type d’erreur ou problème.
Hardeep has always been a Windows lover ever since she got her hands on her first Windows XP PC. She has always been enthusiastic about technological stuff, especially Artificial Intelligence (AI) computing. Before joining PC Error Fix, she worked as a freelancer and worked on numerous technical projects.