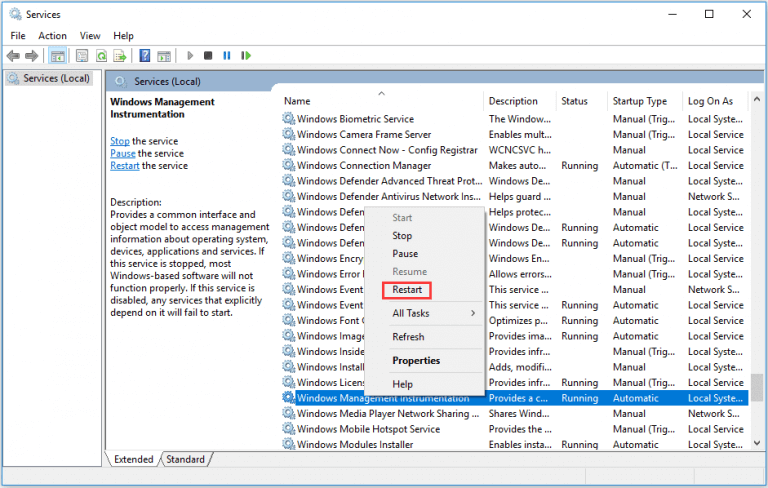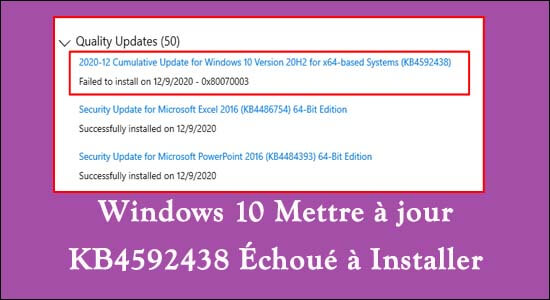
Vous n’arrivez pas à installer les dernières mises à jour cumulatives de Windows 10 ? Windows Update a bloqué la vérification des mises à jour ou KB4592438 pour Windows 10 version 2004 n’a pas pu s’installer avec différents codes d’erreur ? Voici les différentes solutions pour résoudre ce problème.
Microsoft publie régulièrement des mises à jour cumulatives pour Windows 10 avec des corrections de bogues et des améliorations de sécurité pour corriger la faille de sécurité créée par les applications tierces.
Et avec Windows 10, Microsoft rend obligatoire le téléchargement et l’installation automatique des dernières mises à jour lorsque l’appareil est connecté au serveur Microsoft.
Ou les utilisateurs vérifient et installent manuellement les dernières mises à jour Windows à partir de Paramètres, Mise à jour et sécurité et recherchent les mises à jour.
Mais certains des rapports de l’utilisateur, la mise à jour Windows 10 KB4592438 est bloquée lors de la vérification des mises à jour, la mise à jour Windows bloquée lors du téléchargement et de l’installation à un pourcentage spécifique de 0% à 99% ou même 100%.
Pour certains autres utilisateurs, la mise à jour de Windows ne s’installe pas avec différentes erreurs 0x80070002 ou 0x80070003 ou 0xc1900403, etc.
Comment réparer l’échec de l’installation de Windows Update KB4592438 ?
Solution 1 : exécuter l’utilitaire de résolution des problèmes de Windows Update
La méthode la plus efficace pour corriger les erreurs et les problèmes de mise à jour sur un PC Windows 10 consiste à exécuter l’utilitaire de résolution des problèmes de mise à jour Windows. Il s’agit d’un utilitaire intégré à Windows qui détecte et résout les problèmes provoquant l’erreur de mise à jour sur PC.
Alors, exécutez cet outil sur votre PC et il devrait résoudre le problème d’installation de la mise à jour KB4592438.
- Appuyez sur les touches Windows + I > cliquez sur Mise à jour et sécurité .
- Accédez à l’ onglet Dépannage dans le volet gauche de la fenêtre.
- Cliquez sur le bouton Exécuter l’utilitaire de résolution des problèmes dans la section Windows Update .
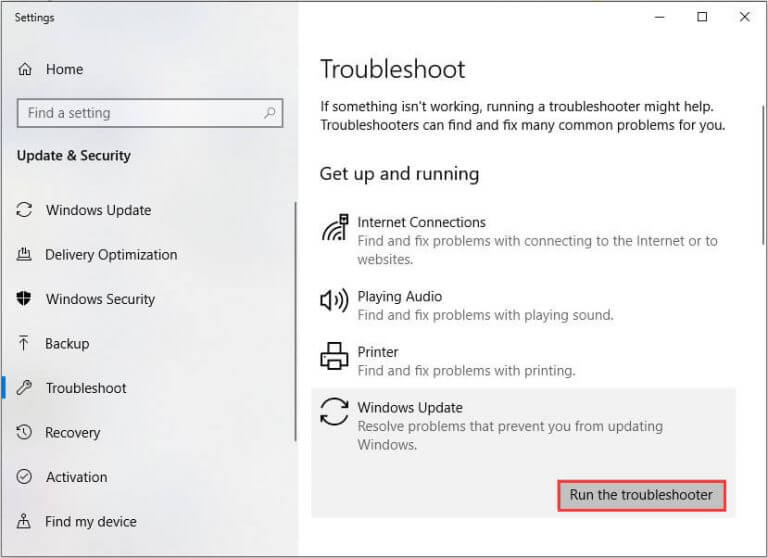
- Maintenant, l’utilitaire de résolution des problèmes analysera votre PC pour découvrir et résoudre les problèmes qui vous empêchent d’installer la mise à jour.
- Une fois le processus de dépannage terminé, redémarrez votre ordinateur.
Solution 2: Exécutez SFC et DISM Scan
Parfois, des fichiers système manquants ou corrompus peuvent causer plusieurs problèmes sur l’ordinateur, y compris l’ échec de l’installation de la mise à jour cumulative de décembre 2020 KB4592438 . Cependant, les fichiers système corrompus peuvent être réparés en exécutant les outils SFC et DISM.
Ce sont des utilitaires de ligne de commande qui répareront et remplaceront les fichiers système Windows manquants/corrompus. Tout d’abord, nous allons exécuter l’analyse SFC, puis la commande DISM.
- Appuyez simultanément sur les touches Windows + X et sélectionnez Invite de commandes (Admin) .
- Sur l’ invite de commande , tapez cette commande et appuyez sur la touche Entrée:
sfc/scannow

- Attendez que l’utilitaire termine le processus de numérisation.
- Après avoir terminé l’analyse, vérifiez si le problème a été résolu ou non.
- Tapez cette commande dans l’invite de commande et appuyez sur la touche Entrée:
dism /online /cleanup-image /startcomponentcleanup
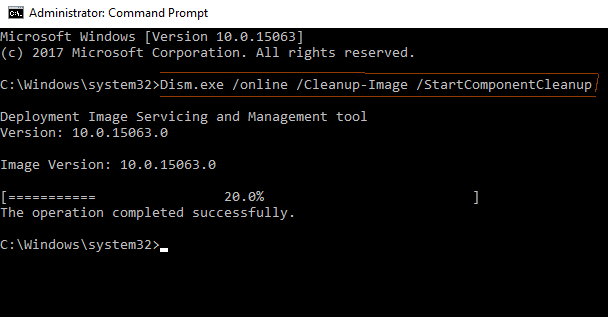
- Une fois le processus de numérisation terminé, redémarrez votre ordinateur.
Solution 3 : redémarrer ou démarrer les services IP Helper et WMI
L’ assistant IP et WMI sont les services requis pour terminer le processus de mise à jour de Windows. Vous pouvez rencontrer des erreurs et des problèmes si ces services sont désactivés sur votre PC.
Dans ce cas, l’activation desdits services peut vous aider à corriger la mise à jour W10 home 20H2 KB4592438 qui ne parvient pas à corriger l’ erreur. Pour le faire, suivez ces étapes:
- Accédez à la barre de recherche Windows et tapez services.
- Cliquez avec le bouton droit sur Services et sélectionnez Exécuter en tant qu’administrateur .
- Dans la fenêtre Services , cliquez avec le bouton droit sur le service IP Helper et sélectionnez l’ option Démarrer ou choisissez l’ option Redémarrer si le service est déjà démarré.
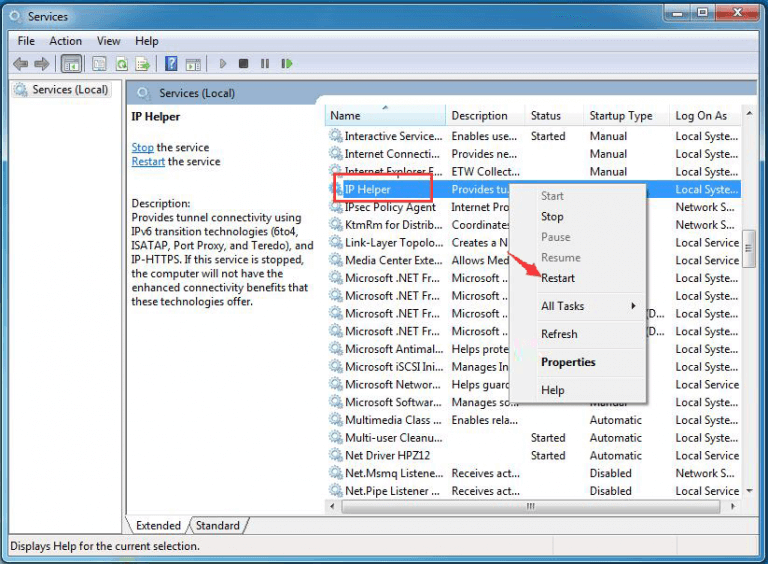
- Maintenant, accédez au service Windows Management Instrumentation et faites un clic droit dessus.
- Sélectionnez l’ option Démarrer s’il n’est pas en cours d’exécution ou choisissez l’ option Redémarrer .
Solution 4: Effacez les fichiers temporaires et libérez de l’espace disque
L’installation de la mise à jour Windows peut échouer si vous n’avez pas assez d’espace sur le lecteur de disque. Assurez-vous donc d’avoir suffisamment d’espace disque sur votre ordinateur pour installer la mise à jour Windows.
Si vous manquez de l’espace disque requis, vous pouvez libérer de l’espace en supprimant les fichiers temporaires. Pour ce faire, vous pouvez exécuter l’outil de nettoyage de disque, qui effacera l’espace disque.
- Accédez à l’ option Rechercher de votre système Windows 10 et tapez Nettoyage de disque, puis appuyez sur la touche Entrée
- Sélectionnez Nettoyage de disque dans le résultat de la recherche et choisissez la partition système (où le système d’exploitation est installé, généralement C:\ ).
- Après cela, cliquez sur l’ option ” Nettoyer les fichiers système “, et vous devez choisir à nouveau la partition système.
- Vous devez cocher les cases placées avec les fichiers temporaires et les fichiers d’installation temporaire de Windows .
- Cliquez sur OK .
- Une fois ce processus terminé, redémarrez votre PC.
Solution 5 : Réinitialiser les composants de Windows Update
Les composants de mise à jour Windows corrompus sont une autre raison potentielle qui peut provoquer des erreurs de mise à jour sur Windows 10. Par conséquent, la réinitialisation des composants de mise à jour Windows peut corriger l’ erreur d’installation de la mise à jour KB4592438 .
- Tapez cmd dans la barre de recherche Windows .
- Cliquez avec le bouton droit sur l’ invite de commande et sélectionnez l’ option Exécuter en tant qu’administrateur dans le menu.

- Tapez ces commandes dans l’invite de commande et appuyez sur la touche Entrée après chaque commande :
arrêt net wuauserv
net stop cryptSvc
bits d’arrêt net
net stop msiserver
Ren C:\Windows\SoftwareDistribution SoftwareDistribution.old
Ren C:\Windows\System32\catroot2 Catroot2.old
démarrage net wuauserv
net start cryptSvc
bits de démarrage net
net start msiserver
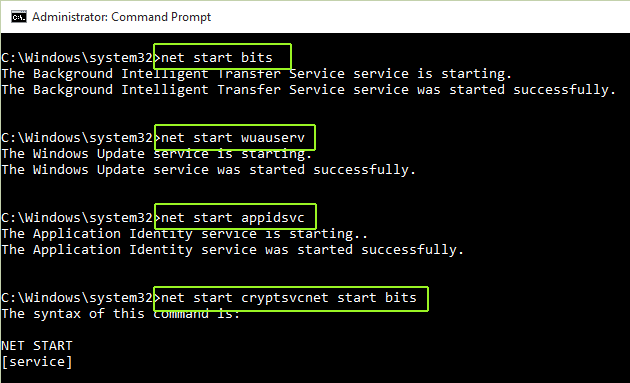
- Après avoir exécuté toutes les commandes ci-dessus, fermez l’invite de commande.
Solution 6 : installer manuellement la mise à jour Windows
- Ouvrez le navigateur Web sur votre PC et accédez à la page Catalogue Microsoft Update.
- Maintenant, téléchargez le fichier exécutable en fonction de votre système d’exploitation Windows et de votre architecture.
- Maintenant, exécutez le fichier exe et installez la mise à jour sur votre ordinateur.
Solution 7 : effectuer une mise à niveau sur place
- Appuyez sur le bouton Démarrer de Windows > cliquez sur Paramètres .
- Cliquez sur Mise à jour et sécurité .
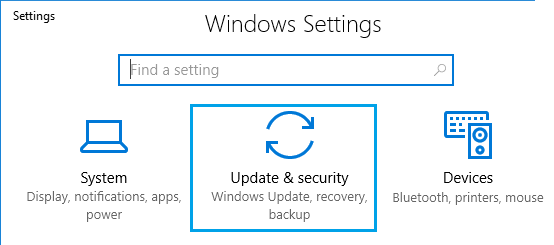
- Accédez à l’ onglet Windows Update et cliquez sur Afficher l’historique des mises à jour .
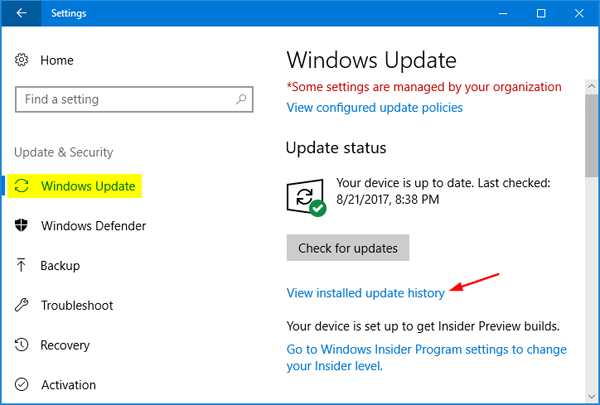
- Cliquez sur Désinstaller les mises à jour > sélectionnez la mise à jour du package d’activation 20H2 .
- Ensuite, cliquez sur le bouton Désinstaller .
- Maintenant, suivez les instructions à l’écran pour supprimer la mise à jour de votre PC.
- Ouvrez votre navigateur Web et accédez à cette page.
- Cliquez sur le bouton Télécharger l’outil
- Maintenant, lancez le fichier exécutable téléchargé et exécutez-le en tant qu’administrateur pour l’installer sur le PC.
- Dans la fenêtre d’ installation de Windows 10 , sélectionnez l’ option Mettre à niveau ce PC et suivez les instructions. Si cela résout le problème, tout va bien, mais sinon, sélectionnez plutôt l’option Créer un support d’installation pour un autre PC.
- Dans la fenêtre suivante, choisissez le fichier ISO.
- Recherchez le fichier exe > cliquez dessus avec le bouton droit de la souris > sélectionnez Exécuter en tant qu’administrateur .
Moyen alternatif et facile de résoudre le problème de mise à jour de Windows
Parfois, il ne suffit pas d’appliquer des solutions manuelles pour traiter de telles erreurs de mise à jour, vous avez besoin d’une solution experte. Et c’est pourquoi je vous recommande fortement d’essayer PC Réparation Outil.
Pour cela, vous devez d’abord l’installer sur votre ordinateur et laisser cet outil analyser l’ensemble de votre ordinateur pour détecter et résoudre le problème.
Cet outil est développé par des professionnels experts afin de résoudre la plupart des problèmes courants rencontrés par les utilisateurs de PC dans la vie de tous les jours.
Il corrige les DLL, le registre, les jeux, les applications, les erreurs BSOD, répare les fichiers endommagés, protège votre PC contre les virus, optimise votre PC pour de meilleures performances et bien plus encore. De plus, l’interface de cet outil est très facile à utiliser.
Obtenir PC Réparation Outil à RéparerWindows 10 Mettre à jour Erreur
Conclusion
La mise à jour de Windows est la chose la plus importante si vous ne voulez pas que votre ordinateur rencontre des problèmes de performances ou toute autre erreur. Mais nous savons tous que chaque fois que la nouvelle mise à jour est déployée, elle s’accompagne d’une nouvelle erreur.
Ainsi, l’ échec de l’installation de la mise à jour KB4592438 de Windows 10 est également l’une de ces erreurs. Mais ce guide est suffisant pour gérer cette erreur 0x80071160 sur votre ordinateur.
Suivez simplement les solutions mentionnées dans ce guide et en un rien de temps, votre ordinateur sera exempt de cette erreur et vous pourrez terminer la mise à jour de Windows sans rencontrer de tels problèmes.
Si même après avoir suivi ce guide, vous êtes toujours confronté à l’ échec de l’installation de la mise à jour KB4592438 sur votre ordinateur Windows 10 , alors faites-le nous savoir sur nos réseaux sociaux Facebook et Twitter . Nous ferons de notre mieux pour vous aider à résoudre cette erreur.
Hardeep has always been a Windows lover ever since she got her hands on her first Windows XP PC. She has always been enthusiastic about technological stuff, especially Artificial Intelligence (AI) computing. Before joining PC Error Fix, she worked as a freelancer and worked on numerous technical projects.