
En voyant l’erreur Minecraft bloqué sur l’écran Mojang après le lancement du jeu Minecraft, vous devez lire l’article pour savoir comment corriger l’erreur.
L’erreur est courante depuis la sortie de la mise à jour Nether, bien que pour être honnête, ce problème existe depuis la sortie de Minecraft en 2011.
Et cette erreur est la plus rencontrée par les joueurs PS4 et gâche toute l’expérience de jeu, car un écran rouge irritant ne disparaîtra pas et affichera le message d’erreur “Minecraft est bloqué sur l’écran Mojang rouge” après le crash de Minecraft.
Eh bien, après enquête, nous découvrons qu’il existe plusieurs raisons différentes, allant de fichiers de jeu corrompus ou lorsque le jeu prend beaucoup de temps de chargement.
Découvrez ci-dessous les coupables les plus courants et les correctifs réalisables qui ont fonctionné pour plusieurs utilisateurs concernés pour résoudre le problème et continuer à jouer à votre jeu Minecraft.
Qu’est-ce qui cause le blocage de Minecraft sur l’écran Mojang?
Le jeu bloqué sur le problème de l’écran Mojang est dû aux problèmes répertoriés ci-dessous, jetez-y un coup d’œil.
- L’antivirus peut gêner votre jeu.
- Fichiers de jeu corrompus
- Pilote de carte graphique manquant ou obsolète.
- Un pourcentage élevé d’utilisation du disque et un long temps de chargement peuvent indiquer un problème avec votre disque dur
Comment réparer “Minecraft bloqué sur l’écran Mojang”?
Minecraft bloqué sur l’écran Mojang PS4, impactant largement les joueurs PS4, ce qui est très ennuyeux pour eux. Cependant, cela peut être résolu en utilisant des solutions simples. Voici quelques solutions que vous devriez absolument essayer si vous rencontrez le problème sur vos appareils de jeu.
Solution 1 – Redémarrez votre appareil
Un simple redémarrage de votre appareil de jeu peut résoudre de nombreuses erreurs que vous voyez sur votre système pendant que vous travaillez. Vous pouvez simplement fermer Minecraft, redémarrer votre appareil, puis le rouvrir pour voir s’il fonctionne.
Solution 2 – Relancez votre client Minecraft
L’un des moyens les plus simples de résoudre le problème consiste à redémarrer le client Minecraft. C’est la technique la plus basique et la plus utile pour résoudre ce problème. Si vous ne savez pas comment procéder, suivez les instructions ci-dessous:
- Appuyez simultanément sur les touches Ctrl+Alt+Suppr de votre clavier pour ouvrir le Gestionnaire des tâches.
- Recherchez MinecraftLauncher.exe ou javaw.exe dans la liste du Gestionnaire des tâches.
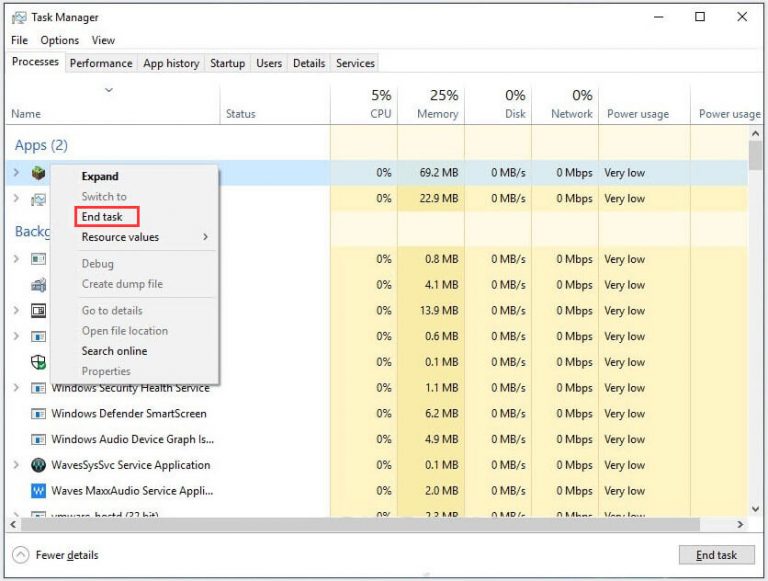
- Sélectionnez l’un d’eux puis cliquez sur l’option Fin de tâche.
- Après avoir sélectionné l’option Fin de tâche, essayez de relancer le client du jeu Minecraft et voyez si le problème est résolu ou non.
Solution 3 – Mettre à jour les correctifs du jeu
Les bogues dans le jeu sont la cause la plus courante de plantage, et Mojang continue de publier des correctifs pour améliorer et résoudre ces bogues et problèmes.
L’installation de la dernière mise à jour vous aide non seulement à corriger divers bogues qui font planter votre jeu, mais aussi à rendre le jeu plus stable.
Alors visitez le site officiel de Minecraft pour obtenir la dernière version. De plus, si vous utilisez des mods, envisagez de désinstaller et de réinstaller la dernière version de Minecraft sur votre PC.
Solution 4 – Arrêter le courtier d’exécution
Il s’agit d’une solution temporaire mais qui a fonctionné pour de nombreuses personnes, nous vous suggérons donc d’essayer. Suivez les instructions ci-dessous pour essayer cette solution temporaire:
- Exécutez Minecraft sur votre PC.
- Appuyez sur Ctrl + Maj + Échap pour ouvrir le gestionnaire de tâches de votre PC.
- Sélectionnez Runtime Broker et cliquez sur “Fin de tâche”.
- Maintenant, essayez de relancer l’application Minecraft et voyez si cela fonctionne pour vous.
Solution 5 – Utiliser Windows Powershell
Une autre solution où vous pouvez facilement trouver pour corriger les erreurs consiste à utiliser Windows PowerShell. Voici les étapes à suivre:
- Appuyez sur la touche Windows + X de votre clavier
- Cliquez sur Windows PowerShell (administrateur)
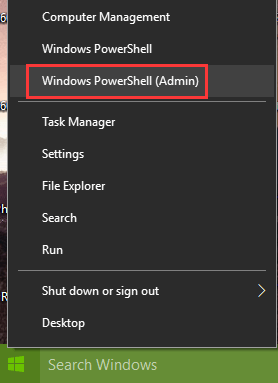
- Dans l’invite de commande, tapez “Get-AppXPackage *WindowsStore* -AllUsers | Pour chaque {Add-AppxPackage –DisableDevelopmentMode -Register “$($_. InstallLocation)AppXManifest.xml”}”
- Maintenant, appuyez sur Entrée.
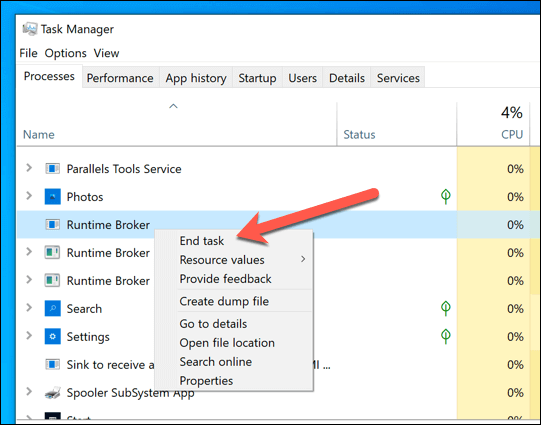
- Ouvrez la boutique, cliquez sur le menu dans le coin supérieur droit et cliquez sur Paramètres.
- Faites défiler vers le bas et cliquez sur gérer vos appareils. Cela ouvrira automatiquement le navigateur
- Supprimez les périphériques inutilisés de cette liste.
Voyez maintenant si l’erreur Minecraft bloquée sur l’écran Mojang est corrigée ou passez à la solution suivante.
Solution 6 – Autoriser Minecraft via le pare-feu
De telles erreurs peuvent survenir si vous avez configuré un pare-feu. Vous pouvez autoriser Minecraft via le pare-feu. Si vous vous demandez comment l’activer via le pare-feu Windows, suivez ces étapes:
- Sélectionnez Sécurité Windows dans le menu Démarrer.
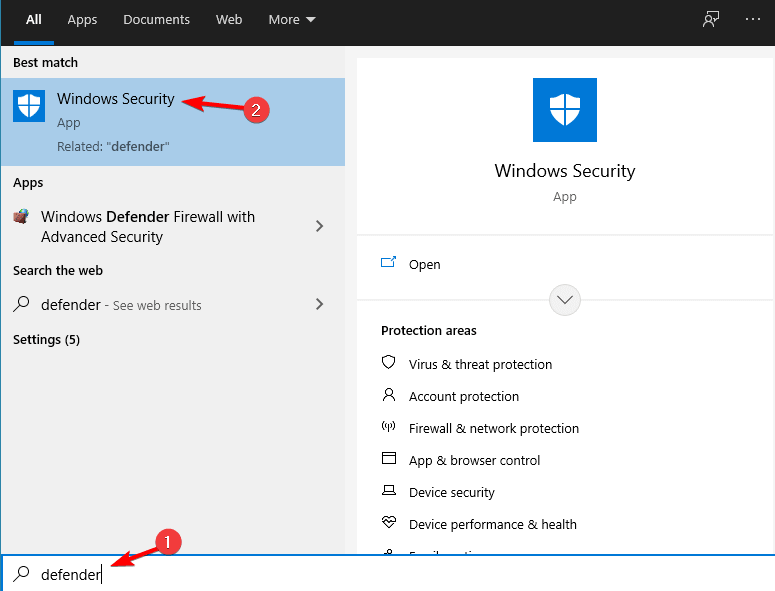
- Maintenant, allez au pare-feu et à la sécurité du réseau.
- Cliquez sur “Autoriser une application à travers le pare-feu“.
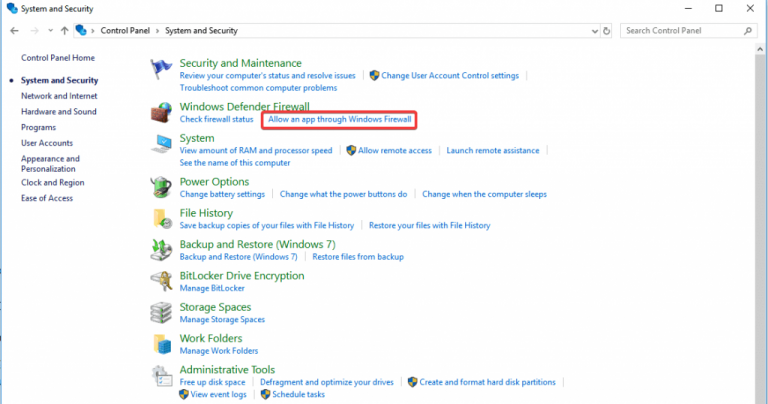
- Autoriser Minecraft à se connecter aux réseaux publics et privés.
- Essayez de rouvrir le jeu Minecraft et voyez si le problème est résolu.
Solution 7 – Mettre à jour le pilote graphique
Les pilotes graphiques obsolètes ou non pris en charge peuvent probablement causer le problème lors de l’exécution du jeu. La mise à jour du pilote graphique de votre système peut vous aider.
Pour mettre à jour vos pilotes manuellement, vous devez savoir quel pilote de carte graphique votre ordinateur possède actuellement. Consultez les étapes ci-dessous pour connaître vos pilotes graphiques:
- Cliquez sur le bouton de démarrage.
- Ouvrez le programme Run en saisissant “run” dans la barre de recherche.
- Tapez DxDiag et appuyez sur Entrée.
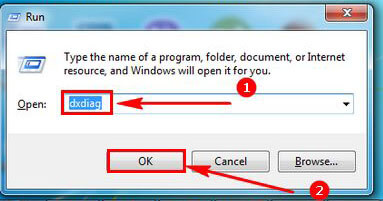
- Sélectionnez l’onglet Affichage maintenant pour afficher votre pilote graphique.
Une fois que vous avez trouvé le pilote graphique, rendez-vous sur le site Web du fabricant pour trouver le dernier pilote. Les fabricants mettent à jour les pilotes graphiques à chaque fois, et sans les derniers pilotes, il est difficile d’exclure cette erreur.
Vous pouvez également mettre à jour facilement le pilote GPU en exécutant automatique Driver Updater outil, il s’agit d’un outil avancé qui, en analysant simplement une fois, met à jour l’ensemble des pilotes système.
Get Driver Updater pour mettre à jour facilement le pilote graphique
Solution 8 – Désactiver la superposition Discord
La désactivation de la superposition Discord est un autre moyen de résoudre votre problème d’écran Minecraft bloqué sur Mojang. Bien que Discord soit une application de communication fantastique pour les joueurs, elle présente certains inconvénients. Par exemple, la dynamique de superposition de Discord peut parfois perturber votre expérience de jeu et causer des problèmes.
Suivez les instructions ci-dessous pour désactiver la superposition Discord sur votre PC:
- Ouvrez l’application Discord et accédez à l’option des paramètres utilisateur.
- Et localisez l’option Superposition.
- Vous verrez un message contextuel indiquant de désactiver la superposition dans le jeu.
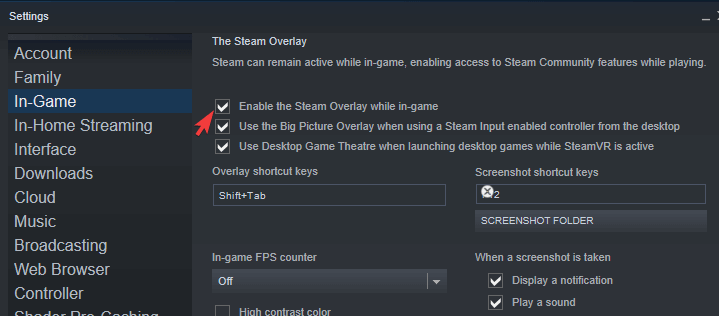
- Désactivez maintenant la superposition Discord et essayez de rouvrir le jeu Minecraft et voyez si l’erreur est corrigée ou non.
Solution 9 – Désactiver MODS
Certains joueurs ont mentionné que la désactivation des mods récemment installés les avait aidés à corriger l’erreur. Cependant, cette approche peut ne pas convenir à de nombreux utilisateurs, mais vaut la peine d’être essayée.
Assurez-vous donc de supprimer le dossier mod et de le coller à un autre emplacement, puis de l’ajouter un par un dans le nouveau dossier pour trouver le coupable.
Solution 10 – Désinstaller le programme antivirus
De nombreux facteurs peuvent bloquer Minecraft sur l’écran de chargement, mais le logiciel antivirus est l’un des plus courants. De nombreux programmes antivirus sont incompatibles avec Minecraft et doivent être supprimés de votre ordinateur. Étant donné que la désactivation de ces programmes antivirus ne fonctionne pas toujours, vous pouvez essayer de les désinstaller pendant un certain temps pour déterminer s’ils sont à l’origine de l’erreur de votre jeu.
- Appuyez sur les touches Win + R de votre clavier à la fois.
- Tapez Contrôle dans la case et cliquez sur OK pour accéder au panneau de contrôle de votre ordinateur.
- Utilitaire de recherche de programmes et de fonctionnalités.
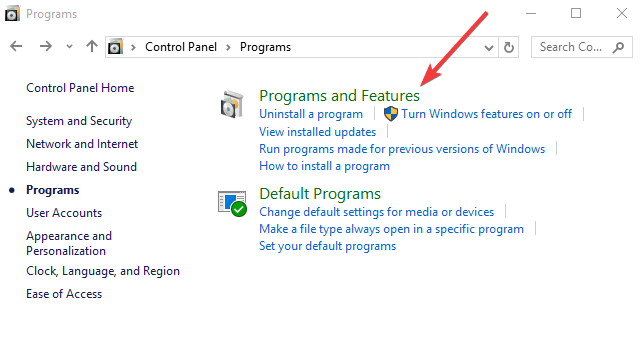
- Recherchez le programme antivirus que vous souhaitez désinstaller sur votre ordinateur.
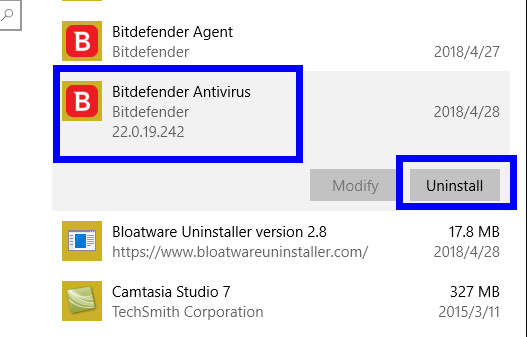
- Faites un clic droit dessus et cliquez sur l’option de désinstallation pour supprimer complètement le logiciel antivirus de votre ordinateur.
Solution 11 – Réinitialiser Minecraft à partir du Panneau de configuration
Vous pouvez essayer de réinitialiser le jeu à partir du panneau de configuration pour résoudre le problème de gel de l’écran Mojang. Vous perdrez tous les paramètres personnels lors de la réinitialisation du jeu et ils seront remplacés par défaut. Voici comment procéder:
- Ouvrez le menu Démarrer et accédez au panneau de configuration en tapant “Contrôle” dans la recherche.
- Recherchez des applications et des fonctionnalités et cliquez dessus.
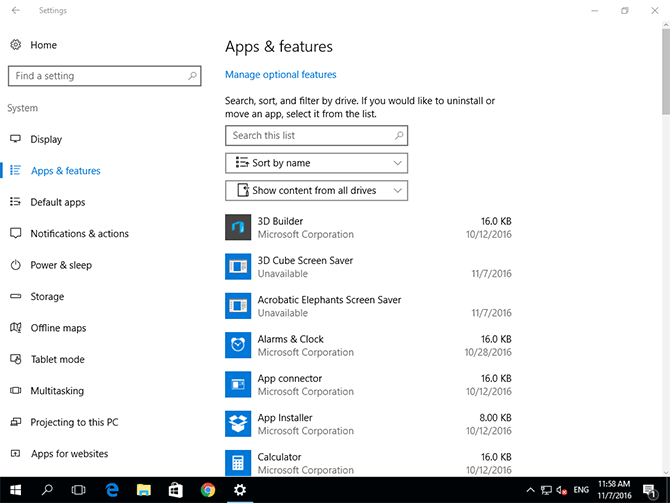
- Veuillez faire défiler jusqu’à Minecraft et sélectionnez-le.
- Allez dans Options avancées et cliquez sur Réinitialiser.
- Maintenant, redémarrez votre PC.
Solution 12 – Déconnecter le VPN
Les réseaux privés virtuels sont une autre source familière de failles découvertes dans les failles de sécurité des jeux. Les logiciels anti-triche considèrent les applications VPN comme suspectes puisqu’elles modifient l’emplacement de votre réseau. Selon un rapport, 68 % des internautes américains utilisent des VPN. Par conséquent, cela pourrait être un problème courant lors de l’ouverture de votre jeu.
- Pour résoudre le problème, déconnectez votre VPN avant de lancer le jeu. Après avoir déconnecté le VPN, vous devrez peut-être redémarrer votre ordinateur dans certaines circonstances.
Solution 13 – Analysez votre PC pour détecter les logiciels malveillants
Parfois, Minecraft bloqué sur l’écran Mojang, un problème Windows 10 se produit à cause d’un logiciel malveillant sur votre PC Windows. Les programmes malveillants peuvent intentionnellement entraver vos applications. Par conséquent, votre première priorité devrait être d’analyser votre système à la recherche de logiciels malveillants et de les éliminer dès que possible.
Solution 14 – Réinstaller Minecraft
Le nettoyage manuel des fichiers de votre répertoire Minecraft et la suppression du cache accumulé peuvent vous aider à résoudre votre problème. Pour éviter la perte de données, assurez-vous d’avoir stocké ces fichiers dans un système de sauvegarde.
- Appuyez simultanément sur la touche Window + R de votre clavier pour ouvrir la boîte de dialogue Exécuter
- Tapez %appdata% et recherchez le dossier Minecraft.
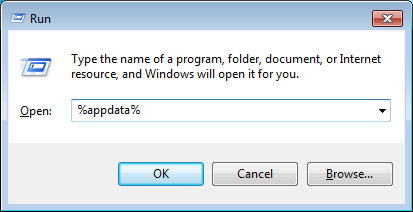
- Effacez tous les fichiers de votre répertoire Minecraft.
- Il est recommandé de vous assurer que toutes vos données sont sauvegardées.
- Accédez aux options des paramètres système dans votre menu Démarrer et supprimez également vos fichiers temporaires pour un nettoyage en profondeur de votre client Minecraft.
- Réinstallez Minecraft depuis son site officiel.
Optimisez vos performances de jeu sur un PC Windows 10
Si votre jeu est en retard ou saccadé, optimisez vos performances de jeu en exécutant Game Booster.
Cela booste le jeu en optimisant les ressources système et offre un meilleur gameplay. Non seulement cela, il corrige également les problèmes de jeu courants tels que les problèmes de retard et de faible FPS.
Obtenez Game Booster, pour obtenir un meilleur taux FPS pendant le jeu
Conclusion:
Donc, il s’agit de l’erreur Minecraft bloqué sur l’écran Mojang, ici il est essayé de répertorier les meilleures solutions possibles qui ont fonctionné pour de nombreux joueurs.
On estime que l’une de nos solutions données a réussi à résoudre l’erreur. Assurez-vous de suivre attentivement les correctifs donnés.
De plus, n’hésitez pas à analyser votre système Windows avec PC Réparation Outil, pour résoudre divers problèmes internes et erreurs qui pourraient être à l’origine de l’erreur dans votre cas.
S’il y a quelque chose que j’ai raté ou si vous rencontrez une autre astuce, n’hésitez pas à partager avec nous sur notre page Facebook.
Bonne chance..!
Hardeep has always been a Windows lover ever since she got her hands on her first Windows XP PC. She has always been enthusiastic about technological stuff, especially Artificial Intelligence (AI) computing. Before joining PC Error Fix, she worked as a freelancer and worked on numerous technical projects.