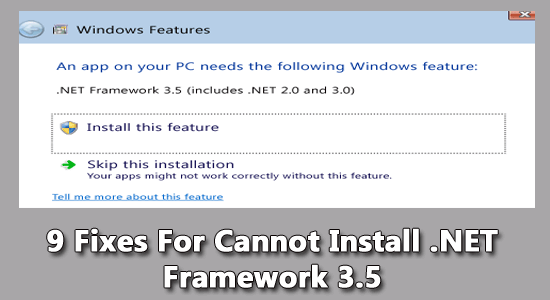
De nombreux utilisateurs de Windows ont signalé des problèmes lors de l’installation de la fonctionnalité .NET Framework 3.5. Selon les utilisateurs et à chaque fois lors de l’installation, ils voient le message d’erreur “Impossible d’installer .NET Framework 3.5″ et ne peuvent pas installer la fonctionnalité sur leur système Windows 10/11.
Par conséquent, dans cet article, je suis ici avec une solution de contournement rapide et efficace pour vous aider à résoudre le problème d’échec de l’installation de .NET Framework 3.5.
Eh bien, .NET Framework 3.5 est un composant précieux qui permet à un package d’exécuter un grand nombre d’applications Windows. Mais, certains utilisateurs dénombrables rencontrent souvent l’erreur disant “ne peut pas installer .NET Framework 3.5” et cela, à son tour, conduit à un mauvais comportement des applications.
Ainsi, découvrez ci-dessous les coupables communs responsables du problème ainsi que les correctifs rapides pour activer .NET Framework 3.5 dans Windows et résoudre le problème avec les applications.
Pour corrige diverses erreurs Windows, Nous recommandons Advanced System Repair:
Ce logiciel est votre solution unique pour corriger les erreurs Windows, vous proteger contre les logiciels malveillants, nettoyer les fichiers inutiles et optimiser votre PC pour des performances maximales en 3 etapes simples :
- Telechargez Advanaced System Repair note Excellent sur Trustpilot.
- Cliquez sur Install & Scan Now pour analyser les problemes a l'origine des problemes du PC.
- Ensuite, cliquez sur Click Here to Fix All Issues Now pour reparer, nettoyer, proteger et optimiser votre PC.
Quelles sont les causes “Impossible d’installer .NET Framework 3.5” dans Windows ?
Les raisons pour lesquelles vous obtenez le message d’erreur “impossible d’installer .NET Framework 3.5″ sont les suivantes,
- Fichiers corrompus: parfois, votre installation de .NET Framework 3.5 est interrompue en présence de fichiers système corrompus. Les fichiers système Windows corrompus commencent à entrer en conflit avec .NET Framework 3.5 et vous dérangent lors de son installation.
- Fichiers source manquants: vous ne pourrez pas installer le .NET Framework si le fichier source est manquant.
Le message d’erreur peut apparaître si le système ne dispose pas du dernier package .NET Framework.
Comment réparer “Impossible d’installer .NET Framework 3.5″ sous Windows?
Correctif 1: installation de .NET Framework 3.5 via la fonctionnalité Windows
C’est la façon la plus simple d’essayer d’abord après avoir rencontré le message “impossible d’installer .NET Framework 3.5“. Voici comment vous vous approchez,
- Appuyez sur la touche Windows + R, et dans le Run
- Tapez appwiz.cpl dans la zone d’exécution et appuyez sur la touche Entrée
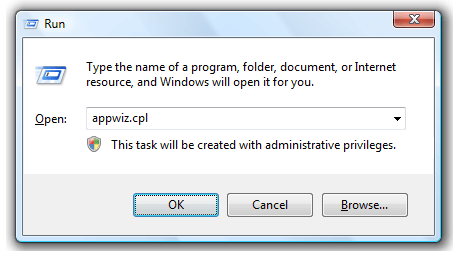
- Dans l’onglet Programmes et fonctionnalités, choisissez d’activer ou de désactiver les fonctionnalités Windows.
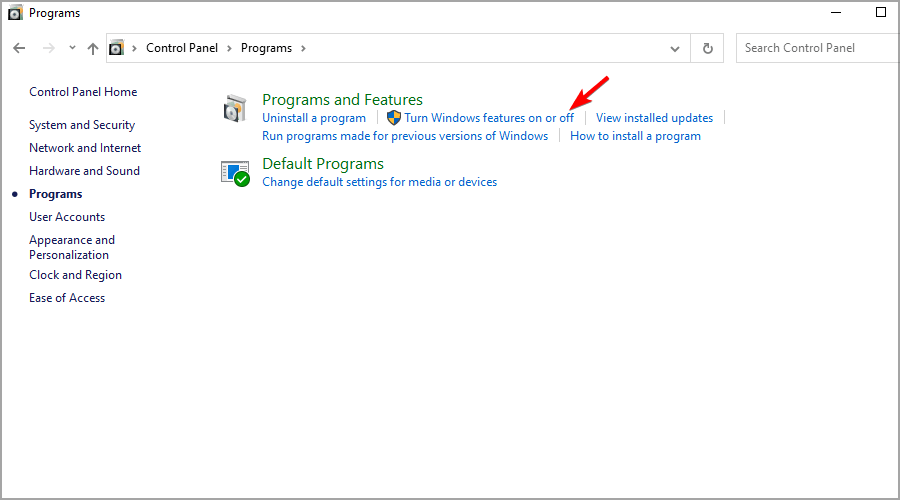
- Vérifiez si le .NET Framework 3.5 comprend les versions .NET 2.0 et 3.0 disponibles
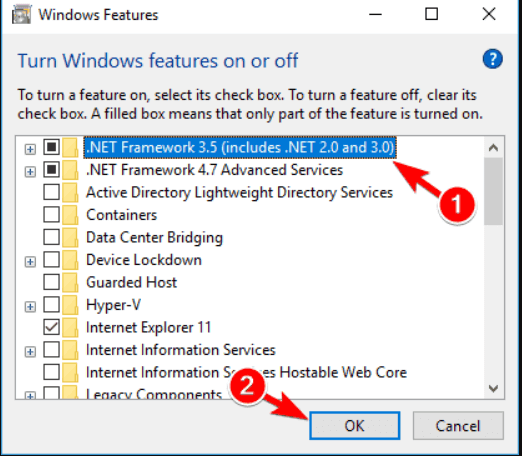
- Cliquez pour l’activer si vous les trouvez
- Vérifiez les instructions à l’écran pour terminer l’installation
- Redémarrez votre système et voyez si vous obtenez toujours .NET Framework 3.5 ne parvient pas à installer
Correctif 2: installation à la demande de .NET Framework 3.5
Outre l’installation du .NET Framework via l’invite de commande, il existe une option permettant de le faire via un schéma à la demande. Quelques applications nécessitent l’activation du .NET Framework et demanderaient et vous fourniraient une invite pour l’installer. Installez-le et voyez si .NET Framework 3.5 est installé correctement ou non.
Correctif 3: installez les mises à jour manquantes.
Parfois, l’exécution de la version obsolète de Windows est susceptible de causer divers problèmes et ne permettra pas à certains programmes et applications de s’installer ou de les empêcher de fonctionner correctement. L’installation des dernières mises à jour rend le système Windows plus stable et sécurisé et résout divers problèmes et erreurs.
Suivez ces étapes,
- Appuyez sur la touche Windows
- Recherchez l’option Paramètres et trouvez l’onglet Mise à jour et sécurité
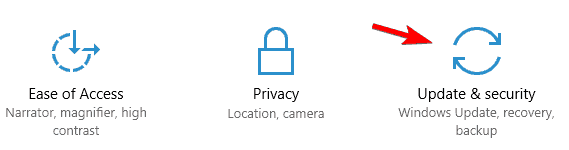
- Appuyez sur l’option Rechercher les mises à jour et autorisez Windows à voir s’il existe des mises à jour disponibles et à les installer en arrière-plan.
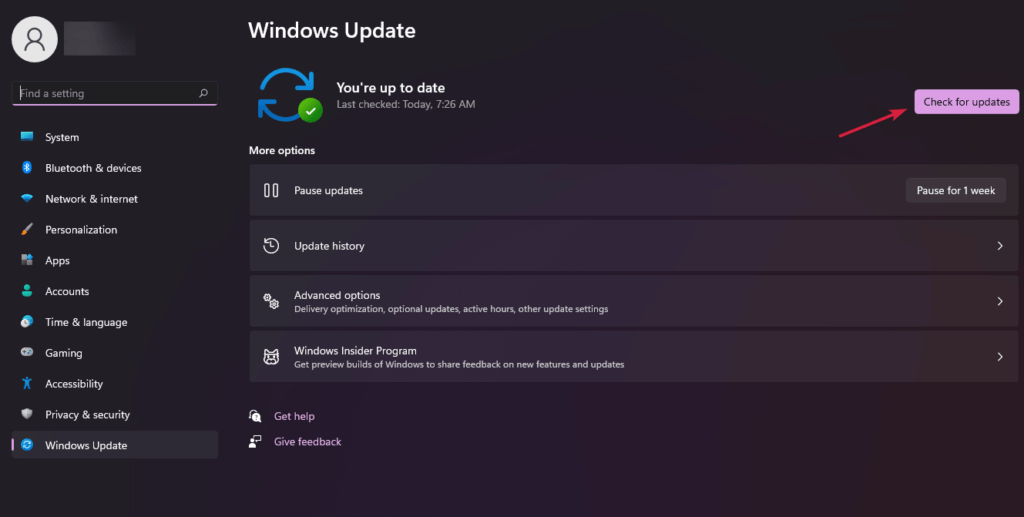
Une fois la mise à jour terminée, redémarrez votre système et vérifiez si le problème Impossible d’installer .NET Framework 3.5 est résolu ou non.
Correctif 4: en utilisant la commande DISM pour installer .NET Framework 3.5
Cela a fonctionné pour de nombreux utilisateurs pour résoudre le problème d’échec de l’installation du .NET Framework 3.5. Il vaut donc la peine d’exécuter la commande DISm et de vérifier si vous pouvez installer .NET Framework 3.5 sous Windows ou non.
- Combinez appuyez sur Win + R pour ouvrir la boîte de dialogue Exécuter
- Tapez cmd et appuyez sur Entrée pour exécuter l’invite de commande
- Entrez la commande suivante : DISM/ Online/ Enable-Feature/ FeatureName : NetFx3/ All/ LimitAccess/ Source:X:spircessxs et appuyez sur Entrée.
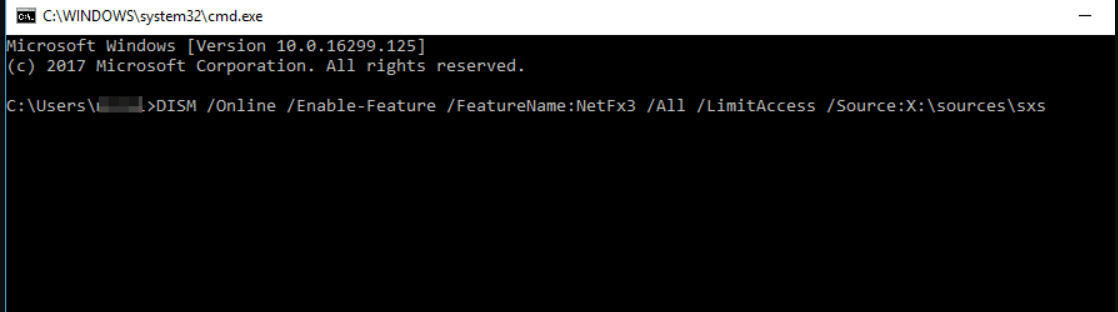
- Assurez-vous de remplacer X par la lettre correspondant à votre lecteur cible. Cela pourrait être n’importe quoi, et nous vous recommandons d’en être sûr deux fois.
Après avoir exécuté la commande, vous verrez peut-être un message indiquant d’exécuter l’invite de commande en tant qu’administrateur. Assurez-vous d’accorder l’accès administrateur à l’invite de commande, puis essayez d’installer le .NET Framework 3.5.
Correctif 5: Exécution d’analyses SFC
L’analyse SFC analyserait en profondeur et trouverait la cause première de l’erreur d’installation de .NET Framework 3.5. Voici comment vous vous approchez,
- Ouvrir l’invite de commande en tant qu’administrateur ou PowerShell en tant qu’administrateur
- Dans l’invite de commande, tapez sfc/scannow et appuyez sur Entrée
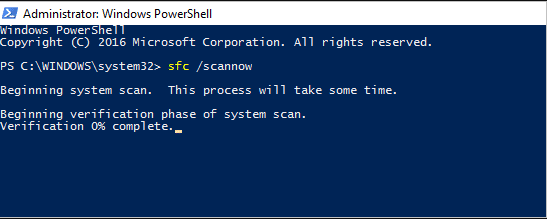
- Laissez l’analyse se terminer, ce qui peut prendre environ 15 minutes. Assurez-vous de le garder ininterrompu.
- Une fois l’analyse terminée, essayez à nouveau de réinstaller .NET Framework 3.5.
Correctif 6: Exécution de l’analyse DISM
Si vous échouez à l’étape précédente, essayez d’exécuter l’analyse DISM et tentez votre chance tout en résolvant le problème de “Impossible d’installer .NET Framework 3.5″ comme suit,
- Appuyez sur Windows et dans la zone de recherche, tapez Invite de commandes et appuyez sur Entrée
- Tapez ce qui suit : “DISM/Online/Cleanup-Image/RestoreHealth”
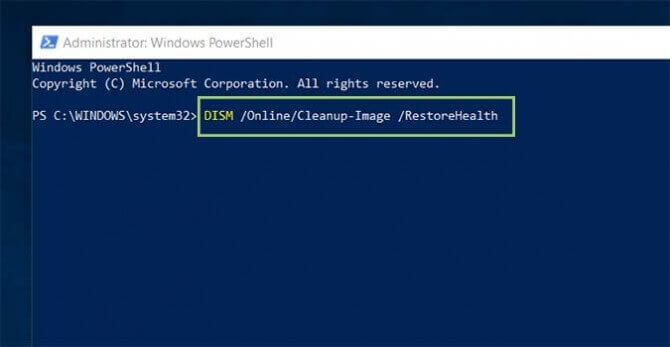
- Appuyez sur Entrée pour exécuter la commande
- Comme SFC Scan, cela peut également prendre environ 15 minutes. Assurez-vous de ne pas interrompre
- Une fois l’analyse terminée, essayez de réinstaller .NET Framework 3.5 et vérifiez si le problème est résolu.
Correctif 7: Modification de la stratégie de groupe
Avec la boîte de dialogue Stratégie de groupe, il est possible de vérifier et de corriger le problème lié au message “Impossible d’installer .NET Framework 3.5 Windows 10″.
Suivez les étapes pour le faire:
- Combinez appuyez sur Win + R pour ouvrir la boîte de dialogue Exécuter
- Tapez gpedit.msc et appuyez sur Entrée
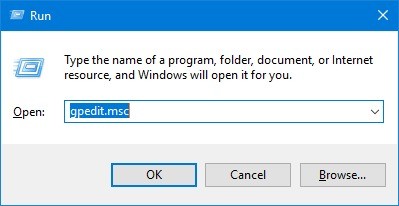
- Assurez-vous de disposer de la version Windows 10 Pro, car l’outil n’est accessible qu’avec cette version.
- Sur la page Éditeur de stratégie de groupe, choisissez Configuration computer
- Choisissez Modèles d’administration et système dans le volet de gauche, puis double-cliquez sur “Spécifier les paramètres pour l’installation et la réparation des composants facultatifs”.
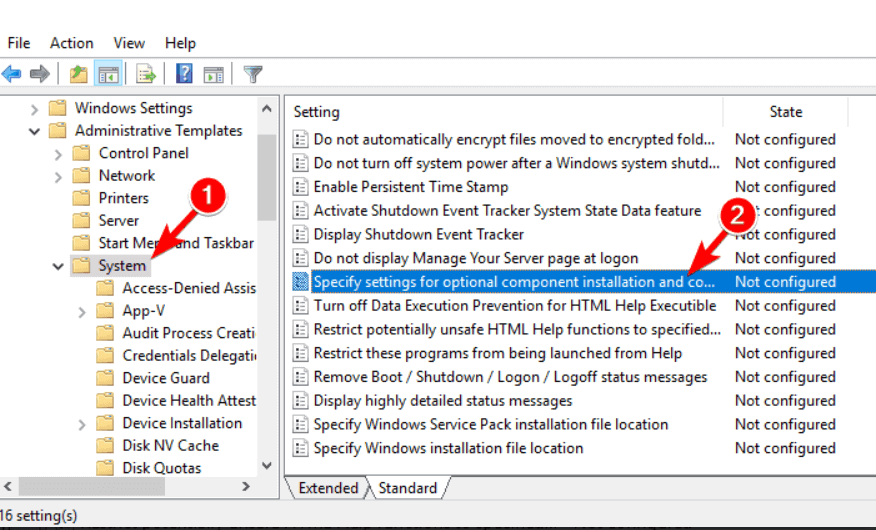
- Dans la nouvelle fenêtre de dialogue, choisissez Activé et appuyez sur Appliquer, puis sur OK.
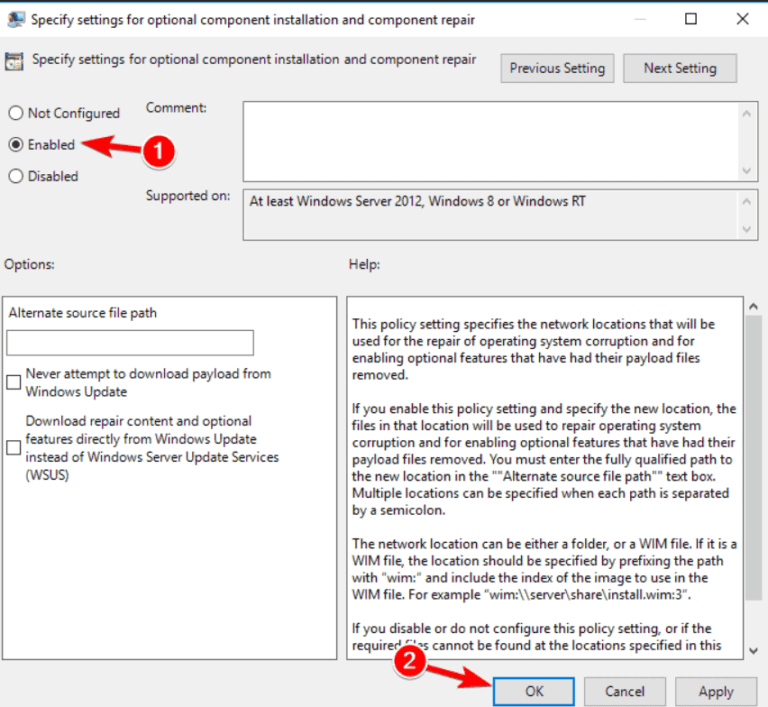
- Une fois ces modifications apportées, redémarrez votre invite de commande, exécutez la commande gpupdate/force et appliquez les modifications.
Correctif 8: Vérifiez le centre d’action
Vous pouvez consulter le Centre d’action, qui a fonctionné pour plusieurs utilisateurs pour résoudre le problème de l’impossibilité d’installer le framework .NET sur Windows. Suivez les étapes pour le faire:
- Appuyez sur la touche Windows et dans la zone de recherche, tapez Panneau de configuration
- Puis dans le Panneau de configuration, cliquez sur Système et sécurité
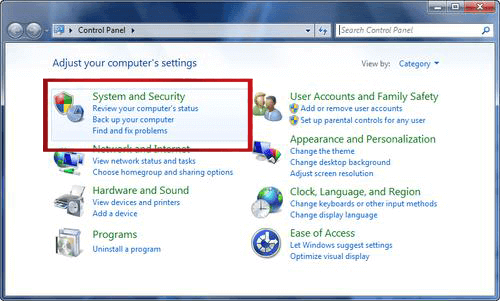
- Cliquez sur Vérifier l’état de votre ordinateur et résoudre les problèmes
- Résolvez tous les avertissements que vous voyez et essayez de réinstaller .NET Framework 3.5
FAQ: relative à la fonctionnalité .NET Framework 3.5
Vous pouvez obtenir .NET Framework 3.5 à la demande à partir de application souhaitée. Consultez l étape numéro 2 pour plus de détails.
Pour installer le framework à des fins hors ligne, suivez ces étapes,
Toutes ces anciennes applications écrites en version 3.5 ou inférieure nécessiteraient installation du Framework. Avec Microsoft Windows assurant de régler le problème, vous n avez plus à vous en soucier. 1: Comment puis-je obtenir .NET Framework 3.5 sous Windows?
2: Comment activer .NET Framework 3.5 hors ligne?
3: Comment vérifier si .NET Framework 3.5 est installé?
4: .NET Framework 3.5 est-il nécessaire?
Solution recommandée pour corriger diverses erreurs Windows
Si vous cherchez un moyen simple de résoudre les erreurs et les problèmes de PC Windows, je vous suggère d’utiliser le PC Réparation Outil.
Cet outil peut corriger les erreurs et les problèmes informatiques courants, y compris les registres corrompus, vous évitant ainsi une perte soudaine de fichiers et protégeant votre PC contre les infections par virus/programmes malveillants.
Avec cela, vous pouvez également corriger les erreurs informatiques fatales telles que les erreurs BSOD, les erreurs DLL, les erreurs d’exécution, les entrées de registre de réparation, etc.
Il maintient également votre PC en bonne santé et l’optimise pour améliorer les performances.
Obtenez PC Réparation Outil pour corriger les erreurs de PC Windows et optimiser ses performances
Conclusion
Donc, il s’agit de l’impossibilité d’installer .NET Framework 3.5 sur Windows 10 et 11. Ici, j’ai fait de mon mieux pour répertorier les solutions potentielles pour résoudre le problème et installer facilement .NET Framework 3.5.
Suivez les étapes données une par une et résolvez complètement le problème.
J’espère que l’article vous a aidé à contourner l’erreur. S’il y a quelque chose que j’ai raté, ou si vous avez des questions ou des suggestions, vous pouvez nous écrire sur notre page Facebook. N’oubliez pas non plus d’appuyer sur le bouton J’aime.
Bonne chance..!
Hardeep has always been a Windows lover ever since she got her hands on her first Windows XP PC. She has always been enthusiastic about technological stuff, especially Artificial Intelligence (AI) computing. Before joining PC Error Fix, she worked as a freelancer and worked on numerous technical projects.