
Êtes-vous préoccupé par le problème Nvidia audio haute définition sans son ? Si oui, alors pas besoin de s’inquiéter car ici, dans cet article, vous trouverez les solutions les plus efficaces pour surmonter ce problème.
Eh bien, en parlant de Nvidia, il ne fait aucun doute qu’elle possède la meilleure carte graphique avec une qualité audio et vidéo haute définition. Mais parfois, les utilisateurs peuvent être confrontés à des problèmes audio haute définition NVIDIA qui peuvent parfois être ennuyeux. Comme cela ruine l’élément le plus important de la vidéo ou du jeu.
Ce problème doit donc être résolu au plus vite. Mais avant de sauter aux solutions, il est toujours important d’examiner les causes du problème pour le résoudre efficacement.
Qu’est-ce qui cause le problème audio haute définition NVIDIA ?
Il peut y avoir de nombreuses raisons derrière le problème audio haute définition de NVIDIA. Voici quelques causes indiquées :
- Périphérique audio de sortie par défaut : si le périphérique audio de sortie par défaut de votre système a été modifié lors de l’installation des pilotes mis à jour ou de Windows, il est possible que vous ne puissiez pas entendre le son de la vidéo ou du jeu. Essayez donc de vérifier le périphérique audio de sortie au cas où vous rencontreriez un tel problème.
- Pilotes audio obsolètes ou corrompus : si votre système dispose d’un pilote audio obsolète ou corrompu, vous pouvez rencontrer le problème de l’audio haute définition Nvidia qui ne fonctionne pas. Essayez donc de mettre à jour les pilotes avec la dernière version et de réparer les pilotes corrompus.
- Les pilotes audio mis à jour ne sont pas installés correctement : dans la plupart des cas, il a été signalé que la mise à jour des pilotes audio déclenche également de tels problèmes. Cela peut être dû à un processus d’installation interrompu. Donc, si tel est votre cas, essayez de réinstaller les pilotes mis à jour.
- Périphérique audio intégré désactivé dans le BIOS : lorsque votre système est connecté à un périphérique audio externe ou que vous avez installé le nouveau pilote de carte graphique, le son intégré est automatiquement désactivé. Assurez-vous donc toujours d’activer le périphérique audio intégré dans le BIOS lorsque vous rencontrez de tels problèmes audio.
Maintenant que vous connaissez certaines causes probables de ce problème, vous pourrez facilement résoudre le problème avec les solutions les plus efficaces mentionnées ci-dessous.
Comment puis-je réparer l’audio haute définition Nvidia sans son?
Solution 1 : modifier le périphérique audio de sortie par défaut
Si vous avez mis à jour votre Windows, il est possible que le paramètre de périphérique audio de sortie par défaut ait été modifié sur HDMI. Dans ce cas, vous ne pourrez pas entendre le son car la source de sortie audio par défaut n’a pas été spécifiée ou identifiée.
Essayez donc de modifier le paramètre de périphérique audio de sortie par défaut pour résoudre le problème L’audio haute définition Nvidia ne fonctionne pas. Suivez les étapes ci-dessous pour modifier les paramètres audio par défaut :
- Recherchez l’icône Son dans la barre des tâches et faites un clic droit dessus.
- Maintenant, sélectionnez Périphériques de lecture
- Sélectionnez le périphérique que vous souhaitez définir comme périphérique audio de sortie par défaut et effectuez un clic droit dessus pour le définir comme option audio par défaut.
- Ensuite, faites un clic droit sur HDMI-Monitor-Digital Audio et choisissez l’option Disable dans le menu.
Une fois le périphérique audio par défaut spécifié, votre problème audio sera résolu et vous pourrez à nouveau entendre le son de la vidéo ou du jeu.
Solution 2 : mettre à jour ou rétrograder les pilotes graphiques
Étant donné que la carte graphique est la source de l’audio haute définition, il est donc important d’avoir des pilotes graphiques mis à jour pour éviter qu’un tel son ne fonctionne pas. Ou si vous disposez déjà des pilotes graphiques mis à jour mais qu’ils ne sont pas compatibles avec la configuration de votre système, cela peut également entraîner un problème audio.
Donc, dans l’un ou l’autre de ces deux cas, essayez de mettre à niveau ou de rétrograder les pilotes graphiques pour corriger le problème de l’audio haute définition Nvidia sans son.
Mise à jour des pilotes graphiques :
- Accédez à la barre de recherche ou à Win + R et tapez devmgmt.msc et appuyez sur Entrée pour exécuter Gestionnaire de périphériques.
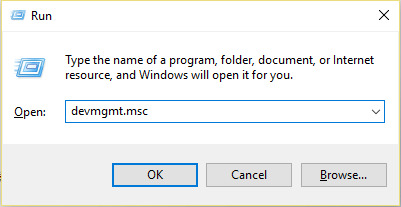
- Sélectionnez maintenant l’option Afficher les adaptateurs pour développer la liste des pilotes GPU sous l’onglet Gestionnaire de périphériques.
- Ensuite, recherchez votre pilote Nvidia et cliquez deux fois dessus pour l’ouvrir.
- Maintenant, allez dans l’onglet Pilote et appuyez sur le bouton Mettre à jour le pilote pour mettre à jour.
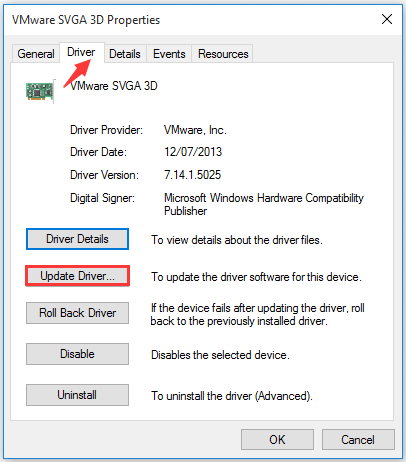
- Enfin, suivez les instructions à l’écran pour une installation réussie.
De plus, vous pouvez également mettre à jour le pilote automatiquement à l’aide de l’outil Driver Updater recommandé par les professionnels. Il s’agit d’un outil avancé qui, en scannant une seule fois, détecte et met à jour automatiquement l’ensemble des pilotes du système.
Obtenez Driver Updater outil pour mettre à jour automatiquement les pilotes
Rétrogradation des pilotes graphiques :
Si, après la mise à jour des pilotes, vous rencontrez toujours des problèmes, essayez de rétrograder les pilotes, car il y a de fortes chances que les pilotes soient incompatibles et qu’ils provoquent un conflit pouvant entraîner le problème Nvidia haute définition sans son.
- Lancez le Gestionnaire de périphériques en saisissant devmgmt.msc dans la zone Exécuter
- Optez pour l’option Adaptateur d’affichage sous Gestionnaire de périphériques.
- Maintenant, dans l’onglet Pilote, appuyez sur le bouton Rouler le pilote pour avoir la version précédemment installée.
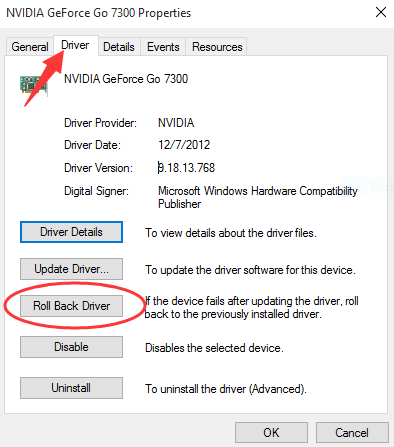
Solution 3 : mettre à jour ou réinstaller les pilotes audio
Avoir un pilote audio obsolète peut parfois entraîner un craquage audio de Windows 11. Essayez donc d’utiliser des pilotes mis à jour ou de mettre à jour les pilotes obsolètes.
Ou si vous utilisez déjà des pilotes mis à jour mais que vous rencontrez toujours le problème, cela peut être dû à un processus d’installation incomplet ou interrompu.
Dans ce cas, vous devez d’abord désinstaller les pilotes, puis les réinstaller. Vous pouvez télécharger le pilote audio mis à jour à partir du site Web officiel du fabricant de votre carte mère, puis les réinstaller. Pour la réinstallation, suivez les étapes ci-dessous :
- Visitez Gestionnaire de périphériques et cliquez deux fois sur le pilote audio pour l’ouvrir.
- Maintenant, appuyez sur l’option Désinstaller sous l’onglet Pilote.
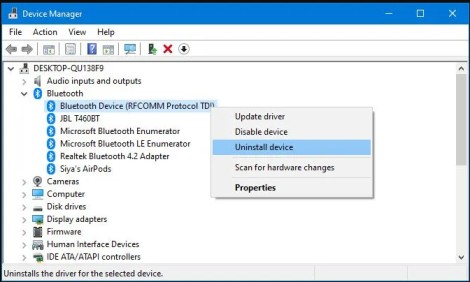
- Une fois le pilote désinstallé, réinstallez le pilote téléchargé.
- Redémarrez votre système et Windows installera automatiquement les pilotes mis à jour.
Une fois le processus d’installation terminé, vérifiez que le problème audio est résolu ou non.
Solution 4 : Activer le périphérique audio intégré
L’installation de nouveaux pilotes Nvidia peut désactiver le périphérique audio intégré dans le BIOS de la carte mère, provoquant ainsi un problème de son NVIDIA High Definition vo sous Windows 11/10.
Suivez les étapes rapides ci-dessous pour activer le périphérique audio intégré :
- Redémarrez votre système et appuyez sur les touches F10/F12/Suppr pour ouvrir la fenêtre du BIOS.
- Maintenant, allez dans l’onglet Avancé
- Sélectionnez l’option Configuration des périphériques intégrés ou des périphériques embarqués.
- Recherchez Contrôleur audio
- Sélectionnez maintenant les paramètres de son et appuyez sur Entrée pour activer.
- Enfin, enregistrez les modifications et quittez.
Solution 5 : Désactivez le périphérique audio Nvidea HDMI dans le BIOS
Parfois, des problèmes audio peuvent survenir en raison d’un problème dans le BIOS. Si tel est le cas, vous pouvez désactiver l’adaptateur audio Nvidia HDMI.
Pour ce faire, suivez les étapes :
- Appuyez sur la touche F10/F12/Suppr pour exécuter le BIOS.
- Naviguez dans le chemin Avancé > Configuration des périphériques embarqués > Adaptateur audio NVIDIA HDMI dans le BIOS et appuyez sur Entrée pour sélectionner.
- Maintenant, Désactivez l’adaptateur audio Nvidia HDMI.
Solution 6 : Effectuez une nouvelle installation pour les pilotes Nvidia
Il a été rapporté dans les forums par de nombreux utilisateurs qu’une installation propre des pilotes Nvidia peut en fait résoudre le problème audio haute définition NVIDIA.
Suivez les étapes pour effectuer une nouvelle installation :
- Téléchargez la dernière version des pilotes Nvidia sur le site officiel de Nvidia.
- Maintenant, installez les pilotes téléchargés.
- Ensuite, choisissez l’option Installation personnalisée et appuyez sur Suivant.
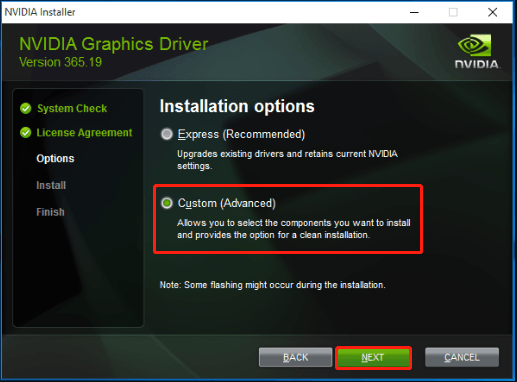
- Et maintenant, sélectionnez l’option Effectuer l’installation propre.
- Enfin, suivez le guide d’écran pour une installation réussie.
Solution 7 : Dépannage audio
Si l’application des correctifs ci-dessus ne résout pas votre problème audio, optez pour le dépannage audio. Vous pouvez dépanner l’audio en suivant les étapes simples ci-dessous :
- Allez dans Paramètres Windows.
- Appuyez sur Mise à jour et sécurité et accédez à l’onglet Dépannage sur le côté gauche.
- Maintenant, appuyez sur Dépannages supplémentaires et sélectionnez l’option Lecture audio dans la section Être opérationnel .
- Cliquez ensuite sur l’option Exécuter le dépanneur.
- Et sélectionnez l’appareil audio qui ne fonctionne pas et suivez le guide à l’écran.
- Une fois le processus de dépannage terminé. Vérifiez si le problème est résolu ou non.
Meilleure méthode recommandée pour résoudre divers problèmes Windows 11/10
Si votre problème audio persiste après avoir appliqué toutes les solutions efficaces ci-dessus, cela peut être dû aux problèmes internes et aux erreurs de votre PC. Ensuite, il est suggéré ici d’analyser votre système avec le seul et unique PC Réparation Outil.
Il s’agit d’un outil de réparation avancé qui, en scannant une seule fois, détecte et corrige divers problèmes Windows et erreurs informatiques tenaces. Il corrige non seulement les erreurs, mais optimise également les performances de votre PC Windows comme un nouveau, résolvant ainsi diverses erreurs Windows.
Avec cela, vous pouvez corriger diverses erreurs de mise à jour, réparer les fichiers système Windows corrompus, les erreurs DLL, les erreurs de registre, empêcher l’infection par des virus ou des logiciels malveillants, et bien plus encore.
Obtenez PC Réparation Outil, pour résoudre le problème de l’audio Nvidia qui ne fonctionne pas
Conclusion
La plupart des problèmes audio sont temporaires et ne tardent pas à être résolus. Et cela vous fait gagner plus de patience et de temps lorsque vous connaissez la cause première du problème. Ainsi, ici, dans cet article, la cause probable de l’erreur et leurs réparations efficaces ont été couvertes.
J’espère que les solutions mentionnées ci-dessus vous aideront à résoudre le problème Nvidia audio haute définition sans son et vous permettront de profiter de vos jeux et films avec un son de haute qualité.
Si vous avez des doutes ou des questions concernant cet article particulier, vous pouvez nous contacter sur la page Twitter ou Facebook.
Hardeep has always been a Windows lover ever since she got her hands on her first Windows XP PC. She has always been enthusiastic about technological stuff, especially Artificial Intelligence (AI) computing. Before joining PC Error Fix, she worked as a freelancer and worked on numerous technical projects.