
NVIDIA Contrôler Panneau ne pas montrant est signalé par de nombreux utilisateurs de cartes graphiques NVIDIA car le panneau de configuration NVIDIA est absent du menu contextuel du bureau, du bureau, du menu démarrer et du panneau de configuration Windows.
C’est très terrible et se produit principalement après l’ installation de la dernière mise à jour de Windows, ou les pilotes de la carte graphique sont manquants ou corrompus.
Gratuit Driver Updater
Il s'agit d'une solution gratuite à tous les problèmes liés aux pilotes pour Windows 11, 10, 8 et 7. Et mettez à jour automatiquement tous les pilotes du système.
Cependant, il peut y avoir d’autres raisons qui causent le problème. Ici, dans ce guide, nous sommes ici avec la liste des correctifs potentiels qui ont fonctionné pour de nombreux utilisateurs . Problème manquant du panneau de configuration NVidia .
Mais avant de passer directement aux correctifs, il est important de comprendre la cause du problème, car cela vous aide à identifier la raison principale et à résoudre le problème rapidement.
Pourquoi mon panneau de configuration NVIDIA ne s’affiche-t-il pas sous Windows 10 ?
- Mise à jour Windows récemment installée : dans la plupart des cas, ce problème se produit après l’installation de la dernière mise à jour Windows. Cela se produit parce que les mises à jour récentes peuvent avoir apporté des modifications à vos paramètres graphiques sur votre ordinateur. Et la mise à jour du panneau de configuration fonctionne pour eux pour résoudre le problème.
- Problèmes de pilote graphique : l’ exécution de l’ancien pilote graphique, obsolète ou corrompu sur votre système peut également empêcher le panneau de configuration Nvidia d’afficher un problème sur le système Windows 10. Essayez de mettre à jour les pilotes graphiques ou réinstallez-les.
- Overclocking GPU : pour une raison quelconque, si votre GPU est overclocké, cela affectera également les fonctionnalités du panneau de configuration NVIDIA et beaucoup causeront le problème. Donc, supprimer le logiciel d’overclocking ou désactiver l’overclocking peut fonctionner dans votre cas.
- Panneau de configuration NVIDIA corrompu : Si votre panneau de configuration NVIDIA est corrompu ou endommagé, cela entraîne également le problème. Dans cette installation, l’application du panneau de configuration Nvidia du magasin Microsoft fonctionne pour vous.
Maintenant que vous connaissez bien les différents coupables, il est temps de commencer à suivre les solutions données une par une pour récupérer le panneau de configuration Nvidia manquant .
Comment réparer le panneau de configuration NVIDIA qui ne s’affiche pas ?
Solution 1 – Redémarrez le service NVIDIA
Un service NVIDIA corrompu ou endommagé est une autre raison possible de ce problème. Cependant, vous pouvez ramener le service NVIDIA à des conditions de travail normales en redémarrant le service.
Vous pouvez redémarrer les services liés à NVIDIA en suivant les instructions ci-dessous :
- Appuyez sur les touches Windows + R pour ouvrir la boîte de dialogue Exécuter .
- Tapez services.msc dans la zone de texte Exécuter et appuyez sur la touche Entrée .
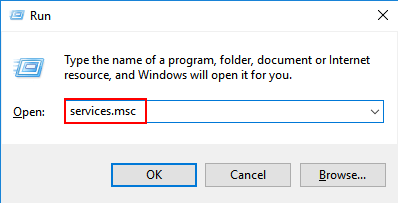
- Dans la fenêtre Services , faites un clic droit sur le service NVIDIA .
- Sélectionnez l’ option Redémarrer dans le menu contextuel.
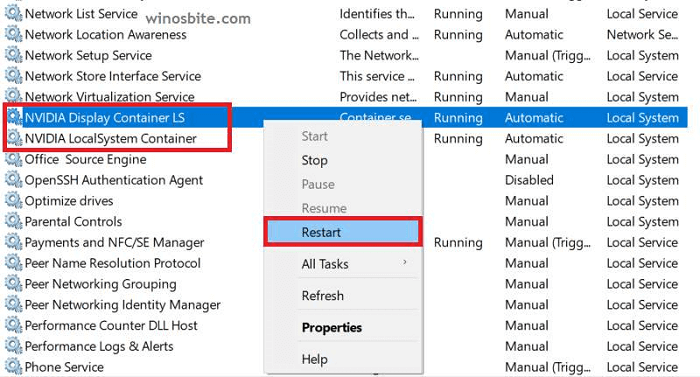
- Ou, si le service a cessé de fonctionner, sélectionnez Démarrer dans la liste.
J’espère que cela fonctionnera pour que vous résolviez le problème, mais si rien ne se passe, essayez la solution suivante.
Solution 2 – Afficher le panneau de configuration NVIDIA
Si vous avez commencé à manquer le panneau de configuration NVIDIA après la mise à jour du PC vers sa dernière version, il est possible que la nouvelle mise à jour de Windows ait modifié les paramètres graphiques de votre PC. Dans cette situation, le panneau de configuration NVIDIA disparaîtra ou sera masqué.
Ici, pour résoudre le problème, vous devez afficher le panneau de configuration NVIDIA. Pour le faire, suivez ces étapes:
- Appuyez sur les touches Windows + S et tapez le panneau de configuration dans la zone de recherche.
- Sélectionnez le Panneau de configuration dans la liste.
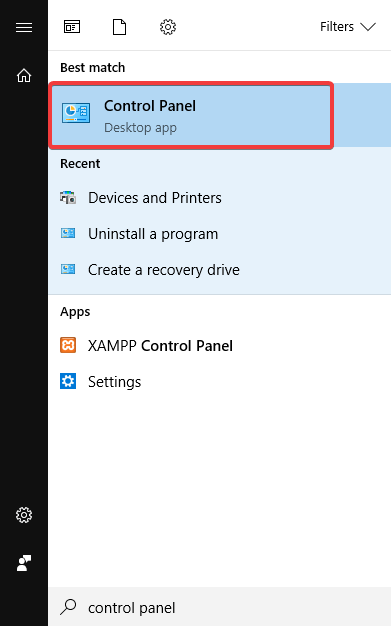
- Dans la fenêtre Panneau de configuration , cliquez sur Afficher par et sélectionnez l’ option Grandes icônes .
- Ensuite, cliquez sur le panneau de configuration NVIDIA .
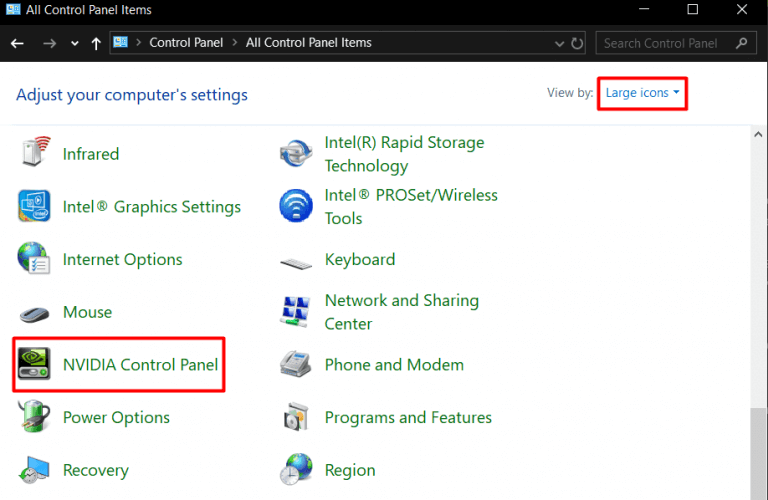
- Maintenant, allez dans l’ onglet Bureau > sélectionnez Ajouter un menu contextuel du bureau .
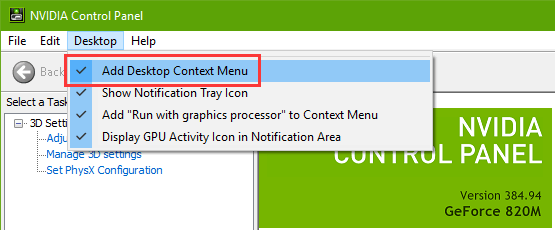
- Enfin, faites un clic droit n’importe où sur le bureau et vérifiez si vous pouvez voir le panneau de configuration NVIDIA ou non.
Solution 3 – Essayez de lancer le panneau de configuration NVIDIA manuellement
Si toujours, vous ne trouvez pas le panneau de configuration NVIDIA manquant sur votre système. Ensuite, il est suggéré de lancer manuellement le panneau de configuration NVIDIA.
Cela a fonctionné pour de nombreux utilisateurs pour résoudre le problème, il est donc suggéré ici de suivre les étapes indiquées une par une :
- Cliquez sur le dossier Poste de travail et accédez au dossier C
- Localisez maintenant le dossier Program Files et dans le dossier Program Files , vous verrez peut-être le dossier NVIDIA Corporation
- Mais si vous ne voyez pas le dossier NVIDIA Corporations ici, localisez-le dans le dossier Program Files (x86) et comme vous êtes dans le dossier NVIDIA Corporation > ouvrez le client du panneau de configuration et recherchez nvcplui
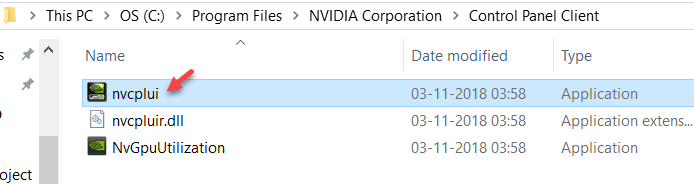
- Cliquez ensuite avec le bouton droit sur le fichier nvcplui et choisissez Exécuter en tant qu’administrateur
De plus, vous pouvez également créer le raccourci du panneau de configuration NVIDIA sur le bureau en cliquant avec le bouton droit sur le menu nvcplui . J’espère que cette astuce fonctionnera pour vous pour résoudre le problème.
Solution 4 – Essayez d’installer l’application du panneau de configuration Nvidia à partir du magasin Microsoft
Vous pouvez installer l’ application du panneau de configuration Nvidia manuellement à partir du magasin Microsoft pour résoudre le problème du panneau de configuration NVidia qui ne s’affiche pas ou qui manque.
Suivez ici les instructions données :
- Appuyez sur Windows + I pour ouvrir les paramètres
- Cliquez sur Applications , puis sur Applications et fonctionnalités .
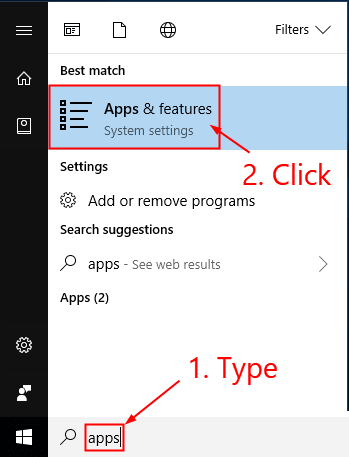
- Maintenant, dans le champ de recherche situé Panneau de configuration Nvidia.
- Si le panneau de configuration Nvidia est déjà installé, désinstallez-le.
- et après cela, dirigez-vous vers le panneau de configuration Nvidia, installez Link dans le magasin Microsoftet installez-le.
Solution 5 – Mettre à jour le pilote graphique
La prochaine raison potentielle pour laquelle l’ option manquante du panneau de configuration NVIDIA sur Windows 10 est l’exécution de la version obsolète du pilote de la carte graphique. Si le même cas avec vous, la mise à jour du pilote graphique peut réparer Problèmes de pilote Nvidia.
- Appuyez simultanément sur les touches Windows + X.
- Cliquez sur le gestionnaire de périphériques .
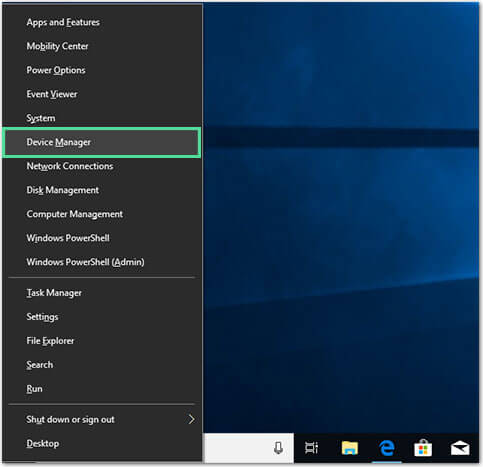
- Dans la fenêtre Gestionnaire de périphériques , cliquez sur les adaptateurs d’affichage .
- Cliquez avec le bouton droit sur le pilote NVIDIA et sélectionnez l’ option Mettre à jour le pilote dans le menu contextuel.
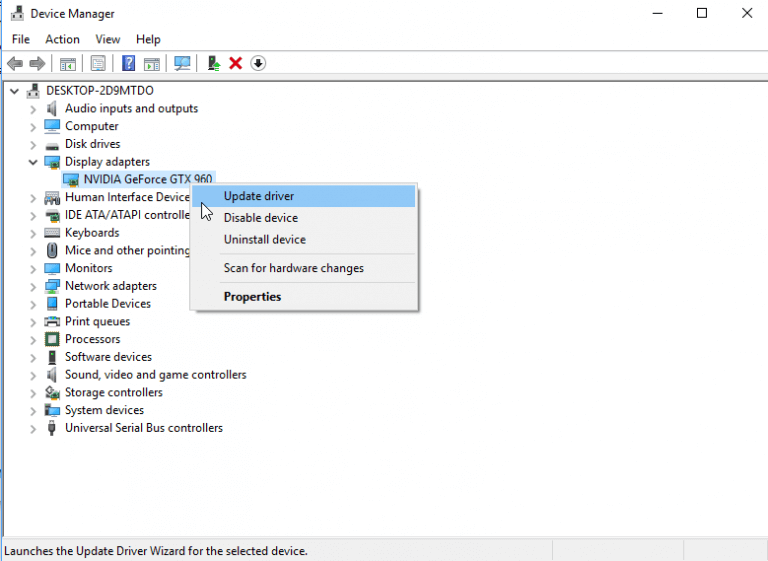
- Dans la fenêtre suivante, sélectionnez l’ option Rechercher automatiquement le pilote mis à jour .
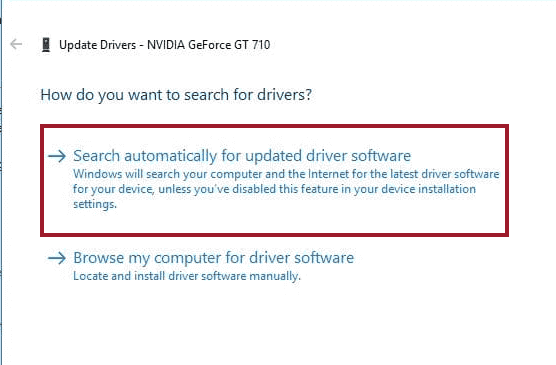
- Maintenant, Windows recherchera automatiquement la dernière version du pilote de périphérique et l’installera sur votre PC.
Solution 6 – Réinstaller le pilote NVIDIA
Le panneau de configuration NVIDIA n’ouvre pas un problème peut également se produire si votre pilote NVIDIA est incompatible avec votre PC Windows 10. Vous pouvez désinstaller et réinstaller le pilote pour résoudre ce problème.
- Appuyez sur les touches Windows + R > tapez devmgmt.msc dans la fenêtre Exécuter > cliquez sur le bouton OK .
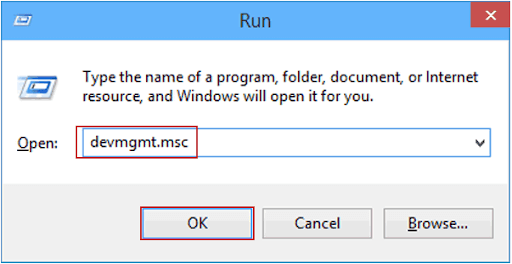
- Dans la fenêtre Gestionnaire de périphériques , cliquez sur les adaptateurs d’affichage pour développer la section.
- Cliquez avec le bouton droit sur le pilote NVIDIA et sélectionnez Désinstaller le périphérique.
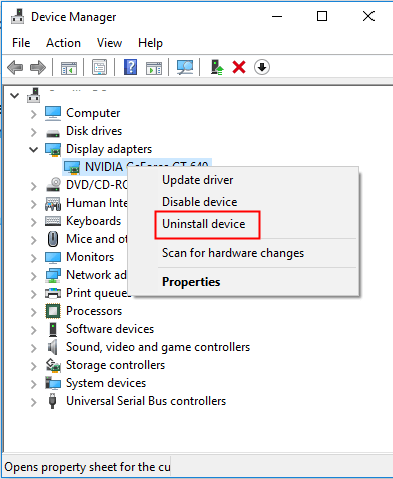
- Une fois la désinstallation terminée, redémarrez votre ordinateur.
Solution 7 – Ne pas overclocker le GPU
L’overclocking du GPU peut causer divers problèmes avec le système Windows 10. Pour ceux qui ne le savent pas, l’overclocking est un processus par lequel les utilisateurs peuvent modifier la fréquence et la vitesse du processeur en définissant la valeur élevée au-dessus de la valeur par défaut.
Ainsi, en utilisant cette méthode, vous pouvez améliorer considérablement les performances du PC. Cependant, il y a eu des cas où cela a conduit à plusieurs problèmes. Et, cela pourrait également faire en sorte que le panneau de configuration NVIDIA manque une erreur sur Windows 10.
Vérifiez si vous utilisez un logiciel tiers pour overclocker votre GPU, puis désinstallez-le. De plus, vous pouvez également désactiver les paramètres d’overclocking .
Solution recommandée – Corrigez diverses erreurs/problèmes informatiques
Si vous trouvez que votre PC/ordinateur portable Windows fonctionne lentement ou si vous rencontrez diverses erreurs et problèmes informatiques persistants, il est suggéré d’analyser votre système avec le seul PC réparation Outil.
Il s’agit d’un outil de réparation avancé qui, en scannant une seule fois, détecte et résout divers problèmes Windows et erreurs informatiques tenaces.
Avec cela, vous pouvez corriger diverses erreurs de mise à jour, réparer les fichiers système Windows corrompus, les erreurs DLL, les erreurs de registre, empêcher les virus ou les logiciels malveillants, et bien plus encore.
Cela corrige non seulement les erreurs, mais optimise également les performances de votre PC Windows comme un nouveau pour optimiser les performances de jeu.
Avoir PC réparation Outil à Fabriquer ordinateur Erreur Libérer & Accélérer
Conclusion
Ainsi, comme vous le voyez, le panneau de configuration NVIDIA ne montrant pas d’erreur peut facilement être résolu. Tout ce que vous avez à faire est de suivre les solutions énumérées ci-dessus et de voir laquelle d’entre elles vous convient.
J’espère que ces correctifs simples et rapides vous aideront à résoudre le problème sur votre ordinateur et que vous pouvez maintenant voir le panneau de configuration de NVIDIA dans le menu contextuel de votre bureau.
Cependant, si vous ne parvenez toujours pas à corriger l’erreur, vous pouvez nous contacter sur Facebook ou Twitter pour obtenir des conseils ou de l’aide supplémentaires.
Hardeep has always been a Windows lover ever since she got her hands on her first Windows XP PC. She has always been enthusiastic about technological stuff, especially Artificial Intelligence (AI) computing. Before joining PC Error Fix, she worked as a freelancer and worked on numerous technical projects.