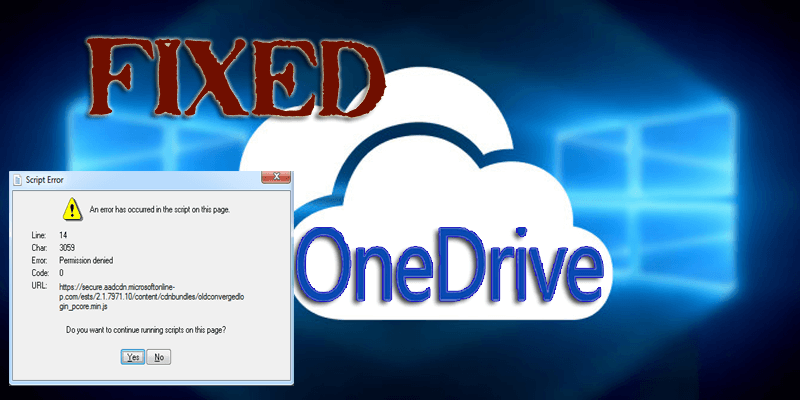
Obtenez-vous l’erreur OneDrive Script Erreur sur Windows 10? Ensuite, découvrez ici comment corriger l’erreur de script Windows 10.
La dernière version de Windows 10 est livrée avec une application OneDrive intégrée, qui permet aux utilisateurs d’accéder à leurs comptes OneDrive et à leur espace de stockage.
Mais cette fonctionnalité intelligente de Windows 10 est loin d’être parfaite. Il y a beaucoup de plaintes déposées par les utilisateurs liées à l’erreur d’application Windows 10 Onedrive.
L’une des erreurs les plus courantes pouvant apparaître lors de l’utilisation de OneDrive est l’erreur de script.
Cette erreur peut être déclenchée en raison d’un dysfonctionnement du code Onedrive Javascript ou VBScript. Les problèmes ou erreurs avec le code JavaScript ou VBScript d’une application peuvent provenir de problèmes liés au code réel ou de problèmes de connexion Internet.
Donc, dans cet article, j’ai discuté de toutes les solutions possibles pour corriger l’erreur de script logincdn.msauth.net. Parcourez les solutions une par une pour surmonter une telle erreur.
De plus, si vous utilisez une autre version de Windows, vous devez répondre à la configuration système requise pour Onedrive.
OneDrive Système Exigences
Vérifiez que votre ordinateur Windows répond ou non aux exigences standard de OneDrive.
OneDrive nécessite un compte Microsoft actif pour s’inscrire.
- Le système d’exploitation doit être une version 32-64 bits
- Processeur – 1,6 GHz ou supérieur
- RAM – 1 Go ou plus
- Affichage – 1024 x 576 résolutions
- Connexion Internet à haut débit
Systèmes de fichiers NTFS ou HFS+.
Maintenant, dirigez-vous vers les solutions pour corriger l’erreur de script logincdn.msauth.net sur Windows 10.
Comment puis-je me débarrasser des erreurs de script dans Windows 10?
Méthode 1: Tout d’abord, confirmez que Le script actif est activé
Afin d’exécuter le code JavaScript et VBScript de l’application OneDrive sans aucune erreur, vous devez activer l’Active Scripting sur votre ordinateur.
- Ouvrez la boîte de commande Exécuter en appuyant sur la touche Windows + R
- Tapez inetcpl.Cpl dans la boîte de dialogue Exécuter et appuyez sur la touche Entrée.
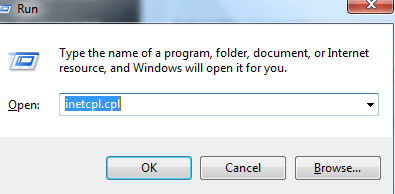
- Vous obtiendrez la boîte de dialogue Options Internet, accédez à la sécurité
- Cliquez sur Niveau personnalisé
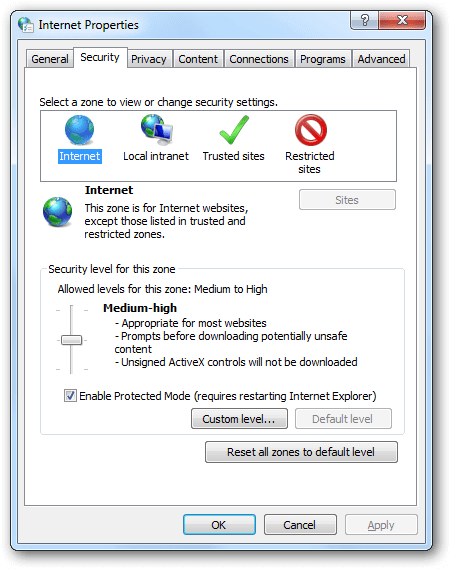
- Recherchez la section Script dans la window qui s’affiche et assurez-vous que l’option Active Scripting dans cette section est activée.
- Si Active Scripting est désactivé, activez-le et cliquez sur Oui.
- Cliquez sur OK
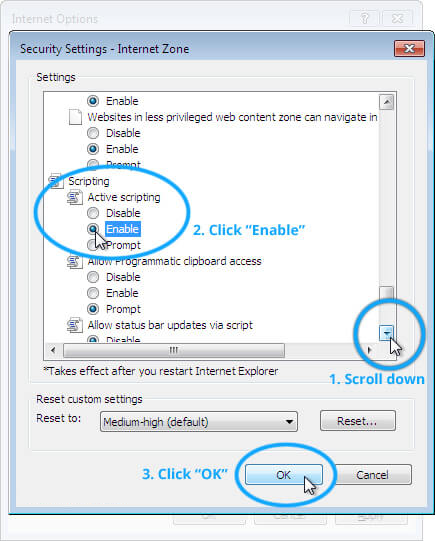
- Redémarrez votre ordinateur ou ordinateur portable.
Méthode 2: réinitialiser vos paramètres Internet Explorer
Des paramètres Internet Explorer endommagés ou mal configurés entraîneront un dysfonctionnement de OneDrive. Pour résoudre ce problème, la réinitialisation d’Internet Explorer est la meilleure option.
Suivez les étapes pour réinitialiser les paramètres d’Internet Explorer:
- Fermez tout d’abord Internet Explorer, puis rouvrez-le
- Cliquez sur l’icône d’engrenage -> cliquez sur les options Internet. -> Accédez à Avancé et cliquez sur Réinitialiser.
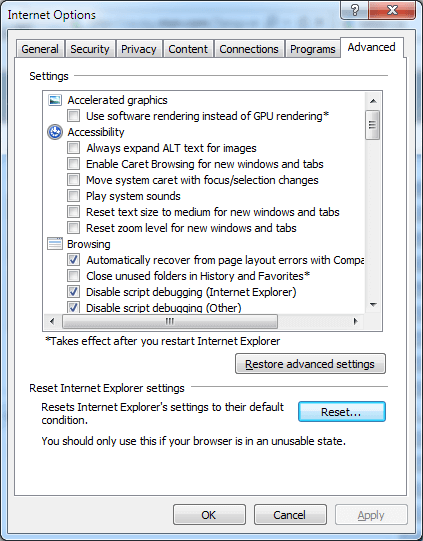
- Dans les paramètres de réinitialisation d’Internet Explorer, une boîte de dialogue apparaîtra, cliquez sur Réinitialiser.
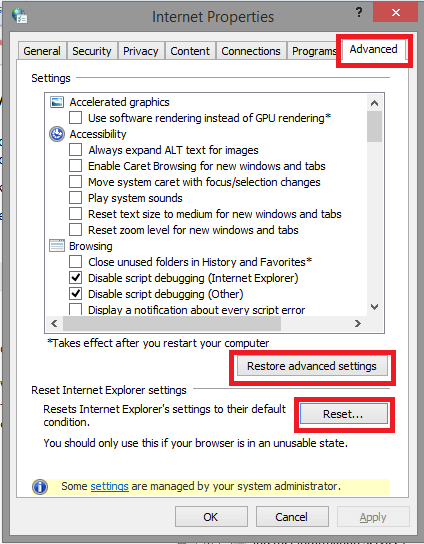
- Une fois la réinitialisation des paramètres d’Internet Explorer terminée, cliquez sur Fermer et OK.
- Redémarrez votre ordinateur pour autoriser les modifications.
Si vous ne parvenez toujours pas à résoudre le problème logincdn.msauth.net d’erreur de script, vous devez appliquer les étapes ci-dessous:
- Tout d’abord, fermez Internet Explorer
- Ouvrez Internet Explorer
- Cliquez sur l’icône d’engrenage -> cliquez sur les options Internet. -> Accédez à Avancé et cliquez sur Restaurer les paramètres avancés.
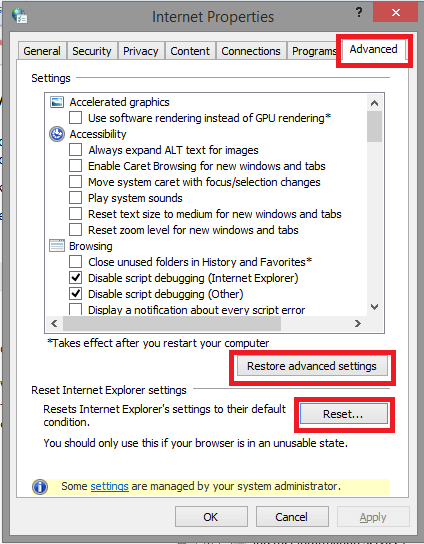
- Suivez les instructions pour restaurer les paramètres avancés d’Internet Explorer.
- Cochez les cases pour supprimer TOUS les paramètres en cours de route.
Une fois la restauration des paramètres avancés d’Internet Explorer terminée, vous ne rencontrerez plus jamais d’erreur de script OneDrive.
Méthode 3: supprimer les fichiers Internet temporaires
Chaque fois que vous exécutez Internet Explorer pour naviguer sur Internet, il stocke une copie locale de votre historique de navigation dans un fichier temporaire.
Le fait est que lorsque le dossier de ces fichiers stockés devient énorme, vous pouvez faire face à plusieurs problèmes comme les plantages d’Internet Explorer ou le gel et bien d’autres. Pour résoudre ce problème, vous devez nettoyer ces fichiers.
Suivez ces étapes:
- Ouvrez Internet Explorer et accédez aux Outils puis cliquez sur Options Internet
- Cliquez sur l’onglet Général et accédez à l’historique de navigation. Ici, vous devez cliquer sur Supprimez
- Une boîte de dialogue apparaîtra, sélectionnez les cases Fichiers Internet temporaires, Cookies et Historique à supprimer, puis cliquez sur Supprimez
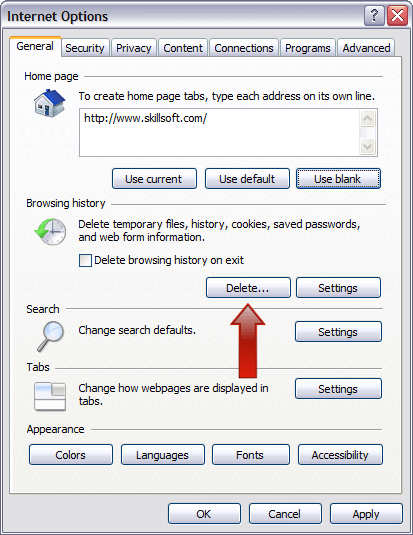
- Enfin, cliquez sur Fermer puis sur OK.
Cela supprimera les fichiers temporaires et corrige également l’erreur de script logincdn.msauth.net dans Windows 10.
Méthode 4: assurez-vous que toutes les mises à jour critiques de Windows sont installées
Après avoir appliqué cette méthode, Internet Explorer sera mis à jour avec ses définitions de sécurité et tous les autres pilotes requis.
Suivez les étapes ci-dessous pour installer les mises à jour Windows:
- Allez dans Démarrer puis dans la zone de recherche, puis recherchez les mises à jour Windows
- Dans le résultat de recherche disponible, cliquez sur Paramètres de mise à jour Windows
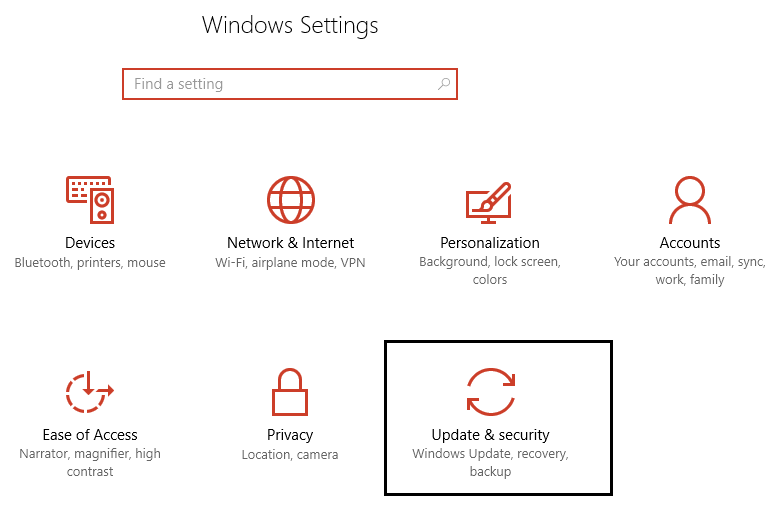
- Cliquez sur Rechercher les mises à jour et installez les dernières mises à jour Windows
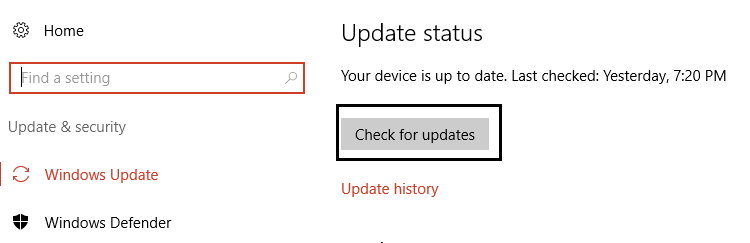
- Vérifiez maintenant si l’erreur de script OneDrive est corrigée ou non.
Solution facile pour corriger l’erreur de script OneDrive
Il est prévu que les méthodes manuelles ci-dessus vous aient aidé à résoudre l’erreur de script logincdn.msauth.net sous Windows 10.
Mais si vous ne parvenez pas à corriger cette erreur avec les solutions fournies, essayez d’exécuter PC Réparation outil.
Cet outil analysera non seulement votre PC, mais le réparera également automatiquement. Il corrige également différents problèmes et erreurs liés aux PC tenaces tels que DLL, registre, erreur d’application, erreur BSOD, etc. Et améliore également les performances de votre PC.
Obtenez PC Réparation outil pour corriger l’erreur de script OneDrive
Conclusion
Toutes les méthodes ci-dessus sont testées et capables de corriger l’erreur de script OneDrive sur Windows 10.
Appliquez les méthodes mentionnées ci-dessus pour corriger l’erreur de script logincdn.msauth.net et rendre votre Windows 10 sans erreur.
J’espère que cet article vous a aidé à résoudre votre problème Onedrive dans Windows 10.
Si vous avez des questions ou des suggestions concernant cet article, n’hésitez pas à demander.
Hardeep has always been a Windows lover ever since she got her hands on her first Windows XP PC. She has always been enthusiastic about technological stuff, especially Artificial Intelligence (AI) computing. Before joining PC Error Fix, she worked as a freelancer and worked on numerous technical projects.