
Origin bloqué lors de la reprise du téléchargement Le problème est signalé par de nombreux utilisateurs d’Origin alors qu’ils tentent de télécharger un jeu. Tout à coup, leur profil se déconnecte et lors de la reprise du téléchargement, il ne reprendra pas.
Eh bien, c’est un problème courant que d’innombrables utilisateurs ont signalé sur le site de la communauté EA et d’autres sites de forum.
C’est vraiment très gênant car chaque fois que les utilisateurs essaient de télécharger leurs jeux préférés comme Battlefield 4, Sims 4, Apex Legends, etc., il reste bloqué dans le processus de téléchargement et ils sont confrontés au message d’erreur “Le téléchargement est bloqué à la reprise”.
Gratuit Game Booster
Il booste le jeu en optimisant les ressources système, résout les problèmes de faible FPS et de retard et offre un meilleur gameplay.
Si vous êtes également celui qui a la malchance de vous retrouver bloqué lors de la reprise du téléchargement de jeux, cet article est pour vous. Découvrez ici les correctifs éprouvés confirmés par les utilisateurs concernés pour résoudre le problème dans leur cas et télécharger le jeu.
Mais avant de commencer avec les solutions ici, jetez un œil aux coupables courants à l’origine du problème de blocage d’Origin lors de la reprise du téléchargement.
Pourquoi Origin est-il bloqué lors de la reprise du téléchargement ?
- Privilège d’administrateur: si vous n’exécutez pas le client de jeu Origin en tant qu’administrateur, en raison de limitations, le jeu ne se téléchargera pas et restera bloqué dans le processus de téléchargement.
- Connexion Internet lente : La raison la plus courante responsable du problème de téléchargement bloqué lors de la reprise est la connexion Internet lente ou instable. Et, si votre connexion Internet ne fournit pas une vitesse appropriée à l’ordinateur, ce problème peut apparaître.
- Problèmes avec la taille du fichier : une autre raison possible du problème est que le fichier que vous essayez de télécharger est supérieur à 4 Go ou que la partition du système de fichiers est définie sur FAT32 et présente des limitations.
- Applications en arrière-plan: les applications exécutées en arrière-plan peuvent également consommer les données Internet ou entrer en conflit avec les fichiers téléchargés et provoquer ce problème.
- Problèmes de serveur: plusieurs fois, le problème se produit lorsque le serveur est en cours de maintenance ou de téléchargement et qu’il est incapable d’établir une connexion avec le serveur de téléchargement.
Maintenant, voici quelques-uns des coupables à l’origine du problème. Suivez maintenant les solutions de contournement répertoriées ci-dessous pour résoudre le problème dans votre cas et téléchargez votre jeu préféré.
Comment réparer Origin Stuck lors de la reprise du téléchargement ?
Correctif 1 – Donner le privilège d’administrateur d’origine
De nombreuses plates-formes nécessitent des droits d’administrateur pour s’exécuter librement, il est donc suggéré ici d’exécuter le client de jeu Origin avec des privilèges d’administrateur afin qu’aucune autre application ne puisse interférer dans les opérations. Pour que le privilège administratif du client de jeu Origin respecte les directives référencées ci-dessous :
- Faites un clic droit sur l’icône du client de jeu Origin puis sélectionnez les Propriétés
- Cliquez maintenant sur l’onglet Compatibilité.
- Et cochez l’option Exécuter ce programme en tant qu’administrateur.
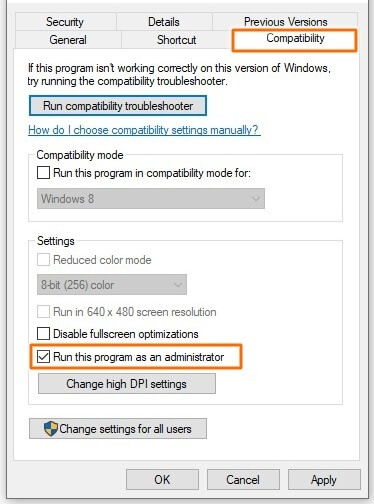
- Appuyez sur Appliquer puis sur OK pour enregistrer les modifications.
- Cliquez maintenant sur le client du jeu Origin et vérifiez si l’erreur est résolue.
Exécutez maintenant le client Origin et reprenez le processus de téléchargement pour voir si le problème est résolu ou non.
Correctif 2 – Vérifier l’état du serveur d’origine
Si le serveur Origin est en cours de maintenance ou en panne pour le moment, vous pouvez rencontrer des problèmes lors de l’exécution d’une action ou du téléchargement de jeux.
Il est donc suggéré ici d’examiner d’abord l’état du serveur d’origine à partir de la page Twitter officielle d’Origin ou du site Web de Downdetector.
Si le serveur est en panne, il vous suffit d’attendre qu’il réponde à nouveau, puis de recommencer à télécharger le jeu.
Correctif 3 – Vérifiez l’exigence pour les jeux
Chaque jeu a ses propres exigences système donc; assurez-vous de vérifier d’abord la configuration système requise pour le jeu, puis lancez le processus de téléchargement.
Si le jeu fait plus de 4 Go, il ne se téléchargera pas non plus, malgré cela, si vous téléchargez le jeu sur la partition du système de fichiers qui est définie sur FAT32, le jeu ne se téléchargera pas non plus.
- Vérifiez donc d’abord les exigences du jeu en vous rendant dans la boutique Origin, puis cliquez sur la vignette du jeu pour en savoir plus.
- Pour ouvrir la boutique Origin, visitez origin.com ou vous pouvez également accéder à la boutique dans l’application Origin.
- Localisez l’onglet Configuration requise et cliquez dessus pour voir les spécifications.
Si tout semble bien avec les spécifications, le problème doit venir d’Internet. Vérifiez donc votre débit Internet.
Correctif 4 – Vérifiez votre connexion Internet
Vérifiez s’il y a un problème avec votre connexion Internet ou si elle est lente ou instable, vous devez résoudre le problème d’Internet lent sur votre appareil.
- S’il fournit une vitesse appropriée (visitez https://www.speedtest.net/), sinon, changez la connexion ou passez à la bande 5 GHz de votre connexion.
- Vous pouvez également essayer de redémarrer votre routeur en maintenant enfoncé le bouton d’alimentation disponible à l’arrière du routeur pendant quelques secondes, et le routeur redémarrera.
- Si vous êtes connecté via WIFI, essayez de connecter le câble LAN directement à votre ordinateur pour une meilleure connectivité et une meilleure vitesse.
- De plus, vous pouvez également vous connecter à votre fournisseur de services Internet pour vérifier et résoudre le problème lié à Internet.
Correctif 5 – Mettre à jour l’origine
Si vous voyez toujours le problème Origin bloqué lors de la reprise du téléchargement, le problème peut provenir de la version Origin, alors recherchez la dernière mise à jour disponible pour Origin et installez la mise à jour.
Cependant, l’Origin est conçu de manière à se tenir à jour. Lorsque l’utilisateur se connecte à Origin, il commence automatiquement la mise à jour vers la dernière version.
Mais si vous exécutez Origin lorsque la dernière mise à jour est lancée, elle ne parvient pas à se mettre à jour automatiquement, donc dans cette situation de près et redémarrez Origin pour lancer le processus de mise à jour.
Après la mise à jour d’Origin, essayez de reprendre le processus de téléchargement pour voir si le problème est résolu ou non.
Correctif 6 – Réparer les fichiers de jeu manquants ou corrompus
Parfois, les fichiers de jeu manquants ou corrompus commencent à causer des problèmes. Nous vous recommandons donc d’exécuter l’option de réparation intégrée pour résoudre tout type de problème. Pour réparer les fichiers du jeu via Origin, respectez les directives référencées ci-dessous :
- Lancez le lanceur de jeu Origin et accédez au jeu
- Maintenant, sélectionnez le jeu que vous souhaitez réparer et faites un clic droit dessus et cliquez sur Réparer
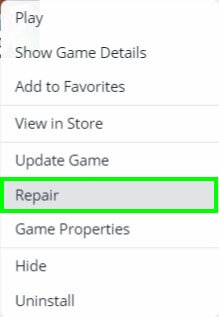
- Et Origin réparera les fichiers du jeu si l’un d’entre eux est manquant ou corrompu.
- Une fois la réparation effectuée, redémarrez le client du jeu.
Correctif 7 – Fermez les applications d’arrière-plan
Les applications qui fonctionnent en arrière-plan peuvent causer de nombreux problèmes de performances et peuvent également consommer une tonne de données Internet tout en étant en arrière-plan et peuvent entrer en conflit avec le fichier que vous téléchargez. Nous vous recommandons donc de fermer toutes les tâches d’arrière-plan inutiles et de vérifier si cela aide à résoudre le problème.
Pour fermer les tâches en arrière-plan, suivez les instructions référencées ci-dessous :
- Appuyez sur les touches Ctrl + Shift+ Ésc ap et cliquez sur le gestionnaire de tâches
- Sélectionnez maintenant les applications une par une que vous souhaitez terminer et cliquez sur Fin de tâche
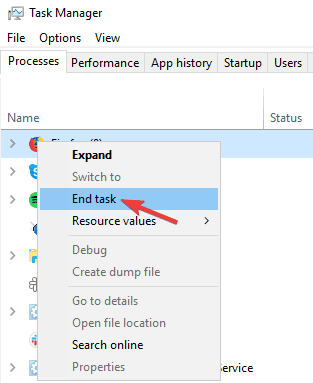
Correctif 8 – Ajouter l’origine à la liste d’exclusion antivirus
Le programme de sécurité installé sur votre système bloque plusieurs fois le programme et l’empêche de fonctionner correctement. Il est donc possible qu’Origin soit bloqué par votre antivirus ou votre pare-feu Windows et, à cause de cela, vous voyez Origin bloqué lors de la reprise du téléchargement.
Suivez les étapes pour le faire :
- Appuyez sur la touche Windows + I pour ouvrir les paramètres et cliquez sur l’option Mise à jour et sécurité
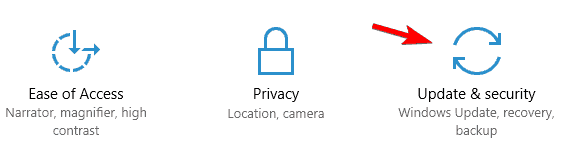
- Cliquez maintenant sur l’option Sécurité Windows, puis cliquez sur l’option Protection contre les virus et les menaces.
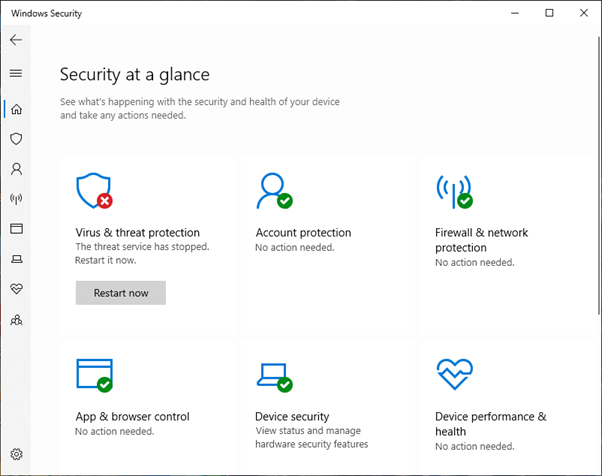
- Ensuite, dans les paramètres de protection contre les virus et menaces, cliquez sur l’option Gérer les paramètres
- Cliquez sur l’option Exclusions et choisissez Ajouter des exclusions.
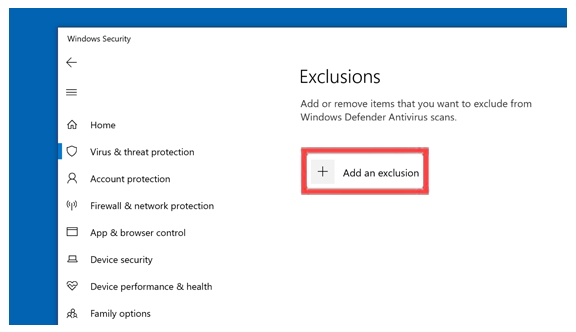
- Choisissez maintenant exe et OriginClientService.exe dans la liste d’exclusion antivirus.
Lancez maintenant Origin et reprenez le processus de téléchargement pour voir si le problème est résolu ou non.
Correctif 9 – Réinstallez Origin Game Launcher
Si aucun des correctifs mentionnés ci-dessus n’a fonctionné pour vous, nous vous recommandons de réinstaller le lanceur de jeu Origin et de vérifier s’il vous aide à résoudre le problème. Pour réinstaller le client de jeu d’origine, respectez les directives référencées ci-dessous :
- Cliquez sur l’icône Démarrer et recherchez Panneau de configuration dans la barre de recherche.
- Dans le Panneau de configuration, cliquez sur l’option Désinstaller un programme sous Programmes
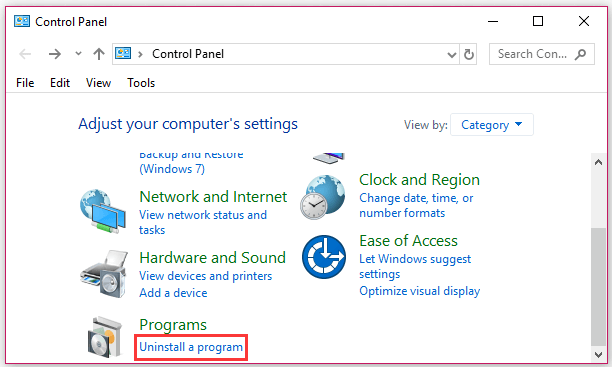
- Sélectionnez maintenant le lanceur Origin dans la liste et faites un clic droit dessus.
- Cliquez sur l’option de désinstallation et terminez le processus pour désinstaller le client de jeu Origin.
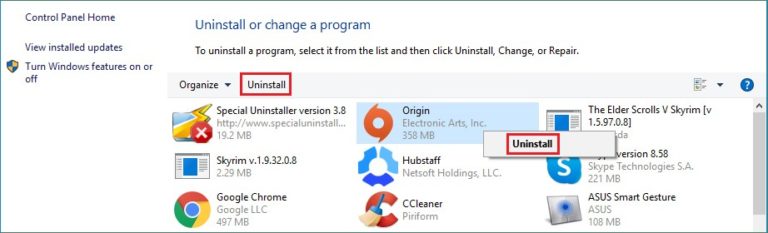
- Allez maintenant sur https://www.origin.com/ind/en-us/store/download et téléchargez le client du jeu Origin.
- Une fois le client du jeu Origin téléchargé, installez-le et lancez-le.
Meilleure solution pour résoudre divers problèmes et erreurs de PC
Si votre PC se bloque ou est en retard à intervalles réguliers, vous devez opter pour la solution avancée. Ici, il est fortement recommandé d’utiliser le PC Réparation Outil.
C’est un outil expert développé par des professionnels afin de faire face à plusieurs problèmes de PC Windows. Utilisez cet outil pour analyser votre PC et corriger les erreurs du PC.
Il est capable de réparer les DLL, BSOD, le registre, le navigateur, la mise à jour, les erreurs de jeux, de réparer les fichiers corrompus, de protéger le PC contre les logiciels malveillants, d’augmenter les performances de votre ordinateur, et bien plus encore.
Obtenez PC Réparation Outil pour corriger diverses erreurs de PC Windows
Conclusion:
Il est estimé après avoir suivi les solutions étant donné que le problème Origin bloqué lors de la reprise du téléchargement est résolu.
Ici, j’ai essayé de répertorier les meilleures solutions pour résoudre le problème d’origine bloqué lors de la reprise et télécharger votre jeu préféré.
Assurez-vous de suivre les solutions répertoriées une par une jusqu’à ce que vous trouviez celle qui vous convient.
J’espère que notre guide fonctionnera pour vous. De plus, s’il y a quelque chose que j’ai manqué, n’hésitez pas à le partager avec nous sur notre page Facebook.
Bonne chance..!
Hardeep has always been a Windows lover ever since she got her hands on her first Windows XP PC. She has always been enthusiastic about technological stuff, especially Artificial Intelligence (AI) computing. Before joining PC Error Fix, she worked as a freelancer and worked on numerous technical projects.