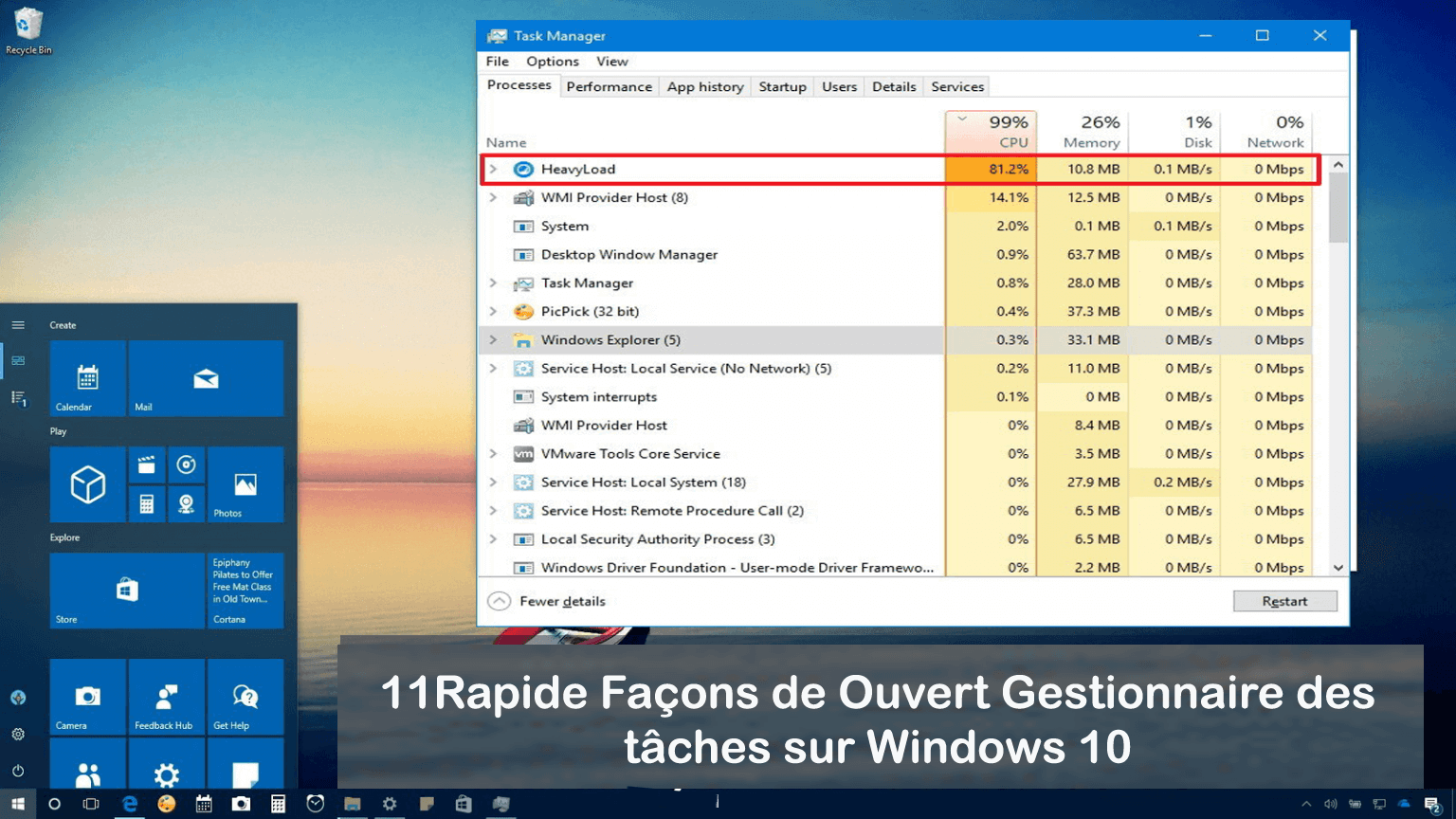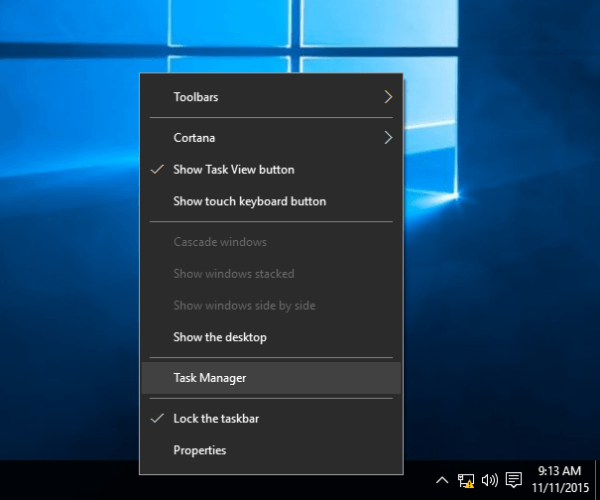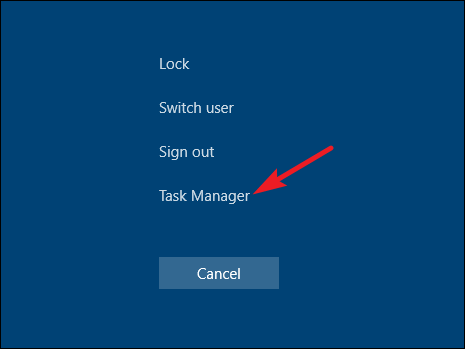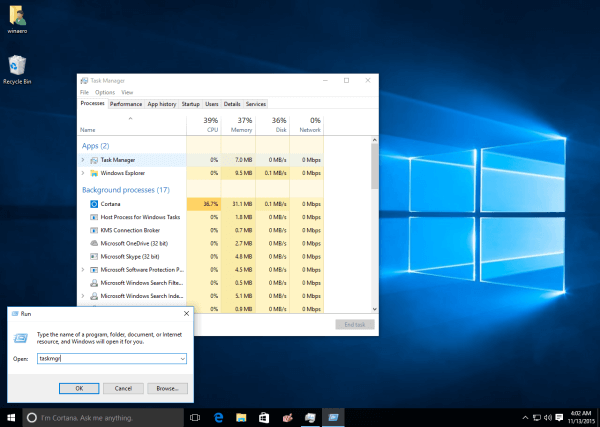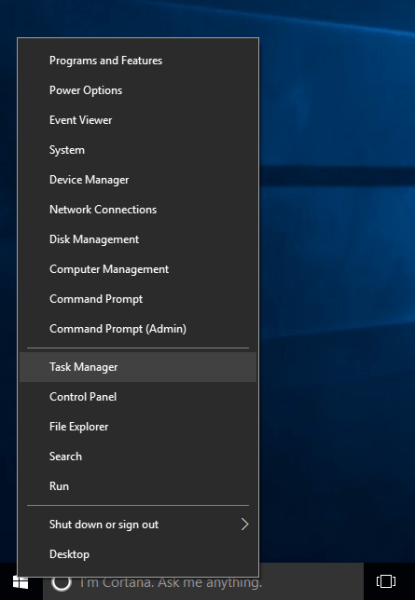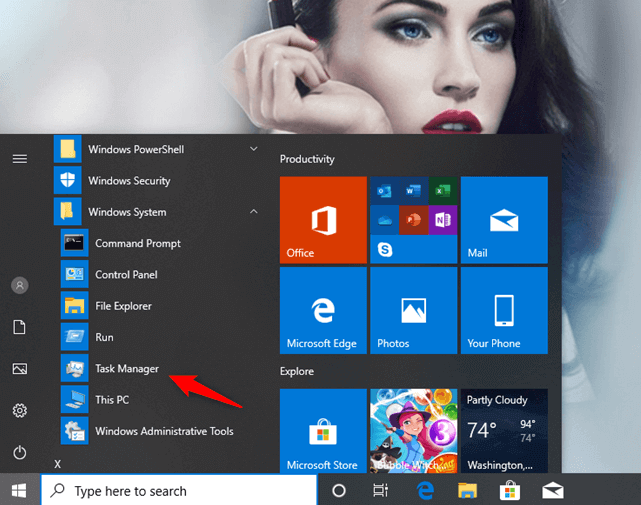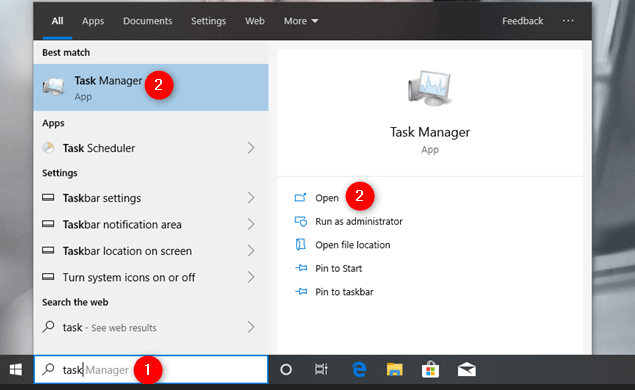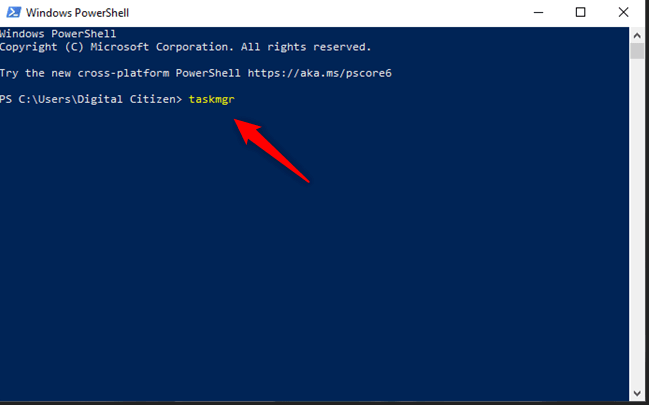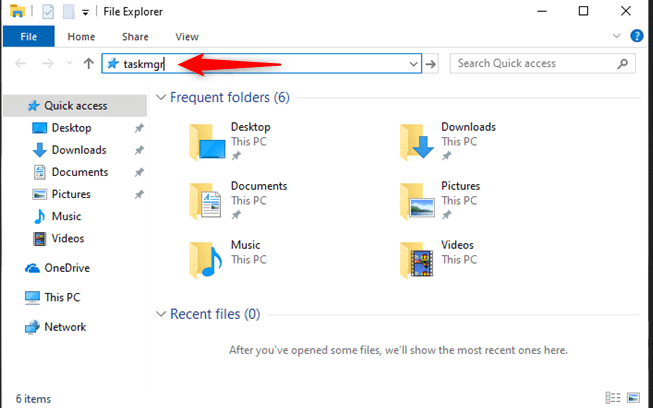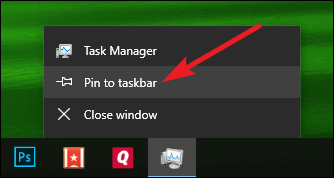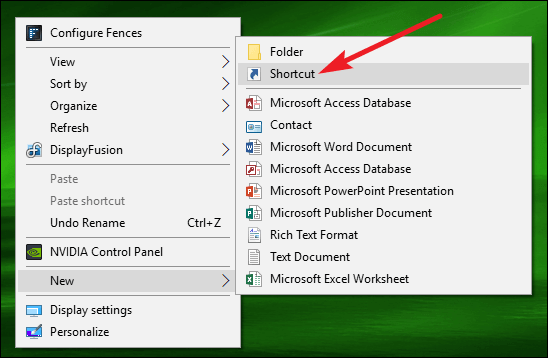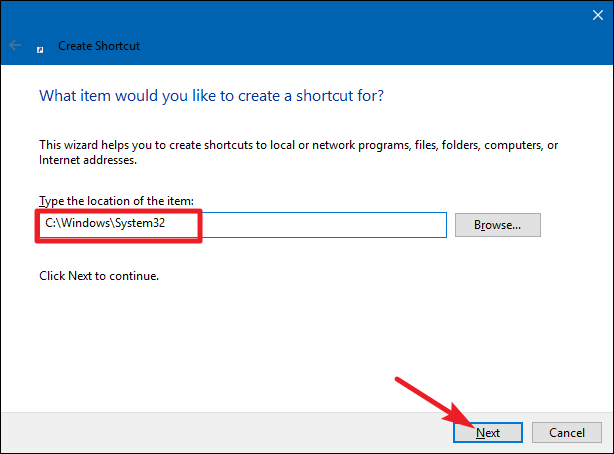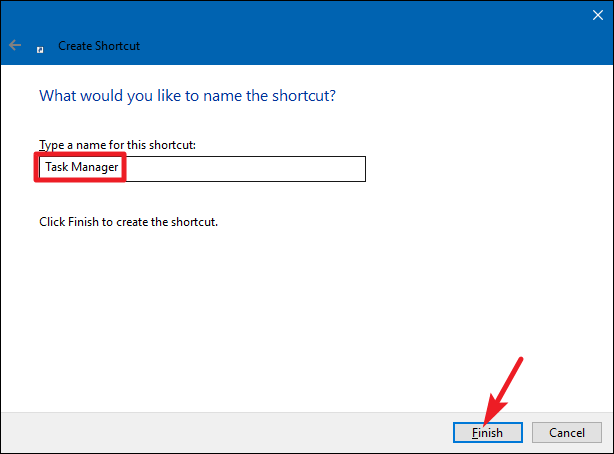Nous savons tous Windows Gestionnaire des tâches est un excellent outil et fournit des informations sur les applications, processus, services en cours d’exécution et, plus important encore, sur les performances de l’ordinateur, l’activité réseau et les informations sur la mémoire.
Et comme les autres Windows systèmes d’exploitation, le dernier système d’exploitation Windows 10 dispose également de cet outil spécial. Mais Windows 10 vous permet d’accéder au gestionnaire de tâches de différentes manières.
Donc, dans cet article, je partage avec vous quelques-uns des raccourcis faciles pour démarrer le gestionnaire de tâches et commencer à l’utiliser rapidement.
Commençons..!
Comment à Ouvert Gestionnaire des tâches windows 10 Rapidement ?
Comme indiqué ci-dessus, Windows 10 offre les différentes possibilités d’ouvrir et d’utiliser le gestionnaire de tâches. Découvrez donc ici quelques-uns des moyens rapides et faciles d’ouvrir le gestionnaire de tâches.
#Voie 1 : Lancez le Gestionnaire des tâches avec hotkeys
Le moyen simple et rapide d’ouvrir le gestionnaire de tâches Windows 10 consiste à appuyer sur les touches Ctrl + Shift + Esc sur le clavier.
# Voie2: Exécutez le Gestionnaire des tâches à partir de la barre des tâches
C’est une autre astuce simple pour ouvrir le gestionnaire de tâches dans Windows. Ici, vous devez cliquer avec le bouton droit sur l’espace vide de la barre des tâches.
Dans le menu contextuel, cliquez sur le Démarrer le Gestionnaire des tâches.
Et voilà, vous pouvez maintenant utiliser facilement le gestionnaire de tâches dans Windows 10.
# Voie 3: Utilisez CTRL + ALT + DEL Touches de raccourci
Vous pouvez également démarrer le Gestionnaire des tâches sous Windows en appuyant sur les touches Ctrl + Alt + Suppr de votre clavier.
Et vous pouvez voir cette fenêtre contextuelle de raccourci clavier avec divers raccourcis différents, comme vous pouvez le voir dans la capture d’écran ci-dessous. De là, cliquez sur Gestionnaire de tâches pour l’ouvrir.
# Voie 4: Ouvrir Gestionnaire des tâches à travers Courir Windows
Oui, vous pouvez également accéder au gestionnaire de tâches depuis le Run Windows.
- Tout d’abord, vous devez appuyer sur les touches Win + R du clavier > tapez la commande donnée > appuyez sur Entrer
- Taskmgr
Et voilà le gestionnaire de tâches Windows apparaît
# Voie 5: Utiliser Win + X Puissance Utilisateur Menus
Windows 10 dispose d’un menu d’utilisateur avancé nommé WinX, qui offre divers raccourcis utiles.
Et le gestionnaire de tâches est l’un d’entre eux. Suivez donc les étapes pour poursuivre Win+X pour accéder au Gestionnaire des tâches Windows 10.
- Appuyez sur les touches Win + X de votre clavier > appuyez sur la touche T pour ouvrir le gestionnaire de tâches et cliquez dessus pour démarrer.
#Voie 6 : Ouvrir Gestionnaire des tâches depuis le menu Démarrer
Le menu Démarrer contient différentes applications et programmes installés sur votre système Windows 10. Et vous pouvez également démarrer Gestionnaire des tâches à partir du menu Démarrer de Windows 10.
- Ouvrez d’abord le menu Démarrer> accédez au Dossier système Windows et cliquez dessus
- Maintenant, sous le dossier, vous pouvez trouver Raccourci du gestionnaire de tâches
- Double-cliquez dessus pour l’ouvrir
De cette façon, vous pouvez également ouvrir Gestionnaire des tâches sous Windows 10.
#Voie 7: Utilisez l’option de recherche
Dans Windows 10, accédez à la barre des tâches et appuyez ou cliquez sur le champ de recherche et tapez Gestionnaire des tâches. Après un certain temps, Windows 10 commence à afficher les résultats de la recherche > allez maintenant dans Gestionnaire des tâches. > appuyez sur Entrer.
Et vous verrez apparaître le gestionnaire de tâches.
#Voie 8: Utilisez l’invite de commande ou PowerShell pour ouvrir le gestionnaire de tâches
Vous pouvez également ouvrir le Gestionnaire des tâches via la ligne de commande. Suivez les étapes pour le faire.
- Dans Windows 10, ouvrez invite de commande > tapez taskmgr > Entrer Et vous pouvez voir la fenêtre du Gestionnaire des tâches s’ouvrir.
#Voie 9: Exécutez la commande Taskmgr dans l’explorateur de fichiers
Eh bien, vous pouvez également ouvrir le Gestionnaire des tâches en utilisant les fonctionnalités d’exécution de la commande intégrée de l’explorateur de fichiers.
Si dans le cas où l’explorateur de fichiers ne fonctionne pas, suivez les étapes pour corriger le Déposer Explorateur recherché ne pas travail.
- Pour ce faire, ouvrez Explorateur de fichiers> tapez taskmgr dans la barre d’adresse> appuyez sur Entrer
# Voie 10 : Ouvrez le Gestionnaire des tâches avec
Exécutez le fichier exécutable Taskmgr.exe Suivez les étapes pour ouvrir le gestionnaire de tâches à l’aide de son fichier exécutable.
- Accédez à l’emplacement C:\Windows\System32 (dans le lecteur C:) > et localisez Taskmgr.exe > double-cliquez dessus pour ouvrir le gestionnaire de tâches.
#Voie 11: Créer un raccourci vers le gestionnaire de tâches
C’est la dernière méthode de notre liste pour ouvrir Gestionnaire des tâches rapidement. Et vous pouvez le faire de deux manières.
Tout d’abord, épinglez le Gestionnaire des tâches à votre barre des tâches :
- Ouvrez le Gestionnaire des tâches et > cliquez avec le bouton droit sur l’icône du gestionnaire de tâches dans la barre des tâches (comme indiqué dans l’image) > choisissez l’option “Épingler à la barre des tâches”
Vous pouvez désormais accéder facilement au gestionnaire de tâches en cliquant sur l’icône de la barre des tâches.
Deuxièmement, créez un raccourci sur votre bureau
- Allez sur votre bureau et faites un clic droit sur l’ espace vide > sélectionnez Nouveau > Raccourci
- Ensuite, dans la fenêtre de raccourci> tapez l’emplacement ci-dessous> appuyez sur Next
C:\Windows\System32
- Saisissez le nom du raccourci créé (Gestionnaire des tâches)> cliquez sur Terminer
Et c’est tout, maintenant l’icône de raccourci du gestionnaire de tâches est créée tout ce dont vous avez besoin pour cliquer sur l’icône chaque fois que vous souhaitez démarrer le Gestionnaire des tâches dans Windows 10.
Maintenant, ça ne depent que de toi
Voici donc les 11 différentes manières d’ ouvrir le Gestionnaire des tâches dans Windows 10. J’ai fait de mon mieux pour énumérer les moyens complets comment ouvert Gestionnaire des tâches Windows 10 et commencez à utiliser le gestionnaire de tâches rapidement.
Maintenant, c’est à vous de choisir comment ouvrir le gestionnaire de tâches ? Connaître également les différentes manières vous aidera à ouvrir facilement le Gestionnaire des tâches dans différentes situations
Cependant, si votre système Windows est lent ou provoque diverses erreurs de PC, n’hésitez pas à analyser votre système avec le coffre-fort et 100% sécurisé PC reparation Outil.
Il s’agit d’un outil de réparation avancé et multifonctionnel qui, en scannant une seule fois, détecte et corrige diverses erreurs du PC, optimise les performances du PC et le sécurise.
De plus, nous aimons avoir de vos nouvelles, alors dites-nous quelle méthode vous trouvez la meilleure pour ouvrir le Gestionnaire des tâches dans Windows 10.
Bonne chance..!