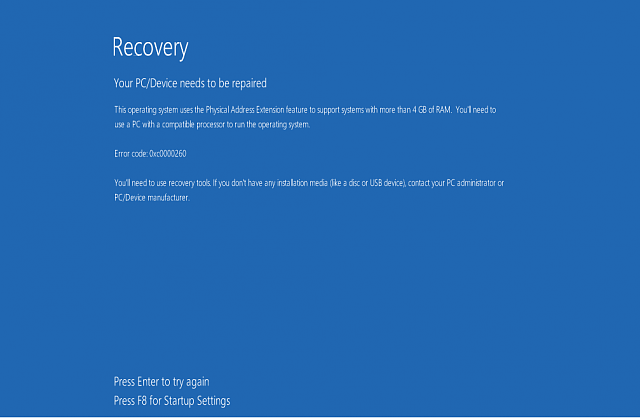
Dans Windows 10, l’utilisateur doit parfois faire face à un code d’erreur 0xc0000034, «Le fichier de données de configuration de démarrage est manquant». Cette erreur est très irritante et il est recommandé de la réparer dès que possible.
Sur les systèmes Windows ou portables, le fichier de configuration de démarrage (BCD) est utilisé pour la configuration au démarrage, il remplace le fichier boot.ini de Windows XP. Une fois que le fichier de données de configuration de démarrage de votre système ou de votre ordinateur portable est endommagé, corrompu ou manquant en raison d’un problème interne ou externe, Windows ne peut plus démarrer.
L’une des astuces de base pour corriger cette erreur consiste à utiliser le support d’installation en fonction de la version de votre système d’exploitation.
Ne vous inquiétez pas, car après avoir résolu ce problème, vos données ne seront jamais affectées et vous pourrez toutes les récupérer.
Pour ce faire, vous avez besoin d’un DVD ou d’une clé USB stockant le support d’installation Windows. Téléchargez un utilitaire de Microsoft ici et créez le support d’installation Windows.
Méthode 1: Automatique réparation
Étape 1: Démarrez votre système avec le support d’installation Windows créé, sélectionnez la langue, le format d’heure et de devise, ainsi que le clavier ou la méthode de saisie. Puis cliquez sur Suivant.
Étape 2: Sélectionnez Réparer votre ordinateur et choisissez de dépanner à partir de l’écran Installer Windows.
Remarque: Ne sélectionnez pas l’option d’installation de Windows.
Étape 3: Cliquez sur les options avancées et choisissez Réparation automatique ou Réparation au démarrage.
Étape 4: Windows recherchera automatiquement les systèmes d’exploitation installés. Maintenant, choisissez votre système d’exploitation à réparer.
Une fois le processus de réparation terminé, détachez le support de démarrage et démarrez votre système.
Si cette réparation automatique résout votre problème en recherchant et en réparant votre ordinateur, cliquez sur OK. Sinon, passez à la deuxième méthode indiquée ci-dessous.
Après avoir créé, suivez les étapes ci-dessous:
Étape 1: Insérez votre support d’installation dans l’ordinateur portable.
Étape 2: démarrez votre système avec le support d’installation, appuyez sur la touche F11 pendant le démarrage. Ces touches peuvent différer d’un modèle d’ordinateur portable à l’autre.
Étape 3: Après cela, cliquez sur le Suivant Windows Menu des paramètres.
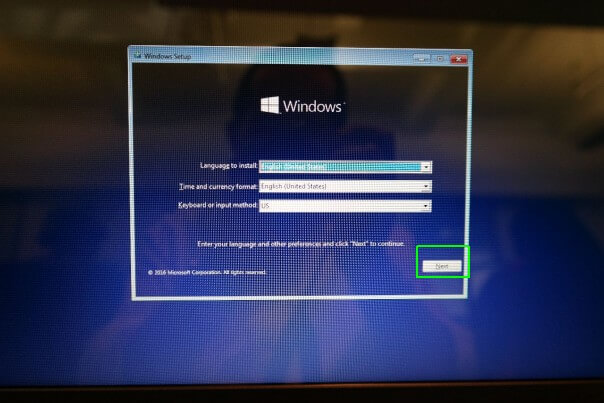
Étape 4: Cliquez sur «Réparer votre ordinateur».
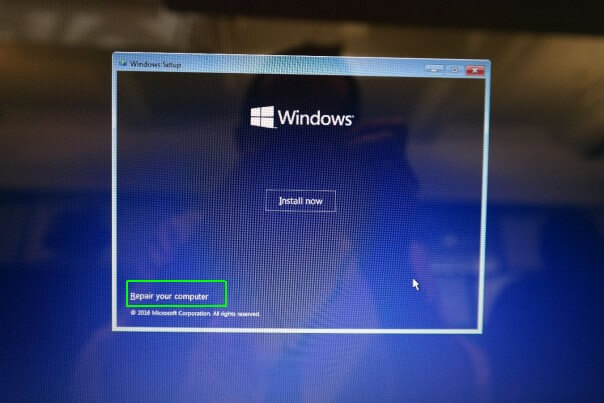
Étape 5: Sélectionnez Dépannage.
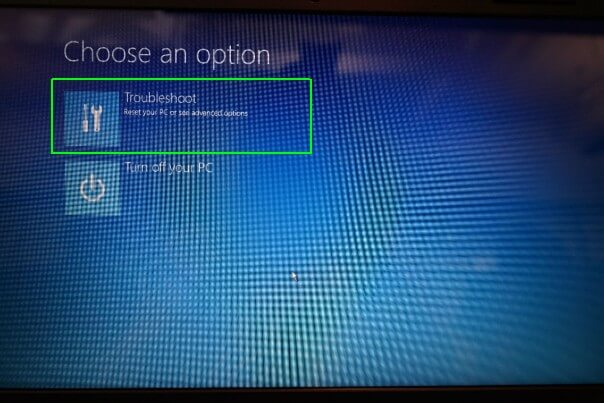
Étape 6: Choisissez “Option avancée”
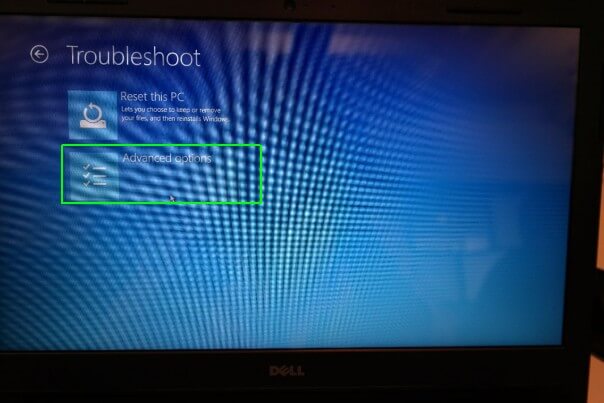
Étape 7: Cliquez sur le “invite de commande”
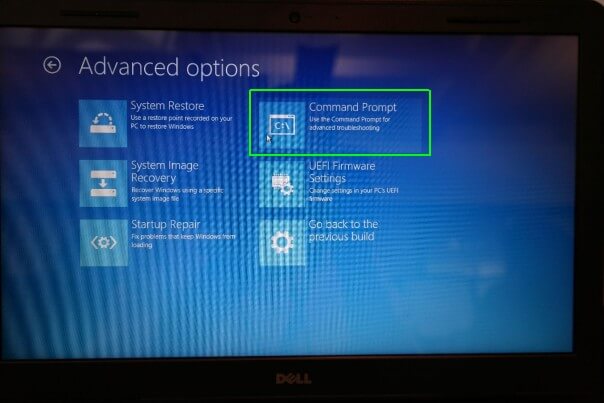
Étape 8: Tapez Bootrec / fixmbr et appuyez sur la touche Entrée.
Étape 9: Tapez Bootrec / fixboot et appuyez sur la touche Entrée.
Étape 10: Tapez Bootrec / scanos et appuyez sur la touche Entrée.
Étape 11: Tapez à nouveau Bootrec / rebuildbcd et appuyez sur la touche Entrée.
Étape 12: Tapez «A» afin d’ajouter l’installation à la liste de démarrage et appuyez sur Entrée.
Étape 13: entrez Exit pour quitter l’invite de commande.
Étape 14: Cliquez sur «Continuer» pour aller à votre
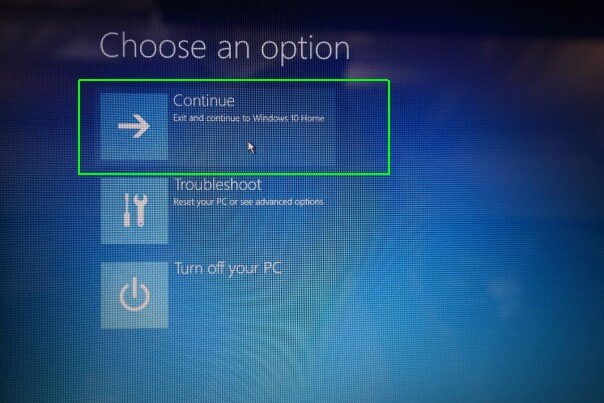
Méthode 2: reconstruire le BCD
Pour appliquer cette méthode, vous avez besoin d’un disque d’installation Windows. Commencez donc par créer un disque d’installation de Windows à l’aide des méthodes décrites ci-dessus, puis suivez les étapes décrites ci-dessous:
Étape 1: Connectez votre support d’installation à votre ordinateur de bureau ou portable. Lorsque l’interface d’installation de Windows apparaît, vous devez cliquer sur le bouton “Réparer votre ordinateur”
Étape 2: Ensuite, accédez à Dépannage> Options avancées> Invite de commandes et l’invite de commandes s’affichera.
Étape 3: Maintenant, vous devez exécuter les commandes suivantes une par une. Pour ce faire, appuyez sur la touche Entrée après chacune des commandes.
Bootrec / fixmbr
Bootrec / fixboot
Bootrec / scanos
Bootrec / rebuildbcd
Étape 4: Tapez le «A» afin d’ajouter l’installation à la liste de démarrage.
Étape 5: Enfin, quittez la fenêtre de commande.
Méthode 3: aller avec la réparation en ligne de commande
Vous devez démarrer votre ordinateur à l’aide du support d’installation. Lorsque l’écran de configuration Windows apparaît, choisissez la langue, l’heure, le format de devise et le clavier ou la méthode de saisie. Cliquez sur le suivant
Dans l’écran Windows d’installation, sélectionnez Réparer votre ordinateur et choisissez le programme de dépannage.
Lorsque l’écran suivant apparaît, choisissez Options avancées. Encore une fois, choisissez l’invite de commande. Si on vous le demande, tapez votre nom d’utilisateur et votre mot de passe.
Vous verrez qu’un écran d’invite de commande apparaîtra. Maintenant, vous devez taper les commandes ci-dessous une à une.
bootsect /nt60 all /force /mbr
Après avoir exécuté cette commande, tapez la commande ci-dessous et appuyez sur la touche Entrée.
bcdboot c:\Windows /s c: /l en-us
Remarque: Si vous avez installé le système d’exploitation Windows sur un autre lecteur, remplacez la lettre du lecteur par «c».
Ces deux commandes vous aideront à réparer les données de démarrage du système. Redémarrez votre PC ou ordinateur portable et vous verrez que votre système Windows démarre sans problèmes.
Lire aussi: [7 solutions testées] Guide complet pour corriger l’erreur 0xc000017 sous Windows 10
Méthode 4: reconstruisez le magasin du gestionnaire de démarrage Windows à l’aide de l’outil Bcdedit.exe
Si vous ne parvenez toujours pas à réparer l’erreur BSOD du fichier de données de configuration de démarrage, vous devez alors reconstruire BCD à l’aide de l’outil Bcdedit.exe.
Cette tâche est un peu délicate, il est donc recommandé de faire attention en exécutant les étapes suivantes:
Étape 1: Connectez le DVD du support d’installation Windows ou USB et démarrez votre PC.
Étape 2: À partir de l’écran Windows, sélectionnez la langue, l’heure, la devise, le clavier / la méthode de saisie et appuyez sur le bouton Suivant.
Étape 3: Choisissez l’option Réparer votre PC (NE PAS installer Windows).
Étape 4: Maintenant, vous devez choisir le type de système d’exploitation et cliquer sur Suivant.
Étape 5: Sélectionnez l’invite de commande dans l’option de récupération système.
Étape 6: Maintenant, vous devez exécuter les commandes ci-dessous une à une. Pour ce faire, appuyez sur la touche Entrée après chacune des commandes.
cd /d Partition:\Windows\System32
bcdedit /enum all
bcdedit -create {bootmgr} -d “Description”
bcdedit -set {bootmgr} device partition=Partition:
bcdedit /displayorder {GUID}
bcdedit /default {GUID}
bcdedit /timeout Value
Après avoir exécuté toutes les commandes, redémarrez votre PC.
Conclusion
Après avoir résolu ce problème, il est recommandé de lancer une analyse complète du système à l’aide d’un professionnel PC Erreur Réparation Outil. C’est l’outil qui détectera et corrigera toutes les erreurs et problèmes présents sur votre système.
Vous n’avez rien à faire manuellement lorsque vous utilisez cet outil car il est entièrement automatique.
Hardeep has always been a Windows lover ever since she got her hands on her first Windows XP PC. She has always been enthusiastic about technological stuff, especially Artificial Intelligence (AI) computing. Before joining PC Error Fix, she worked as a freelancer and worked on numerous technical projects.