
Problème avec le problème “Discord lag” lors de la lecture ou de la communication avec d’autres joueurs sur un PC Windows 11/10. Eh bien, ce problème redouté est signalé par des milliers de joueurs.
Selon les utilisateurs, la discord est à la traîne mais Internet va bien, et ils entendent la voix de leur compagnon d’une voix robotique et bégaient parfois à un certain moment.
C’est un problème affreux, car l’expérience de jeu amusante est gâchée lorsque vous rencontrez le retard du flux de discorde et que beaucoup d’entre nous commencent à chercher comment résoudre le problème ou pourquoi la discord est si lente.
Néanmoins, heureusement, il existe des correctifs confirmés par de nombreux utilisateurs qui résolvent les problèmes de décalage de discorde et peuvent vous aider à résoudre le problème.
J’ai présélectionné les solutions éprouvées pour résoudre le problème sur les ordinateurs Windows dans cet article. Mais, avant de passer directement aux correctifs, apprenez les retards courants de Discord, les problèmes connexes rencontrés par les utilisateurs et pourquoi mon problème de retard de discorde.
Pour réparer les fichiers système Windows corrompus, Nous recommandons Advanced System Repair:
Ce logiciel est votre solution unique pour corriger les erreurs Windows, vous proteger contre les logiciels malveillants, nettoyer les fichiers inutiles et optimiser votre PC pour des performances maximales en 3 etapes simples :
- Telechargez Advanaced System Repair note Excellent sur Trustpilot.
- Cliquez sur Install & Scan Now pour analyser les problemes a l'origine des problemes du PC.
- Ensuite, cliquez sur Click Here to Fix All Issues Now pour reparer, nettoyer, proteger et optimiser votre PC.
Problèmes courants Discord À la traîne rencontrés utilisateurs
- L’écran Discord n’arrête pas de se couper
- Problème de décalage du micro Discord
- Discord à la traîne en jouant à des jeux
- Les appels vidéo restent à la traîne sur Discord
- Le son audio Discord est à la traîne
- Discord mise en mémoire tampon/retard/gel du streaming en direct
- Le bot de musique Discord ne fonctionne pas ou est en retard
Pourquoi Discord Lag sur PC Windows ?
- Programmes en conflit avec Discord : des problèmes de retard surviennent souvent en raison des programmes qui entrent en conflit avec d’autres applications installées et ne les laissent pas fonctionner correctement.
- Fichiers de cache corrompus: Si vos fichiers de cache Discord sont endommagés ou corrompus, vous ne pourrez pas exécuter correctement Discord.
- Paramètres vocaux incorrects : des paramètres vocaux incorrects peuvent également entraîner des problèmes de retard Discord sur l’ordinateur Windows 10 .
- Pilote de périphérique obsolète : les pilotes de périphérique sont principalement responsables des performances des applications sur le système. Par conséquent, l’exécution de pilotes de périphérique obsolètes affectera les performances de Discord et peut entraîner des problèmes de retard.
Comment résoudre les problèmes de retard de Discord sur Windows 10/11 ?
Correctif 1 : Vérifiez le serveur Discord
Si Discord rencontre des problèmes, cela peut également être à l’origine du problème. Vérifiez donc d’abord l’état du serveur Discord pour voir si cela cause des problèmes de décalage de flux. Suivez les étapes pour le faire :
- Ouvrez votre navigateur Web
- Et ouvrez le https://discordstatus.com/
- Vérifiez l’état du serveur si des pannes et en cours de maintenance sont signalées.
Si vous trouvez que le serveur est actuellement en panne ou en cours de maintenance, vous devez attendre que le serveur commence à fonctionner correctement. Mais si le serveur fonctionne correctement, passez à la solution suivante.
Correctif 2: Fermez les programmes inutiles
Si vous exécutez plusieurs programmes en même temps sur votre ordinateur, il est assez courant de rencontrer des problèmes de retard Discord . Cela se produit en raison du conflit entre Discord et d’autres programmes installés.
Par conséquent, le meilleur moyen de se débarrasser de ce problème est de mettre fin à tous les programmes inutiles. Pour cela, vous devez effectuer les opérations suivantes :
- Appuyez sur les touches Shift + Ctrl + Esc pour ouvrir le Gestionnaire des tâches .
- Faites un clic droit sur le programme que vous n’utilisez pas actuellement.
- Cliquez sur le bouton Fin de tâche pour fermer les programmes.
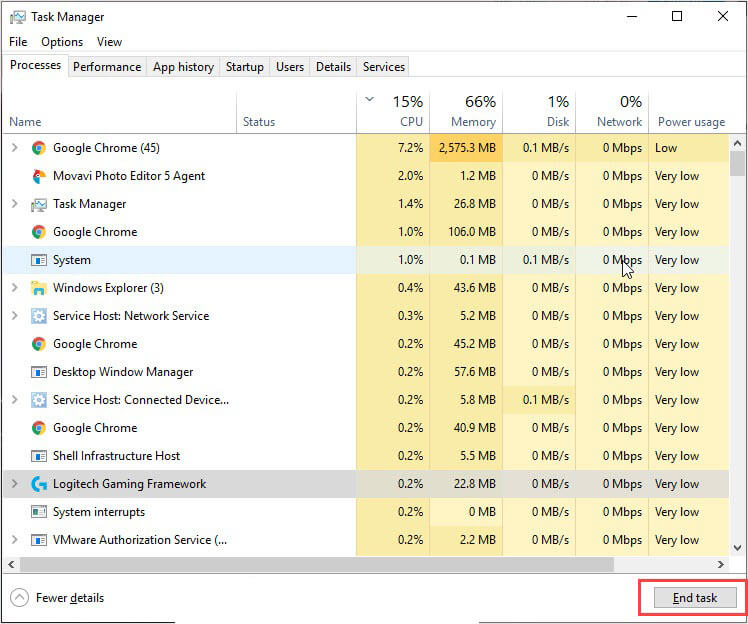
- Après avoir fermé toutes les applications inutiles qui s’exécutaient avec Discord en même temps, vérifiez si votre Discord fonctionne correctement.
Correctif 3: Supprimer les fichiers de cache de Discord
Parfois, les fichiers de données de cache et de cookies enregistrés s’accumulent sur l’ordinateur, ce qui commence à causer plusieurs problèmes. Ainsi, afin de résoudre le problème de retard de Discord , vous devez suivre les étapes ci-dessous et effacer les fichiers de cache de l’application Discord :
- Tout d’abord, fermez Discord et les autres programmes associés.
- Appuyez simultanément sur les touches Win + R pour lancer la boîte de dialogue Exécuter .
- Tapez %APPDATA%/Discord/Cache dans la zone Exécuter et cliquez sur le bouton OK .
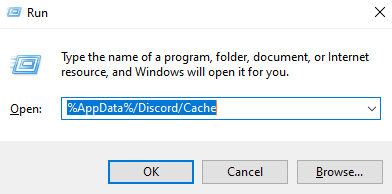
- Maintenant, appuyez sur les touches Ctrl + A pour sélectionner tous les fichiers du dossier de cache.
- Appuyez sur la touche Suppr pour supprimer les fichiers mis en cache sélectionnés.
- Maintenant, rouvrez l’ application Discord et vérifiez si le problème est résolu ou non.
Si les problèmes de retard de Discord ne sont pas résolus, essayez la solution suivante pour résoudre le problème.
Correctif 4: Désactiver et activer l’accélération matérielle
Chaque fois que vous exécutez un programme ou une application sur l’ordinateur, il consomme le processeur. Lorsqu’il s’agit d’exécuter une tâche lourde, telle que la diffusion en continu ou les jeux sur Discord, l’application n’utilise pas seulement le processeur, mais également d’autres composants matériels.
Cependant, si vous utilisez un PC hautement configuré, cela ne fera aucune différence sur les performances du PC, mais si vous utilisez un PC peu configuré ou ancien, l’exécution de tâches aussi lourdes entraînera des problèmes de retard des applications.
Donc, pour voir si cela cause le problème de décalage Discord sous Windows, vous devez désactiver et activer l’ accélération matérielle . Voici comment procéder :
- Lancez Discord sur votre PC.
- Allez dans les paramètres .
- Cliquez sur l’ onglet Apparence situé dans le volet gauche de la fenêtre , si l’ option Accélération matérielle est activée, puis désactivez-la, ou si elle est désactivée, activez-la.
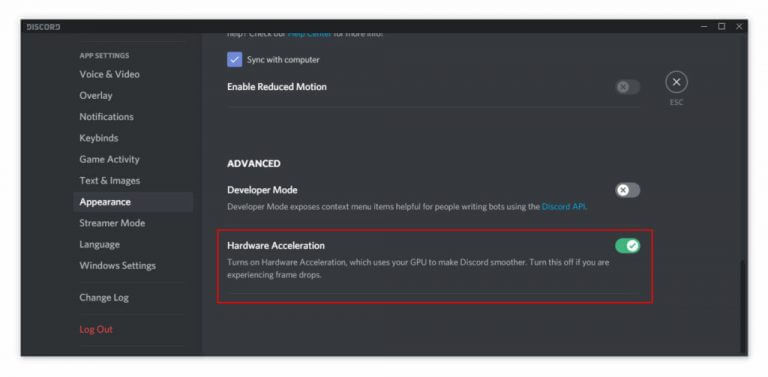
- Cliquez sur le bouton OK .
- Rouvrez Discord et vérifiez si le problème a été résolu.
Correctif 5: Réinitialiser les paramètres de la voix Discord
Des paramètres vocaux mal configurés peuvent également vous conduire à un problème de voix en retard sur Discord . Ainsi, si vous avez récemment apporté des modifications aux paramètres, vous devez les réinitialiser aux valeurs par défaut. Pour ce faire, vous devez suivre les étapes indiquées :
- Lancez Discord> accédez aux paramètres.
- Sélectionnez l’ option Voix et vidéo dans le volet gauche de la fenêtre.
- Cliquez sur Réinitialiser les paramètres vocaux .
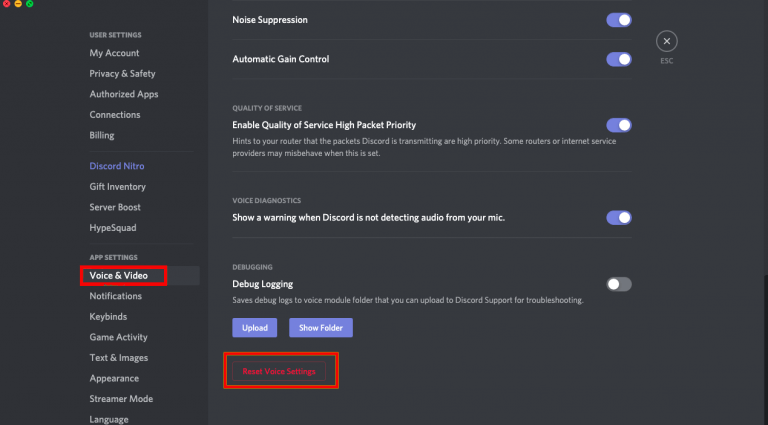
- Ensuite, cliquez sur le bouton OK .
-
Après cela, relancez Discord.
Correctif 6: Mettre à jour les pilotes de périphérique
Si vous rencontrez des problèmes de retard du flux Discord , cela peut être dû à l’exécution du pilote de périphérique corrompu ou obsolète sur PC.
Pour exécuter Discord correctement, vous devez avoir installé un pilote graphique et audio mis à jour sur votre PC. Par conséquent, pour résoudre le problème, vérifiez si votre appareil est mis à jour et s’il ne l’est pas, mettez-le à jour maintenant
- Appuyez sur les touches Win + R pour ouvrir la fenêtre Exécuter .
- Entrez devmgmt.msc dans la zone Exécuter et appuyez sur la touche Entrée .
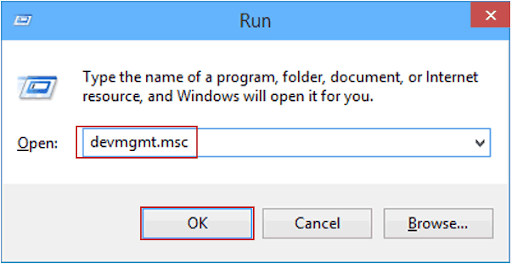
- Dans la fenêtre Gestionnaire de périphériques , accédez aux entrées et sorties audio et cliquez dessus.
- Cliquez avec le bouton droit sur le pilote audio > sélectionnez l’ option Mettre à jour le logiciel du pilote dans le menu contextuel .
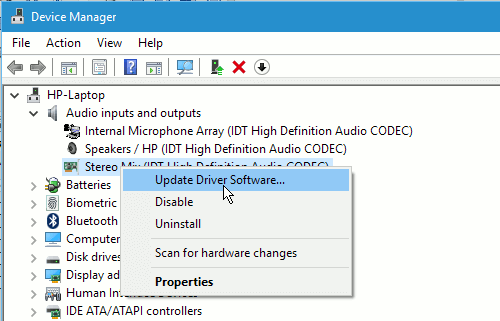
- Sélectionnez l’ option Rechercher automatiquement le logiciel pilote mis à jour dans la fenêtre suivante.
- Maintenant, suivez les instructions à l’écran et attendez que Windows installe le dernier pilote.
- Maintenant, redémarrez l’ordinateur.
Correctif 7: Modifier les paramètres d’alimentation
Le système d’exploitation Windows est livré avec des paramètres d’alimentation afin que vous puissiez choisir les différents types d’options d’alimentation en fonction de votre utilisation. Si vous avez sélectionné l’option Équilibré, votre PC fonctionnera avec des fonctionnalités minimales afin d’économiser de l’énergie.
Cette option est excellente du point de vue des économies d’énergie, mais en raison de l’utilisation de la moindre fonctionnalité, elle affecte les performances d’autres applications qui nécessitent plus d’énergie. Donc, cela pourrait aussi être l’une des raisons pour lesquelles votre Discord est à la traîne sur votre PC Windows.
Maintenant, pour en venir à la solution, vous devez modifier les paramètres d’alimentation si vous souhaitez que votre Discord fonctionne correctement.
- Cliquez sur le bouton Démarrer de Windows et tapez
- Maintenant, cliquez sur le Panneau de configuration.
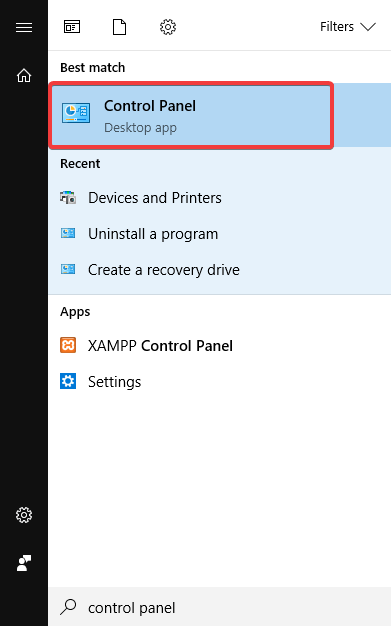
- Allez dans la section « Voir par » > cliquez sur l’ option Grandes icônes .
- Cliquez sur les options d’alimentation .
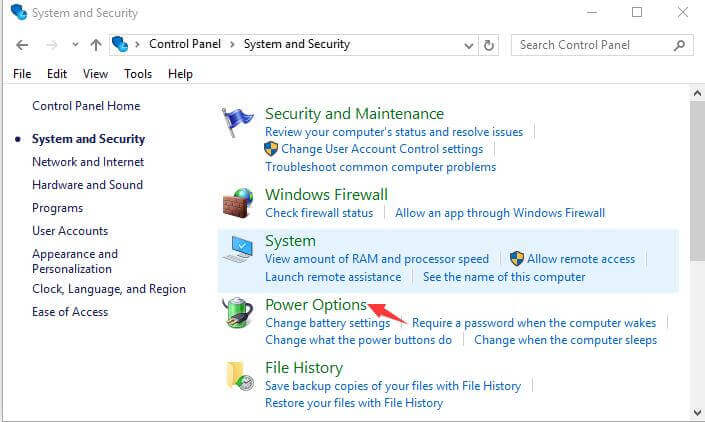
- Sélectionnez l’ option Hautes performances .
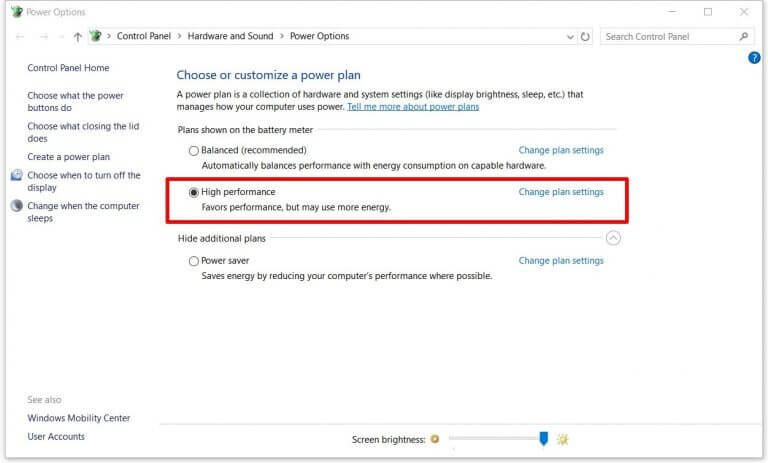
- Redémarrer le PC.
- Lancez Discord pour voir si le problème est résolu.
Correctif 8: Mettre à jour Discord
Vous utilisez une version obsolète de Discord ? Si oui, vous pouvez rencontrer le problème de décalage Discord . Pour résoudre ce problème, vous devez mettre à jour Discord.
- Tout d’abord, lancez la boîte de dialogue Exécuter > tapez %localappdata% > cliquez sur le bouton OK .
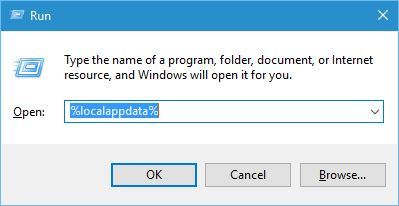
- Double-cliquez sur le
- Ensuite, double-cliquez sur Update.exe.
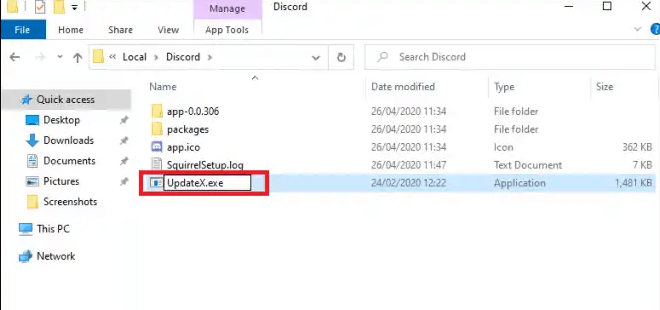
- Maintenant, attendez que le processus de mise à jour soit terminé.
- Une fois le processus de mise à jour terminé, relancez Discord.
Correctif 9: Effectuez une réinitialisation du réseau
Si votre réseau ne fonctionne pas correctement, il commence à causer des problèmes lors de l’exécution d’une application et, par conséquent, l’application commence à planter ou à prendre du retard. Alors, vérifiez si votre Internet est lent ou instable, et la réinitialisation des paramètres réseau peut fonctionner pour vous.
Voici les étapes pour réinitialiser vos paramètres réseau sur Windows à un état propre :
- Dans la barre des tâches, cliquez avec le bouton droit sur l’icône Réseau, et ici, cliquez sur Paramètres réseau et Internet.
- Ensuite, descendez et recherchez l’option de réinitialisation du réseau et cliquez dessus
- Attendez que les étapes de réinitialisation soient terminées.
Veuillez noter: ce processus supprimera l’intégralité du mot de passe Wi-Fi enregistré et les paramètres réseau spéciaux. Assurez-vous donc de sauvegarder le mot de passe WIFI.
Après cela, vérifiez si le problème de retard de Discord est résolu, mais si vous rencontrez toujours le problème, essayez de diffuser d’autres services comme YouTube, Netflix, etc., pour vérifier si votre réseau fonctionne.
De plus, vous pouvez également vous connecter en utilisant votre point d’accès mobile ou tout autre réseau disponible. Connectez-vous également à votre fournisseur de services Internet pour résoudre les problèmes liés à Internet.
Correctif 10: réinstaller Discord
Si aucun des correctifs ci-dessus n’a fonctionné pour vous, les fichiers Discord corrompus / endommagés peuvent également entraîner le problème de retard de Discord.
Dans ce cas, réinstaller Discord serait le meilleur moyen de résoudre le problème. Pour cela, vous devez suivre les instructions ci-dessous :
- Cliquez sur le bouton Démarrer de Windows > tapez control > cliquez sur Panneau de configuration .
- Cliquez sur Désinstaller un programme .
- Faites un clic droit sur Discord et cliquez sur le bouton Désinstaller .
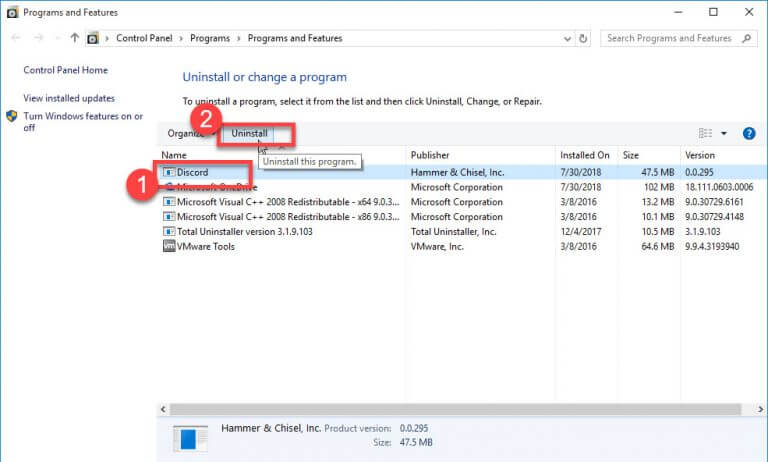
- Maintenant, téléchargez et réinstallez Discord sur le PC.
Avant de réinstaller Discord, assurez-vous qu’il est complètement supprimé du PC. Parfois, la suppression manuelle d’une application ou d’un programme ne supprime pas ses fichiers associés et laisse donc des traces sur l’appareil.
Par conséquent, je suggère d’utiliser Revo Uninstaller pour supprimer l’application du PC. Cet outil supprime complètement l’application du PC sans laisser aucune de ses traces.
Obtenez Revo Uninstaller à Supprimer Application/Programme Complètement du PC
Correctif 11: Utiliser un VPN
Comme indiqué ci-dessus, les problèmes Internet peuvent également entraîner un retard du flux Discord pour les téléspectateurs. De plus, dans de nombreux cas, les fournisseurs d’accès Internet (ISPs) bloquent la connexion lorsqu’elle utilise plus de bande passante. Dans ce cas, il est préférable d’utiliser un VPN (Virtual Private Network)
L’utilisation d’un VPN est une technique sûre pour travailler et naviguer en ligne. Cela masque le trafic Internet du ISP et offre une bonne vitesse Internet et un accès régional illimité.
Ainsi, l’utilisation d’un service VPN de confiance est une bonne idée pour améliorer votre expérience de navigation et résoudre le problème de décalage de discorde.
Obtenez ExpressVPN pour un accès Internet sécurisé sans restriction
Comment réparer le retard du flux Discord ?
Discord propose également une fonctionnalité nommée Screen Share, plutôt que des messages texte, des appels vocaux et vidéo. Cette fonctionnalité permet à l’utilisateur d’héberger une session de partage d’écran pour les jeux à la vapeur, les applications ou l’écran complet du bureau avec des amis qui ont rejoint le même canal vocal sur le même serveur Discord.
C’est sans aucun doute un excellent moyen de partager rapidement l’écran avec de nombreux amis sur Windows et sur d’autres plates-formes. Mais de nombreux utilisateurs ont signalé le problème de retard de Discord Stream.
Alors, découvrez ici les solutions pour corriger le retard du flux Discord pour les téléspectateurs ou la mauvaise qualité, le bégaiement et le faible FPS pour vous.
Correctif 1: Désactiver la superposition de discord
Discord Overlay vous permet de faire apparaître la discorde lorsque vous jouez à un jeu, même en mode plein écran. Cela affiche les messages ou les appels reçus pendant que vous êtes en jeu, et la superposition vous permet d’épingler le chat à l’écran afin qu’il soit visible pour vous pendant que vous jouez.
Mais dans de nombreux cas, la fonction de superposition commence à provoquer un retard ou un bégaiement lors de la diffusion du partage d’écran Discord. Donc, dans ce cas, la désactivation de la superposition du jeu de discorde vous permettra de résoudre le problème.
Suivez les étapes données pour le faire:
- Lancez Discord et ouvrez les paramètres
- Cliquez maintenant sur l’option Game Overlay et cliquez sur Enable in-game overlay
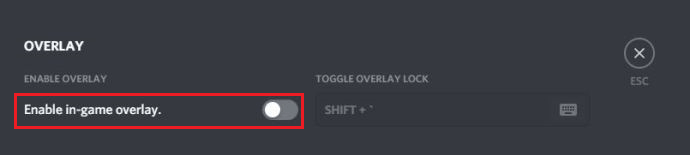
- Ensuite, désactivez les paramètres
Essayez maintenant de diffuser un jeu sur Discord et vérifiez si le problème est résolu.
Correctif 2: Désactiver le codec vidéo H.264 et OpenH264
Pour de nombreux utilisateurs, la désactivation du codec vidéo dans Discord et les paramètres vocaux et vidéo résolvent le problème. Donc, cela vaut la peine d’essayer et de vérifier si le problème est résolu.
Suivez les étapes pour désactiver les paramètres du codec vidéo
- Lancez Discord et ouvrez les paramètres utilisateur
- Cliquez ensuite sur les paramètres de l’application, puis cliquez sur l’option Voix et vidéo
- Et sous les codes vidéo, désactivez les paramètres “OpenH264 Video Codec” et “264 Hardware Acceleration”.
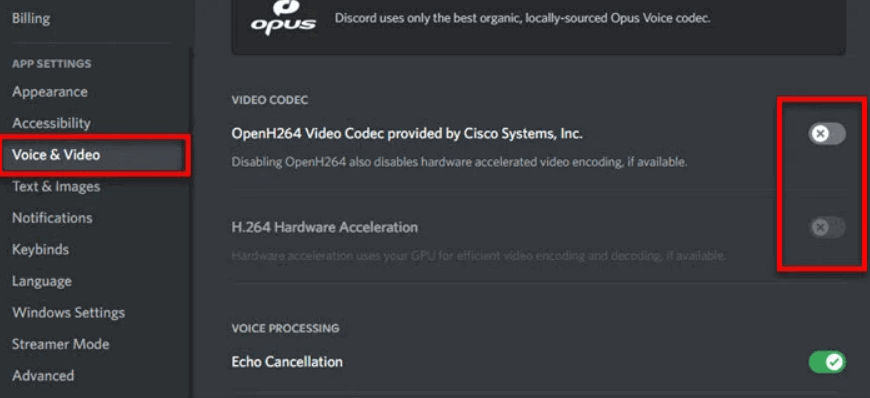
- Maintenant, redémarrez Discord et hébergez un autre partage d’écran.
On estime maintenant que le problème de retard de vapeur Discord est résolu.
Le meilleur et le plus simple moyen d’optimiser votre PC Windows 10
Si votre PC/ordinateur portable Windows 10 fonctionne lentement ou rencontre des problèmes de performances, vous devez analyser votre ordinateur avec l’ PC Réparation Outil.
Il s’agit d’un outil multifonctionnel avancé capable de corriger les erreurs et les problèmes liés aux performances sur PC. Il optimise les paramètres sur le PC afin que les utilisateurs puissent profiter de performances maximales.
En dehors de cela, il corrige également un large éventail d’ erreurs PC, telles que les erreurs BSOD, les erreurs d’exécution, les erreurs de jeu, les erreurs DLL, les erreurs d’application, supprime les logiciels malveillants, empêche la perte de fichiers et bien plus encore. Alors, ça vaut le coup d’essayer.
Obtenir PC Réparation Outil à Réparer Windows 10 Performance Problèmes
Conclusion
Donc, c’est tout de mon côté. Ce sont les meilleures et les meilleures solutions pour résoudre les problèmes de retard Discord sur Windows 10.
Espérons que les correctifs expliqués ci-dessus vous aideront à vous débarrasser de ce problème Discord . Il vous suffit de suivre ces solutions efficaces compilées sur votre ordinateur. Et, vous pourrez exécuter Discord sans aucun problème.
De plus, si vous rencontrez un autre problème sur votre PC Windows, vous pouvez partager vos requêtes avec nous sur Facebook ou Twitter . Notre équipe vous aidera à résoudre le problème de votre côté.
Hardeep has always been a Windows lover ever since she got her hands on her first Windows XP PC. She has always been enthusiastic about technological stuff, especially Artificial Intelligence (AI) computing. Before joining PC Error Fix, she worked as a freelancer and worked on numerous technical projects.