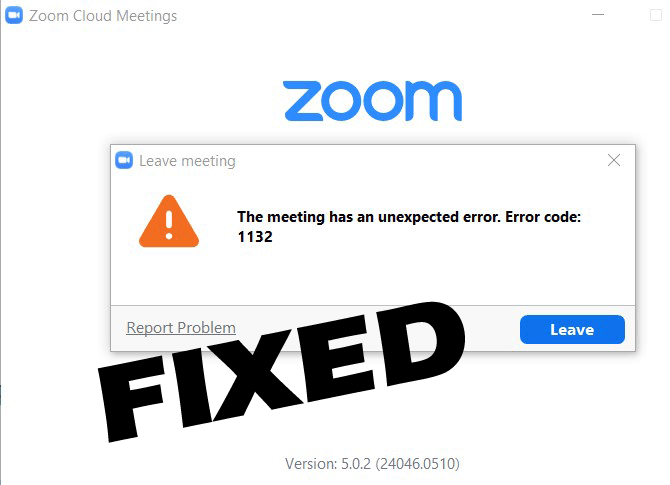
Avez-vous reçu l’erreur de zoom 1132 de manière inattendue en essayant de vous connecter au compte Zoom? Vous vous demandez ce qui a mal tourné et recherchez des solutions, puis apprenez ici comment corriger le code d’erreur Zoom 1132 et vous ne pouvez pas rejoindre les réunions?
Zoom est une application de visioconférence très populaire avec plus de millions d’utilisateurs dans le monde. Mais récemment, de nombreux utilisateurs se sont plaints que le zoom cesse de fonctionner avec le code d’erreur 1132 et qu’ils ne peuvent pas rejoindre la réunion.
Pour corriger Zoom erreur 1132, Nous recommandons Advanced System Repair:
Ce logiciel est votre solution unique pour corriger les erreurs Windows, vous proteger contre les logiciels malveillants, nettoyer les fichiers inutiles et optimiser votre PC pour des performances maximales en 3 etapes simples :
- Telechargez Advanaced System Repair note Excellent sur Trustpilot.
- Cliquez sur Install & Scan Now pour analyser les problemes a l'origine des problemes du PC.
- Ensuite, cliquez sur Click Here to Fix All Issues Now pour reparer, nettoyer, proteger et optimiser votre PC.
Alors que certains utilisateurs obtiennent l’erreur 1132 lorsqu’ils tentent de rejoindre la visioconférence ou de se connecter à leur compte Zoom.
«La réunion a une erreur inattendue. Code d’erreur: 1132 “ou
“Échec de la connexion. Veuillez réessayer. (Code d’erreur: 1132) »
Eh bien, le code d’erreur Zoom 1130 apparaît dans différentes variantes, cependant, peu importe la façon dont l’erreur apparaît pour vérifier les correctifs ci-dessous pour éliminer l’erreur 1130 dans votre compte Zoom.
Comment réparer l’erreur de zoom Code 1132?
Solution 1 – Vérifiez la connexion Internet
C’est la raison la plus possible responsable de l’erreur de zoom 1132. Donc, assurez-vous de vérifier que votre connexion Internet est stable.
De plus, vous pouvez redémarrer votre modem et votre routeur. Vérifiez également que vous utilisez la dernière version du micrologiciel du routeur.
De plus, éteignez d’abord votre appareil et débranchez les périphériques réseau (modem et routeur) pendant une minute et rebranchez-les.
Maintenant, redémarrez votre système, lancez l’application Zoom et vérifiez si l’erreur Zoom 1132 est corrigée ou non ou passez à la solution suivante.
Solution 2 – Mettre à jour le zoom
De nombreux utilisateurs ont confirmé que la mise à jour de l’application Zoom fonctionne pour eux pour corriger l’erreur Zoom 1132. Par conséquent, si vous êtes ici, il est suggéré de mettre à jour votre application Zoom, cela vous aidera non seulement à corriger le code d’erreur 1132 dans Zoom, mais vous obtiendrez également le dernières améliorations.
- Pour mettre à jour Zoom, cliquez sur le nom d’utilisateur> puis descendez> choisissez Vérifier les mises à jour
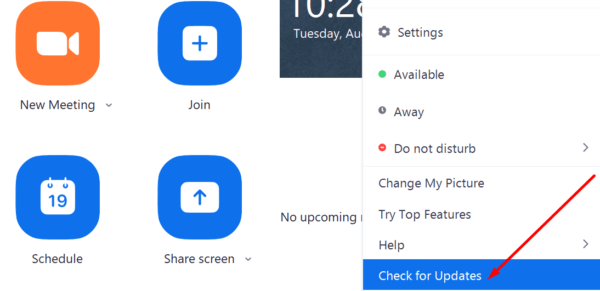
- Cliquez maintenant sur installer les mises à jour en attente> fermez Zoom et redémarrez votre ordinateur.
Lancez Zoom et vérifiez si le code d’erreur Zoom 1132 apparaît ou non
Solution 3 – Mettre à jour Windows 10
Tout comme Zoom, vous devez également mettre à jour votre appareil sur lequel vous exécutez l’application Zoom. Alors, assurez-vous que votre appareil est mis à jour.
Pour mettre à jour votre version de Windows 10, suivez les étapes indiquées:
- Appuyez sur Windows + X maintenant dans la fenêtre Paramètres> sélectionnez l’icône Mise à jour et sécurité
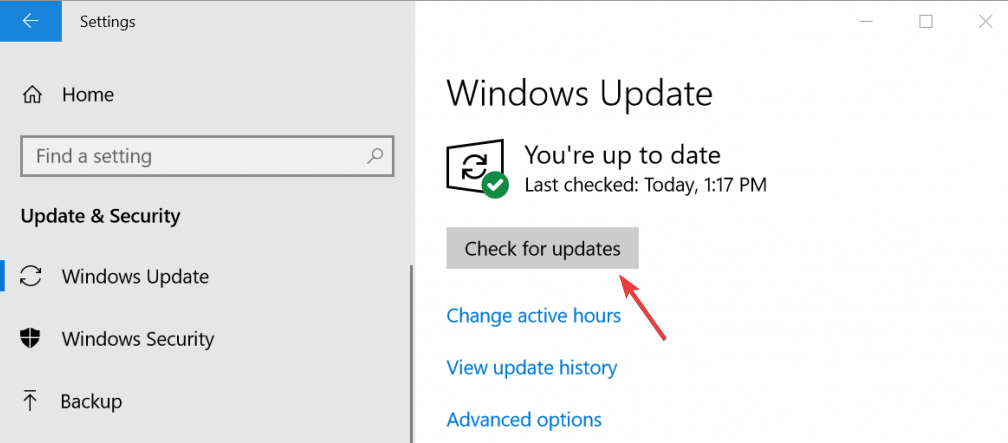
- Ensuite, choisissez l’onglet Windows Update> et cliquez sur Rechercher les mises à jour
- Et si une dernière mise à jour est disponible, installez-la.
Et lorsque la mise à jour est installée, redémarrez votre système et vérifiez si l’erreur Zoom 1132 et vous ne pouvez pas rejoindre les réunions est résolue ou non.
Solution 4 – Utiliser Zoom comme extension de navigateur
Si vous ne parvenez toujours pas à rejoindre la réunion en raison du code d’erreur Zoom 1132, essayez d’ajouter Zoom en tant qu’extension ou module complémentaire Chrome. Cela a fonctionné pour de nombreux utilisateurs pour corriger l’erreur.
Donc, si vous n’utilisez pas le navigateur Chrome, vous devez le télécharger et l’installer sur votre ordinateur. Maintenant, pour rejoindre la réunion Zoom depuis votre navigateur, cochez le lien Rejoindre depuis votre navigateur dans les paramètres de votre compte Zoom.
Et il est estimé que le code d’erreur Zoom 1132 dans Windows 10 est corrigé.
Solution 5 – Créer de nouveaux comptes Windows et Zoom
Une autre solution que vous devez essayer consiste à créer un nouveau compte Windows et un nouveau compte Zoom.
Suivez les étapes pour créer un nouveau compte d’utilisateur Windows:
- Appuyez sur Windows + X> pour ouvrir l’application Paramètres
- Maintenant, allez dans Comptes> Famille et autres utilisateurs> Ajouter quelqu’un d’autre aux options de ce PC
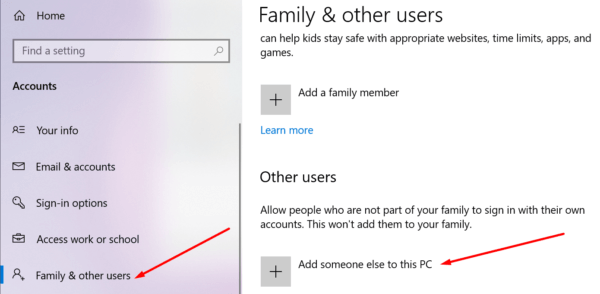
- Cliquez ensuite sur Je n’ai pas les informations de connexion de cette personne> et Ajouter un utilisateur sans compte Microsoft
- Entrez ensuite le nouveau nom d’utilisateur et le nouveau mot de passe et suivez les instructions à l’écran pour terminer le processus de création de compte.
Maintenant, après avoir créé un nouveau compte Windows, essayez d’abord d’utiliser votre ancien compte Zoom, et s’il ne donne pas accès, créez un nouveau compte Zoom.
J’espère que cela fonctionne pour vous pour corriger le code d’erreur Zoom 1132.
Solution 6 – Réinstaller Zoom
Si aucune des solutions ci-dessus ne fonctionne pour vous, essayez de désinstaller puis de réinstaller l’application Zoom.
Pour désinstaller Zoom, allez dans Panneau de configuration> Programmes> Désinstaller un programme> choisissez Zoom> cliquez sur le bouton Désinstaller.
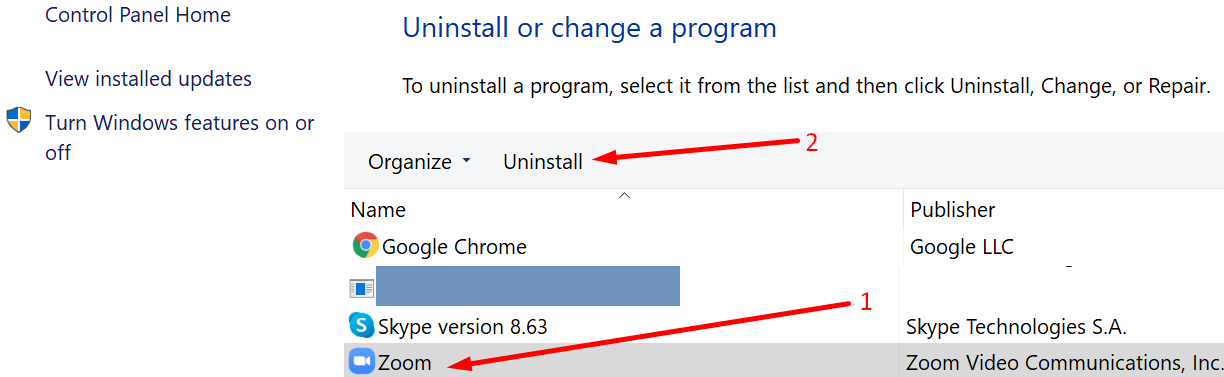
Maintenant, vérifiez si l’erreur Zoom 1132 est corrigée ou non, sinon, il est suggéré d’utiliser un programme de désinstallation tiers.
Comme la désinstallation manuelle de l’application ne supprimera pas complètement certaines de ses traces telles que les fichiers indésirables, les entrées de registre sont laissées pour compte. Et la prochaine fois que vous installerez l’application, cela provoquera un conflit.
Alors, exécutez la désinstallation tierce pour supprimer complètement l’application
Obtenez Revo Uninstaller pour désinstaller complètement l’application Zoom
Solution 7 – Réinitialisez votre PC
C’est la dernière solution que vous pouvez essayer si aucune des solutions ci-dessus ne fonctionne pour vous, essayez de réinitialiser votre PC, mais cela peut entraîner une perte de données.
Alors, sauvegardez d’abord vos données, puis essayez de réinitialiser votre ordinateur pour éviter la perte de données. En réinitialisant votre PC, votre Windows est réinstallé et vous devez décider si vous souhaitez conserver les fichiers ou non.
Et pour utiliser cette option, ouvrez l’application Paramètres> accédez à Mise à jour et sécurité> Récupération> Réinitialiser ce PC.
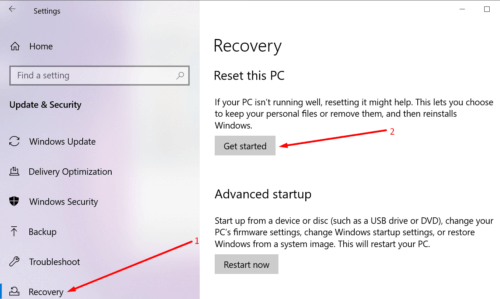
Suivez maintenant les instructions à l’écran pour terminer le processus. Espérons que l’erreur de zoom 1132 est maintenant corrigée.
Moyen facile de Optimisez les performances de votre PC / ordinateur portable Windows
Si votre PC ou ordinateur portable Windows fonctionne lentement ou provoque diverses erreurs et problèmes, il est suggéré ici de scanner votre système avec le PC Réparation Outil.
Il s’agit d’un outil multifonctionnel qui, simplement en analysant une fois, détecte et corrige diverses erreurs d’ordinateurs, supprime les logiciels malveillants, les pannes matérielles, empêche la perte de fichiers et répare les fichiers système corrompus pour accélérer les performances du PC Windows.
Avec cela, vous pouvez également corriger d’autres erreurs fatales sur PC telles que les erreurs BSOD, les erreurs DLL, les entrées de registre de réparation, les erreurs d’exécution et bien d’autres. Il vous suffit de télécharger et d’installer l’outil, le reste du travail se fait automatiquement.
Obtenez PC Réparation Outil, pour corriger les erreurs du PC et optimiser ses performances
Conclusion:
Il s’agit donc du code d’erreur Zoom 1132, j’ai fait de mon mieux pour répertorier toutes les solutions possibles pour le résoudre facilement sur Windows 10.
Toutes les solutions sont testées et faciles à suivre, alors assurez-vous de les suivre en conséquence, jusqu’à ce que vous trouviez celle qui vous convient.
J’espère que les articles fonctionnent pour vous. Mais s’il y a quelque chose que j’ai manqué, n’hésitez pas à partager avec nous sur notre page Facebook.
N’oubliez pas non plus de nous suivre sur nos poignées de réseaux sociaux pour obtenir des guides plus intéressants et des conseils utiles pour protéger votre ordinateur contre les erreurs et les problèmes.
Bonne chance..!
Hardeep has always been a Windows lover ever since she got her hands on her first Windows XP PC. She has always been enthusiastic about technological stuff, especially Artificial Intelligence (AI) computing. Before joining PC Error Fix, she worked as a freelancer and worked on numerous technical projects.