
L’écran de votre ordinateur Windows est-il flou ? Ne t’inquiète pas!! Il existe plusieurs solutions disponibles pour se débarrasser de l’écran flou dans Windows 10.
L’affichage flou sur les ordinateurs Windows est un problème courant chez les utilisateurs. Les problèmes d’écran flou peuvent apparaître sur toutes les versions de Windows (10/8/7). En outre, ce problème apparaît avec différents symptômes pour différents utilisateurs.
Lorsque ce problème se produit, les utilisateurs rencontrent l’un des problèmes liés aux applications floues, au texte / aux polices flous / flous ou au deuxième moniteur flou. Ce problème se produit principalement lorsque vous configurez mal les paramètres d’affichage ou utilisez plusieurs moniteurs.
Eh bien, il y a beaucoup d’autres raisons derrière ce problème. Donc, pour connaître ces problèmes en détail et apprendre les méthodes de dépannage, continuez à lire cet article jusqu’à la fin.
Pour résoudre les problèmes courants de PC Windows, Nous recommandons Advanced System Repair:
Ce logiciel est votre solution unique pour corriger les erreurs Windows, vous proteger contre les logiciels malveillants, nettoyer les fichiers inutiles et optimiser votre PC pour des performances maximales en 3 etapes simples :
- Telechargez Advanaced System Repair note Excellent sur Trustpilot.
- Cliquez sur Install & Scan Now pour analyser les problemes a l'origine des problemes du PC.
- Ensuite, cliquez sur Click Here to Fix All Issues Now pour reparer, nettoyer, proteger et optimiser votre PC.
Windows 10 Floue Écran En rapport Problèmes
Les problèmes d’écran flou sur Windows 10 peuvent apparaître avec différents symptômes. Les plus courantes sont mentionnées ci-dessous :
1: Applications floues sur Windows 10
Symptômes:
Dans cette situation, lorsque vous utilisez un ordinateur Windows 10, certaines applications apparaissent floues et floues.
Causes :
Ce problème commence à apparaître après l’installation de la nouvelle copie de Windows 10 ou l’utilisation de plusieurs moniteurs avec votre Windows 10 ou si vous avez récemment apporté des modifications aux paramètres d’affichage.
2: Texte flou sur Windows 10
Symptômes:
Dans ce numéro, tous les textes, menus et polices des applications semblent flous ou flous.
Causes:
Le problème de police/texte flou sur Windows 10 se produit lorsque vous utilisez Windows 10 avec une haute résolution.
3: Second Monitor Blurry sur Windows 10
Symptômes:
Le deuxième problème de flou du moniteur dans Windows 10 apparaît lorsque vous branchez le deuxième moniteur avec votre ordinateur Windows 10. Dans ce numéro, les applications, polices, icônes et autres éléments deviennent flous.
Causes:
La principale raison du deuxième moniteur flou sur Windows 10 est l’utilisation de deux moniteurs avec une grande différence de résolution.
Quoi Causes Floues Affichage dans Windows 10 ?
Maintenant, en parlant des raisons générales de l’écran flou sur les ordinateurs Windows 10, voici les causes les plus courantes de ce problème :
- En cas de problèmes de connexion du moniteur
- S’il y a un problème matériel
- Lorsque vous utilisez un moniteur externe
- Si deux écrans ont des résolutions d’écran différentes
- L’utilisation du pilote d’affichage obsolète peut également provoquer le problème d’écran flou de Windows 10.
- Si vous utilisez le système d’exploitation Windows obsolète
- Utilisation de la haute résolution sur votre PC
Comment réparer l’écran flou dans Windows 10 ?
Solution 1 : vérifiez la connexion de votre moniteur
Parfois, l’écran du moniteur Windows 10 devient flou en raison de la mauvaise connexion. Ainsi, si les câbles de votre moniteur sont desserrés ou endommagés, vous risquez d’obtenir un affichage flou sur un PC Windows 10.
Assurez-vous que tous les câbles sont correctement connectés à votre moniteur, ou vous pouvez également débrancher et rebrancher les câbles. Maintenant, vérifiez si le problème est résolu ou non. Si ce n’est pas le cas, vous devriez essayer les prochaines solutions répertoriées.
Solution 2: Utiliser Windows 10 Automatique Réparer à Resolve Floues App Problème
Chaque fois que vous rencontrez un problème d’écran d’ordinateur flou, vous verrez une fenêtre contextuelle indiquant – Laissez Windows essayer de réparer les applications afin qu’elles ne soient pas floues. Donc, si vous recevez également la même notification, autorisez Windows 10 à corriger automatiquement les applications floues sur l’ordinateur.
Vous pouvez également faire la même chose manuellement en suivant ces étapes :
- Appuyez sur les touches Windows + I pour ouvrir l’application Paramètres Windows.
- Ici, sélectionnez le système.

- Allez dans l’onglet Affichage > cliquez sur Paramètres de mise à l’échelle avancés.

- Appuyez sur le bouton à bascule et tournez-le en bleu pour activer l’option Laisser Windows essayer de réparer les applications afin qu’elles ne soient pas floues.

- Après cela, redémarrez votre PC et vérifiez si l’écran de Windows 10 est fixe ou non.
Solution 3 : modifiez les paramètres de mise à l’échelle DPI de votre moniteur pour corriger le texte/les applications flous sous Windows 10
Parfois, les problèmes de mise à l’échelle provoquent également le texte flou de Windows 10 dans Windows 10. Par conséquent, la modification des paramètres de mise à l’échelle DPI peut résoudre le problème sur votre PC Windows 10. Pour ce faire, vous devez suivre les étapes indiquées :
- Appuyez sur les touches Windows + I pour ouvrir les paramètres Windows.
- Cliquez sur Système.
- Accédez à l’onglet Affichage situé dans le volet gauche de la fenêtre.
- Ensuite, assurez-vous que l’échelle et la disposition sont à 100 %. Si ce n’est pas le cas, sélectionnez l’option 100 % (recommandé) dans la liste déroulante.

- Maintenant, vérifiez si le problème d’écran flou de Windows 10 a été résolu ou non.
Les étapes ci-dessus ne fonctionnent que sur Windows 10. Si vous êtes un utilisateur de Windows 7 ou 8, vous devrez suivre ces instructions pour gérer les paramètres de mise à l’échelle DPI sur les ordinateurs Windows 7/8
- Appuyez complètement sur les touches Windows + R pour ouvrir la boîte de dialogue Exécuter. Ici, tapez le panneau de configuration et cliquez sur le bouton OK.
- Dans la fenêtre Panneau de configuration, sélectionnez Afficher par sous forme de petites icônes.
- Cliquez sur l’affichage.

- Sélectionnez l’option Plus petit – 100 % (par défaut).
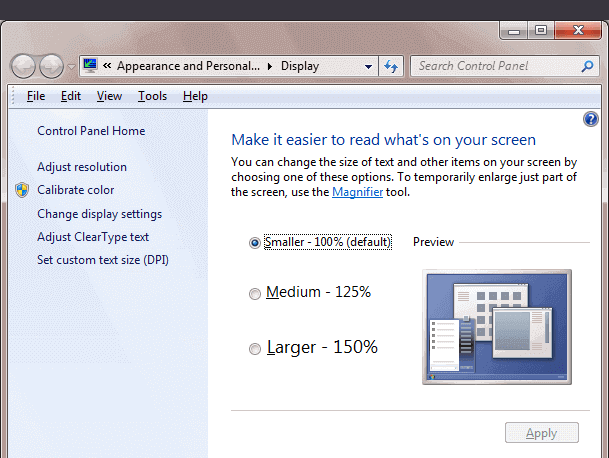
- Cliquez sur le bouton Appliquer.
Solution 4: Modifier la mise à l’échelle DPI d’une application spécifique
Si une application spécifique apparaît floue sur votre ordinateur Windows 10, au lieu de modifier les paramètres DPI du moniteur, vous devez modifier les paramètres de mise à l’échelle DPI de ces applications spécifiques. Voici comment procéder :
- Accédez à la zone de recherche Windows et saisissez le nom de l’application qui apparaît flou.
- Cliquez avec le bouton droit sur l’application > sélectionnez l’emplacement du fichier Ouvrir.

- Ensuite, faites un clic droit sur l’application et sélectionnez Propriétés.

- Accédez à l’onglet Compatibilité.
- Cliquez sur Modifier les paramètres DPI élevés.

- Cochez la case intitulée Utiliser ce paramètre pour résoudre les problèmes de mise à l’échelle de ce programme au lieu de celui des paramètres.
- Cochez également la case Remplacer le comportement de mise à l’échelle haute résolution.
- Sélectionnez l’option Application pour la mise à l’échelle effectuée par.

- Cliquez sur le bouton OK.
Solution 5 : modifier les paramètres de mise à l’échelle avancés
Si la modification des paramètres de mise à l’échelle DPI de base pour le moniteur ou les applications n’a pas résolu le problème d’affichage flou sous Windows 10, vous pouvez effectuer les modifications suivantes dans les paramètres de mise à l’échelle avancés :
- Ouvrez l’application Paramètres Windows (appuyez sur les touches Win + I) et sélectionnez le système.
- Cliquez sur l’onglet Affichage > allez dans la section Echelle et disposition.
- Maintenant, cliquez sur Paramètres de mise à l’échelle avancés.
- Ici, assurez-vous que l’option « Laisser Windows essayer de réparer les applications pour qu’elles ne soient pas floues » est activée. L’activation de cette option corrigera les applications floues sur Windows 10.
- Ensuite, sélectionnez la mise à l’échelle 100-500 % dans la section Mise à l’échelle personnalisée. De nombreux utilisateurs ont affirmé que la sélection de la mise à l’échelle de 150% les avait aidés à résoudre le problème flou de l’écran Windows 10. Alors, sélectionnez la même mise à l’échelle et voyez si cela résout le problème ou non. Cette astuce fonctionne également pour corriger le flou du deuxième moniteur sous Windows 10.
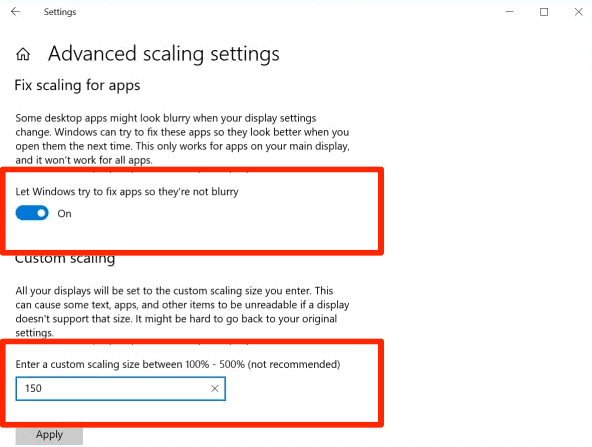
Solution 6 : mettre à jour le pilote d’affichage
Le pilote d’affichage est responsable des graphiques du PC et si vous exécutez le pilote obsolète, cela entraînera divers problèmes sur votre ordinateur, y compris l’écran flou dans Windows 10.
Il est donc suggéré de conserver la mise à jour de votre pilote d’affichage pour éviter de tels problèmes. Voici comment mettre à jour votre pilote d’affichage :
- Appuyez sur les touches Win + X > sélectionnez Gestionnaire de périphériques.
- Dans la fenêtre Gestionnaire de périphériques, cliquez sur les adaptateurs d’affichage pour développer la section.
- Cliquez avec le bouton droit sur votre pilote d’affichage et sélectionnez l’option Mettre à jour le pilote.

- Dans la fenêtre suivante, sélectionnez Rechercher automatiquement le logiciel pilote mis à jour.

- Maintenant, Windows recherchera une nouvelle mise à jour du pilote et l’installera sur votre ordinateur.
La deuxième méthode de mise à jour du pilote de périphérique consiste à visiter le site Web du fabricant. Visitez le site Web et installez le dernier dessiccateur d’appareil.
Les deux méthodes manuelles sont le temps pris, et vous devez le faire manuellement. En outre, c’est une tâche de garder un œil sur chaque pilote de périphérique et de les mettre à jour manuellement. Par conséquent, il est suggéré d’utiliser le Driver Updater. Cet outil mettra automatiquement à jour tous les pilotes de périphériques obsolètes et conservera également les pilotes sans erreur.
Get Driver Updater pour mettre à jour les pilotes de périphérique sur l’ordinateur Windows
Solution 7 : mettre à jour le système d’exploitation Windows
Comme je l’ai déjà mentionné, un système d’exploitation Windows obsolète peut également provoquer un écran flou sur Windows 10. Par conséquent, assurez-vous que votre Windows est mis à jour. Vous pouvez vérifier et mettre à jour votre Windows 10 en suivant ces instructions :
- Cliquez sur l’icône Démarrer de Windows > Paramètres.
- Sélectionnez Mise à jour et sécurité.
- Accédez à l’onglet Windows Update.
- Cliquez sur le bouton Rechercher les mises à jour.

- Maintenant, Windows recherchera de nouvelles mises à jour. S’il y a une nouvelle mise à jour, installez-la sur votre ordinateur.
- Redémarrez votre ordinateur.
Solution 8: modifiez la résolution de l’écran pour corriger l’affichage flou dans Windows 10
Une autre solution pour corriger l’écran flou dans Windows 10 consiste à réduire la résolution de l’écran. Certaines applications semblent floues en raison de l’affichage haute résolution. Vous devriez donc essayer de réduire la résolution de l’écran pour résoudre le problème.
Pour ce faire, allez dans Paramètres Windows > Système > Affichage. Dans la section Échelle et disposition, cliquez sur la liste déroulante Résolution d’affichage et sur la résolution inférieure pour l’ordinateur.

Ensuite, redémarrez votre ordinateur et voyez si le problème d’écran flou a été résolu ou non.
Solution 9 : utiliser ClearType Text Tuner pour corriger les polices flou de Windows 10
Le meilleur moyen de corriger le texte/les polices flous sous Windows 10 consiste à utiliser ClearType Text Tuner. Par défaut, Windows 10 est livré avec cette fonctionnalité activée sur l’ordinateur.
Cependant, si cette fonctionnalité est désactivée sur votre ordinateur, vous pouvez l’activer pour corriger le texte flou sur Windows 10.
- Allez dans la zone de recherche Windows et tapez cleartype.
- Cliquez sur le texte Ajuster ClearType.

- Maintenant, dans la fenêtre ClearType Text Tuner, assurez-vous que la case Activer ClearType est cochée.

- Cliquez sur le bouton Suivant.
- Sélectionnez le moniteur que vous souhaitez régler.
- Maintenant, Windows définira la résolution native pour le moniteur sélectionné.
- Cliquez sur le bouton Suivant.
- Maintenant, sélectionnez l’échantillon de texte le plus net à l’écran.

- Enfin, après avoir terminé toutes les étapes, cliquez sur le bouton Terminer.
Solution 10 : Activer le lissage des polices
Windows 10 est livré avec plusieurs options qui affectent la façon dont les applications, les textes et l’écran apparaîtront sur le PC. Le lissage des polices est l’une de ces fonctionnalités qui lissent le bord des polices pour les montrer moins pixelisées.
Ainsi, si le texte sur votre PC semble flou, il vaut la peine de vérifier si la fonction de lissage des polices est activée ou non.
- Accédez à la zone de recherche Windows et saisissez Ajuster l’apparence et les performances de Windows.
- Cliquez sur Ajuster l’apparence et les performances de Windows.

- Dans la fenêtre Options de performances, accédez à la fenêtre Effets visuels.
- Ici, sélectionnez l’option Ajuster pour une meilleure apparence ou cochez la case Lisser les bords des polices d’écran.
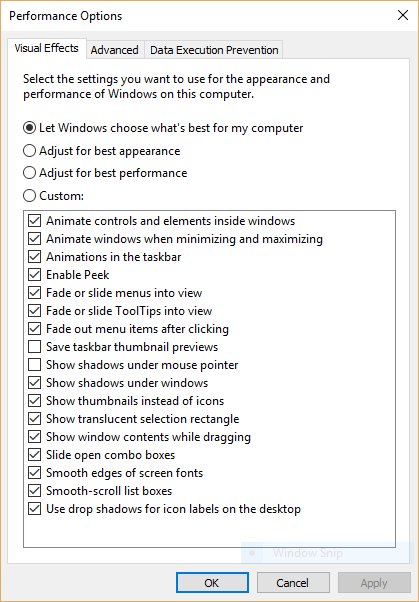
- Cliquez sur le bouton OK.
Solution recommandée pour corriger les erreurs et les problèmes du PC Windows
Vous rencontrez des problèmes avec votre PC Windows ? Vous avez essayé toutes les solutions possibles, mais vous n’avez toujours pas réussi à résoudre le problème ? Ne paniquez pas et essayez PC Réparation Outil.
C’est une solution unique pour tous les problèmes liés au PC. Cet outil de réparation multifonctionnel et avancé est capable de corriger diverses erreurs de PC Windows, telles que les erreurs BSOD, les erreurs de jeu, les erreurs DLL, les erreurs de registre et bien plus encore.
En plus de cela, il sécurise également le PC contre les virus/programmes malveillants, protège contre la perte soudaine de données, optimise le PC pour fournir des performances maximales. Cet outil est facile à utiliser et ne nécessite aucune connaissance technique.
Donc, sans perdre plus de temps, cliquez simplement sur le lien ci-dessous et téléchargez-le sur votre PC pour le rendre sans erreur.
Essayez PC Réparation Outil pour rendre votre ordinateur Windows sans erreur
Derniers mots
L’utilisation des astuces décrites ci-dessus réparer l’écran floue dans Windows 10. Ainsi, si jamais vous rencontrez du texte / des polices flous, le deuxième moniteur flou ou des applications floues sur les problèmes de Windows 10, suivez simplement les solutions données.
Utilisez ces solutions une par une et vous serez certainement en mesure de résoudre le problème d’affichage floue sous Windows 10. Outre ces correctifs manuels, vous pouvez également essayer PC Réparation Outil pour résoudre ce problème.
Enfin, si cet article vous a aidé à résoudre votre problème, partagez-le avec ceux qui ont le même problème. Suivez-nous également sur Facebook et Twitter pour lire ces guides utiles de dépannage des erreurs PC.
Hardeep has always been a Windows lover ever since she got her hands on her first Windows XP PC. She has always been enthusiastic about technological stuff, especially Artificial Intelligence (AI) computing. Before joining PC Error Fix, she worked as a freelancer and worked on numerous technical projects.