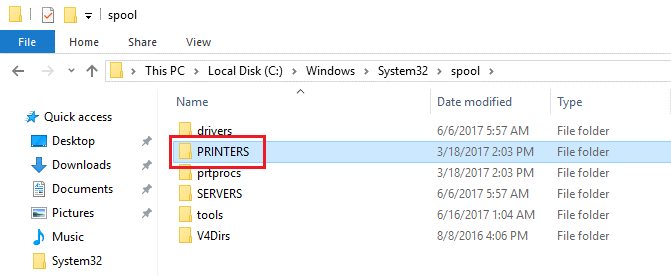Nous avons déjà discuté de plusieurs erreurs d’imprimante dans nos articles précédents et me voici à nouveau avec un nouveau problème – l’erreur « L’intervention de l’utilisateur est requise ».
L’erreur montre que quelque chose s’est mal passé avec l’imprimante et nécessite l’attention de l’utilisateur instantanément. Une fois que le message d’erreur s’affiche à l’écran, arrêtez d’utiliser l’imprimante et essayez de corriger l’erreur.
Plusieurs utilisateurs de Windows sont confrontés au problème en essayant d’imprimer des documents. Et le problème d’intervention de l’utilisateur de l’imprimante est généralement rencontré par les utilisateurs d’imprimantes de marque HP.
Cependant, cela ne se limite pas à cette marque spécifique et peut également être trouvé sur les imprimantes d’autres marques, telles que Canon, Brother, Epson, Ricoh, Xerox, etc.
De nombreux utilisateurs ont réussi à résoudre le problème d’intervention de l’utilisateur nécessitant une imprimante en redémarrant le service Spouleur d’impression et si cela ne fonctionne pas, la mise à jour des pilotes d’imprimante vous aide à surmonter le problème de l’imprimante.
Ici, dans cet article, nous devons partager les meilleures solutions possibles qui ont fonctionné pour de nombreux utilisateurs. Vous pouvez alors essayer de résoudre votre problème d’imprimante.
Mais avant de commencer avec les solutions, il est important de comprendre ce qui cause ce problème, ici nous avons présélectionné les scénarios possibles à l’origine de l’erreur d’imprimante d’intervention de l’utilisateur.
Quoi Cause Imprimante Besoins Utilisateur Intervention Problème?
- Problème de configuration de l’imprimante : dans de nombreux cas, l’imprimante rencontre des problèmes en raison de sa mauvaise configuration interne. Comme les imprimantes de différentes marques sont de construction différente, Windows utilise le pilote du fabricant de l’imprimante et son propre système de communication pour faire fonctionner l’imprimante. Si cela ne fonctionne pas, vous pourriez rencontrer le message d’erreur.
- Le mode protégé d’Internet Explorer est activé : le mode protégé d’Internet Explorer est avantageux dans certains cas car il bloque la demande d’un site Web non vérifié pour accéder au matériel. Il est possible que cette fonctionnalité empêche le site Web d’accéder à l’imprimante et que vous obtenez ce message d’erreur sur l’imprimante.
- Utilisation de pilotes de périphérique obsolètes : Une autre raison possible derrière ce problème est les pilotes d’imprimante. Si votre pilote d’imprimante est obsolète ou corrompu, votre imprimante cessera de fonctionner et pourra générer de telles erreurs.
- Windows est obsolète : j’ai également été témoin de plusieurs scénarios dans lesquels cette erreur se produit en raison de l’utilisation de Windows obsolète. Il existe plusieurs versions de Windows qui ont provoqué une sorte de bogue à l’origine de ce problème d’imprimante.
- Le service de spouleur d’impression s’est arrêté : comme nous le savons, le service de spouleur d’impression est connu pour avoir des problèmes et entrer dans une configuration défectueuse. Ainsi, si ce service est désactivé ou mal configuré, vous pouvez rencontrer ce problème.
- Niveaux d’encre bas : Cette erreur d’imprimante peut également survenir en raison du niveau d’encre bas.
Comment puis-je Réparer Imprimante Besoins Utilisateur Intervention Problème? [Solutions suggérées par les utilisateurs]
- Exécuter l’utilitaire de résolution des problèmes d’imprimante
- Redémarrer le service de spouleur d’impression
- Exécuter l’utilitaire de résolution des problèmes de matériel et de périphériques
- Mettre à jour/restaurer/réinstaller le pilote d’imprimante
- Vérifier le niveau d’encre de l’imprimante
- Désactiver le mode protégé sur Internet Explorer
- Mettez à jour votre PC Windows
- Désinstaller la dernière mise à jour de Windows
1 : Exécuter l’utilitaire de résolution des problèmes d’imprimante
La première chose que vous devez toujours faire pour corriger tout type d’erreur d’imprimante est d’exécuter l’utilitaire de résolution des problèmes d’imprimante intégré à Windows. Cet utilitaire vous aidera à résoudre les problèmes d’imprimante. Pour exécuter cet outil, vous devez effectuer les opérations suivantes :
- Appuyez sur les touches Windows + I pour ouvrir les paramètres Windows .
- Sélectionnez l’ option Mise à jour et sécurité .
- Cliquez sur l’ onglet Dépannage et accédez à la section Imprimante .
- Maintenant, cliquez sur le bouton ” Exécuter l’utilitaire de résolution des problèmes “.
- Ensuite, suivez toutes les instructions à l’écran pour terminer le processus de dépannage.
Maintenant, vérifiez si l’exécution de cet utilitaire a corrigé l’erreur d’intervention de l’utilisateur sur l’imprimante ou non. Sinon, continuez et suivez la solution suivante.
2: Restart the print spooler service
La prochaine méthode que nous allons essayer consiste à redémarrer le service Print Spooler . Cela ramènera l’imprimante à son état d’origine. Pour ce faire, vous devez suivre ces étapes :
- Appuyez sur la touche Windows + R et tapez services.msc dans la fenêtre Exécuter. Maintenant, cliquez sur le bouton OK et appuyez sur la touche Entrée
- Dans la fenêtre Services, recherchez le service Spouleur d’impression et faites un clic droit dessus.
- Choisissez l’ option Redémarrer dans le menu contextuel.
- Encore une fois, cliquez avec le bouton droit sur le spouleur d’impression et sélectionnez Propriétés .
- Dans l’ assistant Propriétés , sélectionnez l’ option Automatique comme type de démarrage .
- Cliquez sur le bouton OK .
- Maintenant, appuyez sur les touches Windows + E pour ouvrir l’ explorateur de fichiers .
- Ensuite, allez à l’emplacement suivant :
C: \ Windows \ System32 \ spool
- Ouvrez le dossier Imprimantes > supprimez tous les fichiers du dossier pour effacer la file d’attente d’impression.
- Maintenant, continuez à imprimer votre document et vérifiez si vous rencontrez l’erreur.
3: Exécuter l’utilitaire de résolution des problèmes de matériel et de périphériques
Un autre utilitaire intégré à Windows qui peut fonctionner pour vous sur un PC Windows 10 est l’utilitaire de résolution des problèmes de matériel et de périphériques . Cet outil vous aidera à trouver et à résoudre les problèmes avec les appareils et le matériel.
Pour exécuter cet utilitaire de résolution des problèmes, suivez ces instructions :
- Allez sur le bouton Démarrer de la fenêtre > cliquez sur l’ icône Paramètres .
- Cliquez sur l’ option Mise à jour et sécurité dans la fenêtre Paramètres de l’application .
- Accédez à l’ onglet Dépannage .
- Sélectionnez la section Matériel et périphériques > cliquez sur Exécuter l’utilitaire de résolution des problèmes .

- Suivez les instructions à l’écran pour terminer le processus.
4: Mettre à jour/restaurer/réinstaller le pilote d’imprimante
Mettre à jour le pilote d’imprimante :
Si votre pilote d’imprimante est obsolète, vous pouvez être confronté à une erreur d’intervention de l’utilisateur. Non seulement cette erreur, mais les pilotes de périphériques obsolètes peuvent vous poser divers problèmes. Par conséquent, il est conseillé de maintenir les pilotes de périphérique à jour.
Pour mettre à jour le pilote d’imprimante, procédez comme suit :
- Appuyez sur les touches Windows + R > tapez devmgmt.msc > cliquez sur le bouton OK .
- Dans la fenêtre Gestionnaire de périphériques , cliquez sur les files d’ attente d’imprimantes pour développer la section.
- Cliquez avec le bouton droit sur votre pilote d’imprimante et sélectionnez l’ option Mettre à jour le pilote dans le menu.
- Cliquez sur Rechercher automatiquement le logiciel pilote mis à jour .
- Maintenant, attendez que Windows recherche un pilote mis à jour et l’installe sur votre ordinateur.
- Une fois le pilote mis à jour, vérifiez si l’ erreur d’intervention de l’ utilisateur requise apparaît lors de l’impression sur un PC Windows 10.
Restauration de la mise à jour du pilote d’imprimante :
Si l’ erreur d’intervention de l’utilisateur de l’ imprimante requise apparaît après la mise à jour du pilote d’imprimante, la restauration du pilote peut corriger l’erreur.
Pour ce faire, suivez les étapes ci-dessous :
- Ouvrez le Gestionnaire de périphériques, cliquez sur les files d’attente d’imprimantes.
- Cliquez avec le bouton droit sur le pilote d’imprimante et sélectionnez Propriétés .
- Allez dans l’ onglet Pilote > cliquez sur le bouton Restaurer le pilote .
- Maintenant, dans la fenêtre d’invite suivante, sélectionnez la raison de la restauration du pilote et cliquez sur le bouton Oui .
- Redémarrez votre ordinateur.
Réinstallez le pilote d’imprimante :
Si la mise à jour ou la restauration du pilote d’imprimante n’a pas permis d’effectuer votre travail, il doit y avoir un problème avec votre pilote d’imprimante. Dans ce cas, vous devez réinstaller le pilote d’imprimante.
- Appuyez sur les touches Windows + X et sélectionnez Gestionnaire de périphériques .
- Cliquez sur les files d’attente d’impression .
- Cliquez avec le bouton droit sur le pilote et sélectionnez l’ option Désinstaller le périphérique .
- Redémarrez votre ordinateur. Maintenant, Windows installera automatiquement le pilote.
- Alternativement, pour réinstaller manuellement le pilote d’imprimante, vous pouvez visiter le site Web du fabricant pour installer le pilote.
5: Vérifiez le niveau d’encre de l’imprimante
L’une des principales causes d’obtention du message d’erreur d’intervention de l’ utilisateur sur un PC Windows 10 est le niveau d’encre de l’imprimante.
Si votre imprimante a un faible niveau d’encre ou s’il y a tout autre problème connexe, je vous suggère de retirer les cartouches d’encre . Ou, vous pouvez également secouer un peu les cartouches.
Cela résoudra le problème temporairement. Cependant, si vous cherchez à corriger définitivement cette erreur, vous devez remplacer les cartouches d’encre.
6 : Désactivez le mode protégé sur Internet Explorer
Si vous rencontrez l’ erreur « L’intervention de l’utilisateur est requise » lors de l’impression de la page Web d’Internet Explorer, désactivez le mode protégé.
Le mode protégé dans Internet Explorer est une fonctionnalité qui ne permet pas au PC d’accéder au matériel ou à toute structure de fichier interne si la source n’est pas sécurisée ou vérifiée. Bien que ce soit une caractéristique bénéfique, cela peut parfois être problématique, tout comme cette situation.
Par conséquent, nous allons ici désactiver cette fonctionnalité pour corriger cette erreur d’imprimante . Et pour cela, vous devez procéder comme suit :
- Appuyez sur les Windows + R simultanément sur les touches pour lancer la course boîte de dialogue.
- Dans la fenêtre Exécuter, tapez inetcpl.cpl et appuyez sur Entrée .

- Dans la fenêtre Propriétés Internet , passez à l’ onglet Sécurité .
- Décochez la case Activer le mode protégé .
- Cliquez sur le bouton OK pour appliquer les modifications.
- Accédez à votre bureau, cliquez avec le bouton droit sur l’icône du navigateur et sélectionnez Exécuter en tant qu’administrateur .
7 : Mettez à jour votre PC Windows
Dans certains cas, le problème de l’ imprimante n’apparaît pas en raison de son erreur de module mais appartient au système d’exploitation lui-même.
Cependant, ce problème peut facilement être résolu en mettant à jour le système d’exploitation Windows vers sa dernière version. Voici les instructions pour mettre à jour Windows 10 PC :
- Appuyez simultanément sur les touches Windows + I.
- Dans l’ application Paramètres Windows , cliquez sur Mise à jour et sécurité .
- Accédez à Windows Update > cliquez sur le bouton Rechercher les mises à jour .
- Si une nouvelle mise à jour est disponible, installez-la sur votre PC.
- Une fois que vous avez mis à jour votre ordinateur, redémarrez-le.
Vérifiez maintenant si cela a corrigé l’ erreur d’intervention de l’ utilisateur requise de l’imprimante sur un PC Windows 10.
8 : Désinstaller la dernière mise à jour de Windows
Contrairement à la solution précédente, il y a des chances que vous soyez confronté à cette erreur d’imprimante en raison de la récente mise à jour Windows que vous avez installée sur votre PC.
Si vous le soupçonnez, désinstallez la dernière mise à jour problématique. Suivez ces étapes pour le faire :
- Allez sur le bouton Démarrer de Windows et cliquez sur l’ icône Paramètres .
- Sur l’ écran Paramètres Windows , cliquez sur l’ option Mise à jour et sécurité .

- Allez dans l’ onglet Windows Update > cliquez sur l’ historique des mises à jour .
- Cliquez sur Désinstaller les mises à jour .

- Maintenant, sélectionnez la dernière mise à jour installée dans la liste des mises à jour installées.
- Cliquez sur le bouton Désinstaller .
- Redémarrez votre ordinateur.
Correctifs recommandés par les fabricants Brother, Canon, HP et Xerox
Outre les solutions décrites ci-dessus, en voici d’autres que vous pouvez essayer si les solutions ci-dessus ne fonctionnent pas pour vous pour corriger l’ erreur d’intervention de l’utilisateur requise sur l’imprimante et la meilleure partie est que celles-ci sont suggérées par les fabricants d’imprimantes.
- Réinitialiser l’imprimante et l’ordinateur
- Effacer la file d’attente d’impression
- Ajouter une deuxième imprimante
- Désactiver les communications bidirectionnelles pour l’imprimante
- Exécutez HP Print and Scan Doctor (pour les utilisateurs d’imprimantes HP)
1: Réinitialiser l’imprimante et l’ordinateur
La façon la plus simple de corriger l’ erreur d’ intervention de l’ utilisateur requise de l’imprimante consiste à réinitialiser l’imprimante et l’ordinateur. Pour ce faire, suivez les instructions ci-dessous :
- Débranchez tous les câbles/cordons de l’imprimante.
- Débranchez le câble d’alimentation de la source d’alimentation principale.
- Maintenant, attendez 60-80 secondes .
- Rebranchez tous les cordons/câbles à l’imprimante.
- De même, débranchez tous les câbles de l’ordinateur et attendez un certain temps, puis rebranchez-les.
- Maintenant, essayez d’imprimer quoi que ce soit à partir de l’imprimante et voyez si cela a résolu le problème.
2: Effacer la file d’attente d’impression
Chaque fois que les instructions d’impression sont envoyées à l’imprimante, un fichier est créé sous Windows. Mais parfois, ces fichiers sont corrompus et commencent à causer des problèmes tels que l’ imprimante nécessite l’intervention de l’utilisateur . Cependant, vous pouvez résoudre ce problème en effaçant la file d’attente d’impression.
- Accédez à la barre de recherche Windows et tapez services locaux et cliquez sur Services locaux dans la liste des meilleurs résultats.
- Recherchez le spouleur d’impression dans la liste des services.
- Cliquez avec le bouton droit sur le spouleur d’impression et sélectionnez l’ option Arrêter dans le menu contextuel.
- Maintenant, fermez la fenêtre de service.
- Ensuite, allez à l’emplacement ci-dessous :
C:\Windows\System32\spool
- Ouvrez le dossier Imprimante .
- Maintenant, supprimez tous les fichiers du dossier Imprimante.
- Après avoir vidé la file d’attente d’impression, essayez d’imprimer n’importe quel document.
3: Ajouter une deuxième imprimante sur l’ordinateur pour imprimer à l’aide du port TCP/IP standard
- Ouvrez le Panneau de configuration et accédez à Périphériques et imprimantes .
- Cliquez sur l’ onglet Ajouter une imprimante .
- Sélectionnez l’ option Ajouter une imprimante locale .
- Choisissez le bouton radio Créer un nouveau port .
- Sélectionnez l’ option Port TCP/IP standard dans le menu déroulant.
- Cliquez sur le bouton Suivant .
- Maintenant, entrez l’adresse IP de l’imprimante dans la case située à côté du nom d’ hôte ou de l’adresse IP .
- Décochez la case « Interroger l’imprimante et sélectionner automatiquement le pilote à utiliser ».
- Cliquez sur le bouton Suivant .
- Sélectionnez le bouton radio Standard donné dans la section Type de périphérique et assurez-vous de choisir l’ option Carte réseau générique dans la liste déroulante.
- Cliquez sur le bouton Suivant .
- Sélectionnez le fabricant et l’ imprimante dans la liste donnée.
- Cliquez sur le bouton Disque
- Ensuite, cliquez sur le bouton Parcourir et sélectionnez l’emplacement où se trouve votre pilote d’imprimante.
- Choisissez le fichier d’installation et cliquez sur le bouton Ouvrir .
- Cliquez sur le bouton OK > Suivant .
- Choisissez votre nom d’imprimante par défaut ou entrez le nom de l’imprimante, puis cliquez sur le bouton Suivant.
- Sélectionnez Ne pas partager cette imprimante > cliquez sur
- Cliquez sur
4: désactiver les communications bidirectionnelles pour l’imprimante
- Accédez à la zone de recherche Windows et tapez le panneau de configuration.
- Cliquez sur le Panneau de configuration .
- Ensuite, cliquez sur Périphériques et imprimantes .
- Cliquez avec le bouton droit sur votre imprimante et sélectionnez Propriétés de l’imprimante .
- Allez dans l’ onglet Ports .
- Décochez la case Activer la prise en charge bidirectionnelle .
- Cliquez sur le bouton Appliquer et OK .
5: Exécutez HP Print and Scan Doctor (pour les utilisateurs d’imprimantes HP)
Si vous êtes un utilisateur d’imprimante HP et qu’aucun des correctifs ci-dessus n’a fonctionné pour vous, vous pouvez utiliser un outil automatique fourni par HP pour résoudre ces problèmes.
Utilisez HP Print and Scan Doctor .Téléchargez et exécutez cet outil sur votre PC Windows pour diagnostiquer et résoudre automatiquement les problèmes d’imprimante sans avoir besoin de suivre une méthode manuelle.
Une fois l’outil installé sur votre PC, lancez-le et suivez les instructions à l’écran pour détecter et résoudre automatiquement le problème de l’imprimante.
Solution ultime pour corriger les erreurs et les problèmes du PC
Si vous rencontrez plusieurs erreurs et problèmes sur votre PC Windows et recherchez des solutions uniques à ces problèmes, vous devez essayer l’ PC réparation Outil.
Il s’agit d’un outil de réparation avancé conçu pour traiter divers problèmes liés aux PC Windows, tels que les BSOD, les jeux, les applications, les DLL, les erreurs de registre, etc.
Il répare également les fichiers système corrompus, protège contre la perte soudaine de fichiers et protège le PC contre les virus et les logiciels malveillants.
Non seulement les erreurs, mais il prend également en charge les performances de votre PC. Il optimise le PC de manière à ce que vous puissiez profiter de performances maximales.
obtenir PC réparation Outil à Réparer les erreurs au PC Windows
Conclusion
Ainsi, comme vous le voyez, le problème “L’imprimante a besoin d’une intervention de l’utilisateur ” peut apparaître à tout moment sur votre imprimante lors de l’impression de documents et ne vous permet pas de l’imprimer, vous devez le résoudre maintenant.
Pour ce faire, vous pouvez passer par les correctifs mentionnés ci-dessus. Appliquez les solutions une par une et faites-nous savoir quelle méthode vous permet de faire votre travail.
De plus, si vous rencontrez un autre problème avec votre imprimante, vous pouvez nous demander de l’aide sur Facebook ou Twitter . Notre équipe vous répondra dans les plus brefs délais et tentera de résoudre votre problème par tous les moyens possibles.
Hardeep has always been a Windows lover ever since she got her hands on her first Windows XP PC. She has always been enthusiastic about technological stuff, especially Artificial Intelligence (AI) computing. Before joining PC Error Fix, she worked as a freelancer and worked on numerous technical projects.