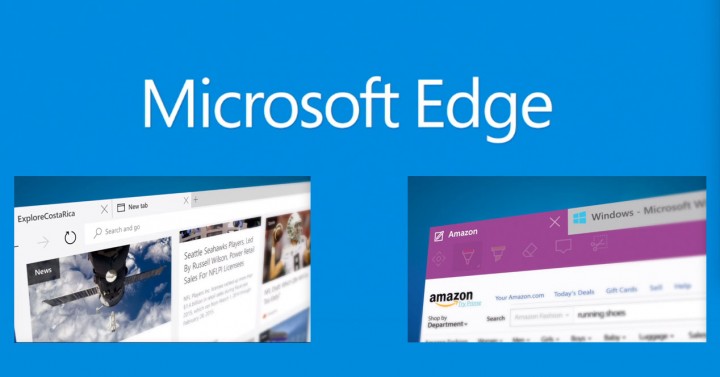 La mise à jour de Windows 10 Creators est maintenant disponible pour tous les systèmes Windows 10, l’objectif principal de cette mise à jour est de rendre Windows 10 plus créatif.
La mise à jour de Windows 10 Creators est maintenant disponible pour tous les systèmes Windows 10, l’objectif principal de cette mise à jour est de rendre Windows 10 plus créatif.
Il contient beaucoup de correctifs, de correctifs et de fonctionnalités pour le système Windows 10.
Mais cela inclut également plusieurs problèmes tels que le WiFi ne fonctionnant pas, la connexion Internet lente, le problème audio / vidéo et plus encore.
Dans cette section, nous essayons de résoudre le navigateur Microsoft Edge sans réponse après la mise à jour de la mise à jour des Créateurs.
Pour résoudre ce problème, vous devez prendre l’aide de l’outil de correction facile de Microsoft.
Cet outil vous aidera à diagnostiquer le navigateur Microsoft Edge et à le rendre parfait.
Lire aussi: [Résolu] Comment réparer les crashs du jeu après la mise à jour vers Windows 10 Creators Update?
D’abord, vous devez télécharger l’outil de correction Microsoft Easy à partir de la page Web officielle (http://aka.ms/diagiebrowser).
Cliquez sur le bouton “Télécharger” ou le lien “Corriger ce problème” présent dans le lien ci-dessus.
Après le téléchargement, exécutez l’outil de réparation facile de Microsoft et suivez les instructions ci-dessous:
- Votre navigateur Web affiche une boîte de dialogue comme indiqué dans les images ci-dessous.
Si vous utilisez Internet Explorer 11, la notification de téléchargement apparaîtra en bas du navigateur Web.
Dans Google Chrome, la notification de téléchargement apparaît au bas du navigateur.
Dans Mozilla Firefox 28.0, la boîte de dialogue Enregistrer le fichier s’affiche dans le navigateur Web.
- Après avoir téléchargé le fichier, exécutez-le sur votre système. Pour exécuter cet outil,
- Accédez à l’emplacement où le fichier téléchargé est disponible en général, le dossier de téléchargement.
- Double-cliquez sur le fichier téléchargé pour l’exécuter.
Remarque: Pour exécuter cet outil, vous devez vous connecter à Windows en tant qu’administrateur.
Si vous n’êtes pas connecté en tant qu’administrateur, votre système affichera une notification de contrôle de compte utilisateur comme indiqué ci-dessous.
Cliquez sur YES pour permettre au système et exécutez cet outil.
- Après cela, suivez simplement la propre notification d’écran pour résoudre ce problème.
- La solution de solution facile va compléter le processus de dépannage et peut résoudre le problème avec facilité.
Une autre solution pour éliminer le problème de Microsoft Edge Browser Not Responding est:
Réinitialiser votre navigateur Web pour réparer Microsoft Edge Browser Ne pas répondre
Étape 1: Suivez simplement le chemin donné ci-dessous:
C:\Users\%username%\AppData\Local\Packages\Microsoft.MicrosoftEdge_8wekyb3d8bbe
Après avoir atteint ce dossier, supprimez tout ce qui est présent dans ce dossier.
REMARQUE: vous devez remplacer le% username% par votre nom d’utilisateur.
Étape 2: Maintenant, ouvrez le powershell avec la licence d’administration.
Pour ouvrir cela, accédez à la zone de recherche de votre système, recherchez le powershell et ouvrez-le.
Dans la fenêtre de commande powershell, tapez le code donné ci-dessous et appuyez sur Entrée.
Get-AppXPackage -AllUsers -Name Microsoft.MicrosoftEdge | Foreach {Add-AppxPackage -DisableDevelopmentMode -Register “$ ($ _. InstallLocation) \ AppXManifest.xml” -Verbose}
Une fois que vous avez exécuté cette commande, votre bord de Microsoft est réinitialisé à ses paramètres par défaut.
Conclusion: l’instruction donnée ci-dessus résoudra résolument les problèmes et réparera le navigateur Web Microsoft Microsoft insensé.
Vous devez également vous assurer que votre navigateur de bord est mis à jour.
Hardeep has always been a Windows lover ever since she got her hands on her first Windows XP PC. She has always been enthusiastic about technological stuff, especially Artificial Intelligence (AI) computing. Before joining PC Error Fix, she worked as a freelancer and worked on numerous technical projects.