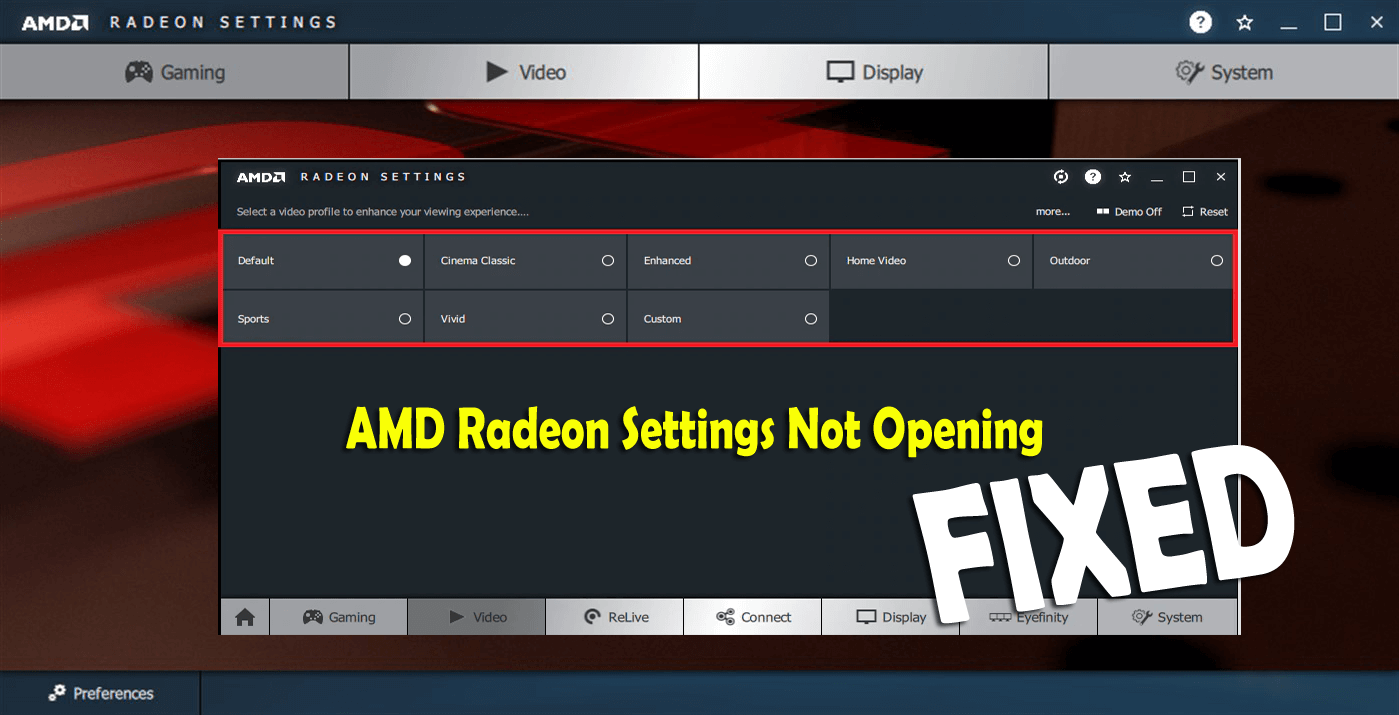
Résumé – AMD Radeon Settings est un outil important, qui améliore la stabilité et les performances en vous permettant de régler les paramètres de votre carte graphique. Mais récemment, de nombreux utilisateurs ont rencontré des problèmes et ont signalé que les paramètres AMD Radeon ne s’ouvraient pas sur leur ordinateur. Donc, ici, dans ce guide, apprenez à résoudre les problèmes AMD Radeon Settings sans ouvrir.
AMD Radeon est une marque de produits informatiques principalement destinée au pilote de périphérique et au logiciel utilitaire. Les paramètres AMD Radeon sont un outil qui gère la carte graphique AMD et vous permet de modifier les paramètres de la carte graphique pour un jeu fluide.
Mais parfois, cela échoue à se lancer, après la mise à jour des pilotes de la carte graphique. Cependant, de nombreux utilisateurs ont également confirmé qu’ils n’avaient pas mis à jour leur carte graphique mais qu’ils ne pouvaient toujours pas ouvrir les paramètres AMD Radeon.
Heureusement, notre expert a résolu le problème et les solutions sont relativement faciles à suivre et ont aidé de nombreux utilisateurs à résoudre l’impossibilité d’ouvrir les paramètres AMD Radeon.
Alors, suivez les solutions de travail ci-dessous une par une jusqu’à ce que vous trouviez celle qui vous convient. Mais d’abord, regardez pourquoi les paramètres AMD Radeon ne s’ouvrent pas sous Windows?
Quelles sont les raisons pour lesquelles les paramètres AMD Radeon ne s’ouvriront pas?
Connaître la cause première vous aide à résoudre facilement le problème et à ouvrir les paramètres AMD Radeon. Découvrez ici quelques-uns des plus courants.
- La plupart du temps, les pilotes de carte graphique défectueux empêchent les paramètres Radeon de s’ouvrir
- Une mauvaise installation du pilote peut également provoquer le problème.
- Votre système d’exploitation Windows est obsolète.
- En raison de l’incompatibilité entre les paramètres AMD Radeon et les pilotes installés.
Maintenant, commencez à suivre les solutions en conséquence.
Comment résoudre le problème de non-ouverture des paramètres AMD Radeon?
Solution 1 – Réglages rapides
Tout d’abord, vous devez suivre les étapes préliminaires rapides pour résoudre le problème AMD Radeon Settings ne peut pas ouvrir.
- Redémarrez votre ordinateur Windows, cette astuce rapide résout la plupart des problèmes ou problèmes avec l’ordinateur.
- Vérifiez si vous avez récemment installé un logiciel, du matériel, puis désinstallez-le et vérifiez si les paramètres AMD Radeon s’ouvre ou non.
De plus, si le problème persiste, commencez à suivre les correctifs donnés ensuite.
Solution 2 – Restaurer le pilote de la carte graphique sur le pilote précédent
Comme de nombreux utilisateurs ont confirmé le problème après la mise à jour des pilotes graphiques, assurez-vous de restaurer le pilote au précédent.
Suivez les étapes pour ce faire:
- Appuyez sur la touche Windows + R et dans la boîte de dialogue Exécuter> tapez devmgmt.msc> appuyez sur Entrée
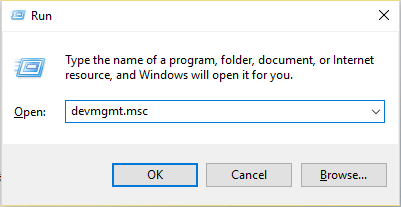
- Cela ouvrira le Gestionnaire de périphériques> développez ici la section Cartes graphiques> cliquez avec le bouton droit sur le pilote graphique> sélectionnez Désinstaller le périphérique.
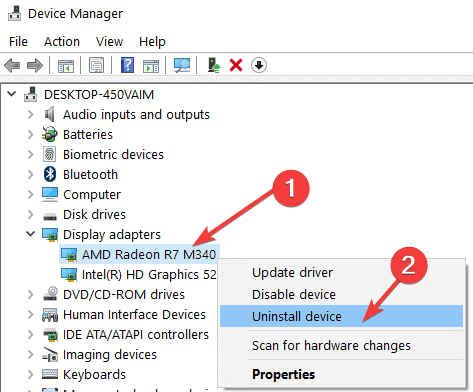
- Et confirmez les invites qui demandent la confirmation de la désinstallation du dernier pilote de périphérique et attendez la fin du processus.
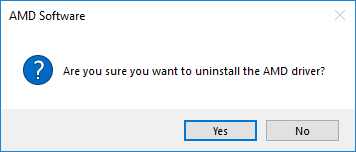
- Maintenant, visitez le site Web officiel d’AMD et recherchez les pilotes disponibles.
- Faites défiler pour rechercher le pilote requis> et faites un clic droit dessus et choisissez le bouton Télécharger
- Ensuite, installez-le sur votre système en suivant les instructions à l’écran.
Redémarrez votre système et vérifiez si le problème des paramètres AMD Radeon ne s’ouvre pas est résolu.
Solution 3 – Mettre à jour le système Windows
Si votre système Windows est obsolète, cela peut également entraîner des problèmes de paramètres AMD Radeon. Vérifiez donc les mises à jour disponibles et installez-les sur votre système Windows.
Suivez les étapes pour ce faire:
- Ouvrez Paramètres> Mise à jour et sécurité> Windows Update.
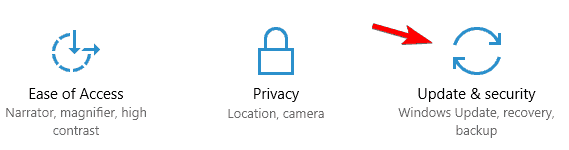
- Cliquez maintenant sur le bouton Vérifier les mises à jour
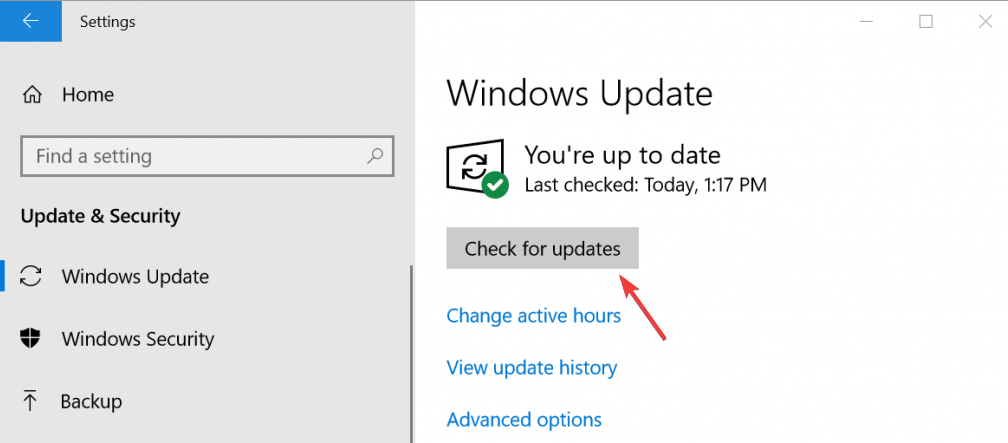
- Vérifiez si des mises à jour sont disponibles, puis téléchargez-les et installez-les.
Maintenant, après la mise à jour de Windows, redémarrez votre système et vérifiez si le problème est résolu ou passez à la solution suivante.
Solution 4 – Modifier les paramètres de registre AMD
Si aucune des solutions ci-dessus ne fonctionne pour vous, il est possible que la version AMD Radeon Setting et la version du pilote ne correspondent pas ou soient incompatibles entre elles.
Et pour le résoudre, vous devez modifier votre registre.
Remarque: les étapes sont délicates, une petite erreur peut endommager votre système et il ne s’allumera pas. Assurez-vous donc de suivre attentivement les étapes indiquées.
Suivez les étapes pour ce faire:
- Appuyez sur la touche Windows + R> dans la zone Exécuter> tapez regedit> appuyez sur Entrée
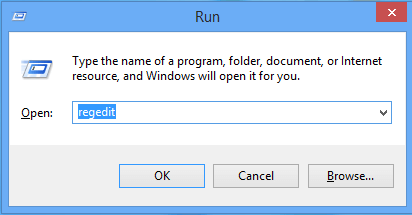
- Maintenant, à gauche, accédez au registre suivant: HKEY_LOCAL_MACHINE \ SOFTWARE \ AMD \ CN
- Et cliquez sur cette clé> puis recherchez une entrée nommée DriverVersion> cliquez dessus avec le bouton droit de la souris et dans le menu contextuel> sélectionnez Modifier.
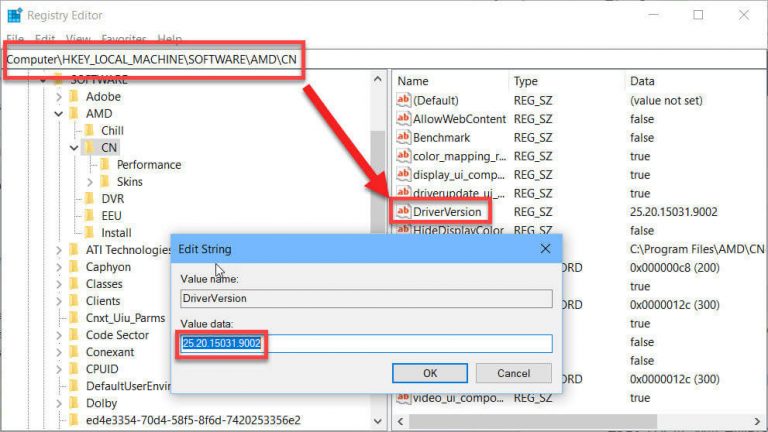
- Ensuite, dans la fenêtre Modifier> sous la section Données de la valeur, modifiez la valeur à 0 et appliquez la modification que vous avez effectuée. Vérifiez également si des boîtes de dialogue de sécurité apparaissent pendant le processus.
- Ensuite, appuyez sur Ctrl + Shift + Esc pour ouvrir le Gestionnaire des tâches et tuer tous les processus liés à AMD.
- Ensuite, dans la partie inférieure gauche> cliquez sur Plus de détails pour développer le Gestionnaire de tâches et localiser tous les processus liés à AMD comme son exécutable principal et d’autres. Ils sont situés juste sous les processus d’arrière-plan. Et choisissez-les un par un> sélectionnez l’option Fin de tâche dans la partie inférieure droite de la fenêtre.
- Enfin, redémarrez les paramètres AMD Radeon
On estime que cela fonctionne pour que vous corrigiez les paramètres AMD Radeon en n’ouvrant pas de problème sur votre ordinateur.
Solution 5 – Effectuez une installation propre du pilote de la carte graphique AMD Radeon
Si aucune des solutions ci-dessus ne fonctionne pour vous, vous pouvez résoudre le problème de non-ouverture des paramètres AMD Radeon. Ensuite, il est suggéré de réinstaller le pilote graphique AMD Radeon.
Suivez les étapes pour ce faire:
- Tout premier téléchargement et enregistrez le bon pilote AMD sur le site officiel d’AMD.
- Ensuite, téléchargez et enregistrez le programme de désinstallation du pilote d’affichage.
- Assurez-vous également de désactiver l’antivirus ou tout autre programme de sécurité installé sur votre système.
- Et à partir du dossier C: / AMD, supprimez le contenu de tous les pilotes précédents.
- Maintenant, ouvrez le Panneau de configuration> désinstallez un programme> sélectionnez AMD et désinstallez tout
- Démarrez en mode sans échec> exécutez DDU et laissez-le redémarrer votre système> installez de nouveaux pilotes> et redémarrez votre système.
Espérons que le problème de non ouverture des paramètres AMD Radeon est maintenant résolu.
SOLUTION RECOMMANDÉE – Corriger les pilotes Problèmes liés
Si vous rencontrez toujours des problèmes de pilote de carte graphique AMD, alors il est suggéré d’exécuter Driver Updater.
Il s’agit d’un outil avancé qui, en analysant une seule fois, corrige les problèmes liés au pilote entier et met également à jour l’ensemble des pilotes système en quelques clics.
Espérons que maintenant les paramètres AMD Radeon n’ouvriront pas, le problème est résolu et vous pouvez ouvrir facilement les paramètres AMD Radeon dans Windows 10.
Assurez-vous de scanner complètement votre ordinateur en installant la dernière version du pilote de la carte graphique AMD.
Obtenez Driver Updater pour résoudre les problèmes liés au pilote AMD
Conclusion:
Eh bien, ici, mon travail est terminé et je suppose que les solutions qui vous sont proposées pour résoudre les paramètres AMD Radeon ne poseront pas de problème.
C’est maintenant à votre tour de suivre les correctifs fournis et d’ouvrir facilement les paramètres AMD Radeon.
J’espère que l’article fonctionnera pour vous.
Mais si au cas où, il y a quelque chose que j’ai manqué ou si vous avez un commentaire, une suggestion ou une question, n’hésitez pas à partager avec nous sur notre page Facebook.
Bonne chance..!
Hardeep has always been a Windows lover ever since she got her hands on her first Windows XP PC. She has always been enthusiastic about technological stuff, especially Artificial Intelligence (AI) computing. Before joining PC Error Fix, she worked as a freelancer and worked on numerous technical projects.