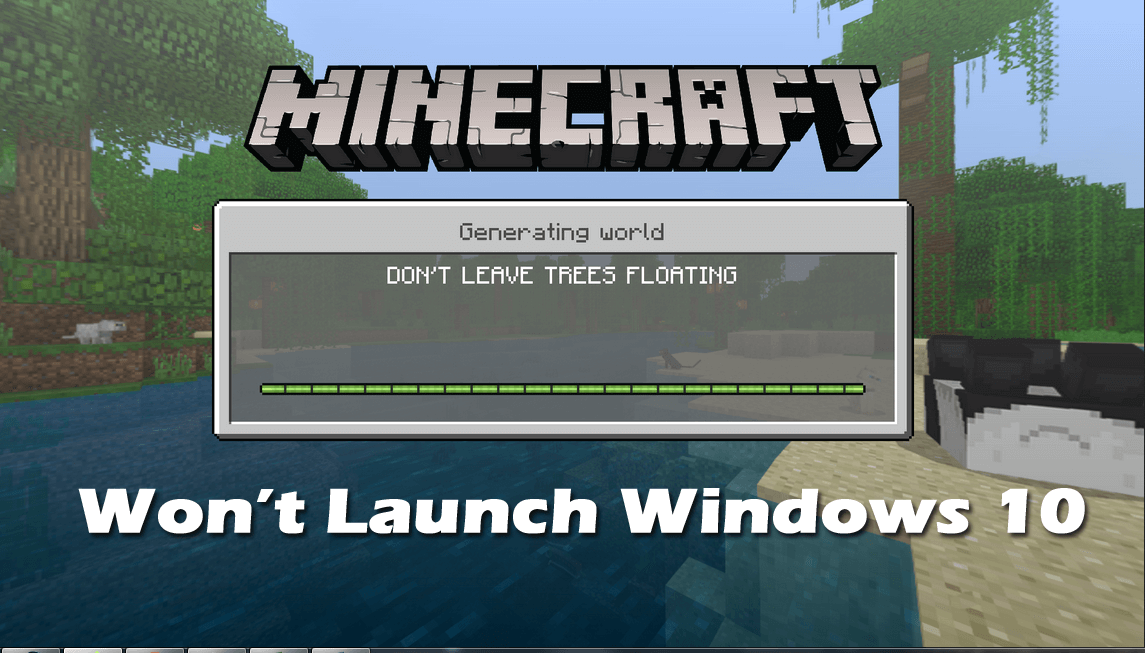
Troublé avec le Minecraft ne sera pas lancé sur un PC / ordinateur portable Windows? Vous vous demandez pourquoi le lanceur Minecraft ne s’ouvre pas et ne sait pas comment résoudre ce problème irritant?
Ensuite, détendez-vous, comme aujourd’hui dans cet article, vous apprendrez à connaître les correctifs réalisables possibles pour résoudre le problème que Minecraft ne se lancera pas dans Windows 10 et profiter de votre jeu.
Minecraft est l’un des jeux les plus populaires et les plus fascinants depuis des décennies. Mais de temps en temps, les joueurs rencontrent divers problèmes et erreurs lors de la lecture ou du lancement de Minecraft sous Windows.
Dans mes articles précédents, j’ai discuté du blocage de Minecraft et de l’erreur io.netty.channel dans Minecraft.
Et aujourd’hui, je suis ici avec un autre problème irritant qui a découragé de nombreux joueurs, et on les trouve en train de signaler ce problème à la communauté Microsoft.
Bonjour, j’ai acheté Minecraft java il y a quelque temps, il y a deux jours, j’ai mis à jour mon PC vers les nouvelles fenêtres, après avoir fait cela, et je ne peux plus ouvrir le lanceur Minecraft java donc je ne peux pas jouer. Veuillez aider merci.
Eh bien, si vous ne parvenez pas non plus à lancer Minecraft sur votre ordinateur Windows, suivez les correctifs donnés en conséquence, mais découvrez d’abord la cause du problème?
Pourquoi Minecraft ne se lance pas sous Windows 10?
Vous trouverez ci-dessous un aperçu de certaines des raisons possibles pour lesquelles le lanceur Minecraft n’ouvrira pas Windows 10.
- Très probablement, votre système ne répond pas à la configuration système minimale requise pour jouer à Minecraft
- Le jeu n’est pas compatible avec la version Windows ou vous ne l’exécutez pas en tant qu’administrateur.
- En raison du pilote de la carte graphique obsolète ou incompatible
- Si vous avez installé des Mods, cela peut également causer le problème
- L’antivirus ou le pare-feu tiers peut provoquer un conflit lors du chargement de Minecraft
- Le lanceur Minecraft ne s’ouvrira pas si vous exécutez deux MinecraftLauncher.exe.
Suivez maintenant les solutions expertes pour corriger l’erreur de manière permanente et démarrez-la facilement.
Comment réparer Minecraft ne lance pas Windows 10?
Solution 1 – Corrections préliminaires
Eh bien, avant de vous diriger vers les correctifs, assurez-vous d’abord d’essayer les ajustements faciles et de vérifier si cela fonctionne pour que vous résolviez le problème.
i – Vérifier la configuration système requise pour Minecraft
Tout d’abord, assurez-vous que le système Windows répond à la configuration système requise pour jouer à Minecraft.
Conseillé:
- CPU: Intel Core i5-4690 3,5 GHz / AMD A10-7800 APU 3,5 GHz ou équivalent
- GPU: GeForce 700 Series ou AMD Radeon Rx 200 Series (hors chipsets intégrés) avec OpenGL 4.5
- RAM: 8 Go
- Disque dur: 4 Go (SSD recommandé)
- OS (recommandé 64 bits):
- Windows: Windows 10
- macOS: macOS 10.12 Sierra
- Linux: toutes les distributions modernes à partir de 2014
Le minimum:
- CPU: Intel Core i3-3210 3,2 GHz / AMD A8-7600 APU 3,1 GHz ou équivalent
- GPU (intégré): Intel HD Graphics 4000 (Ivy Bridge) ou AMD Radeon R5 series (gamme Kaveri) avec OpenGL 4.4 *
- GPU (discret): Nvidia GeForce 400 Series ou AMD Radeon HD 7000 series avec OpenGL 4.4
- RAM: 4 Go
- Disque dur: au moins 1 Go pour le cœur du jeu, les cartes et autres fichiers
- OS:
- Windows: Windows 7 et plus
- macOS: tout OS X 64 bits utilisant 10.9 Maverick ou plus récent
- Linux: toutes les distributions 64 bits modernes à partir de 2014
- Une connexion Internet stable est nécessaire pour télécharger les fichiers Minecraft, après quoi la lecture hors ligne est possible.
Maintenant, si votre système Windows 10 correspond à la configuration système requise pour jouer au jeu, mais que Minecraft ne se chargera pas, puis passera au prochain ajustement.
ii – Désactiver l’antivirus tiers
Il se peut que le programme antivirus tiers empêche Minecraft de se charger sur votre système Windows 10.
Donc, si vous avez installé un programme antivirus, désactivez-le temporairement et essayez de charger à nouveau Minecraft.
Si cela fonctionne pour vous, votre antivirus est le coupable, alors contactez le centre de support antivirus pour trouver de l’aide.
iii – Assurez-vous que le jeu et Windows sont mis à jour
Si votre jeu et Windows 10 ne sont pas mis à jour, cela peut également causer le problème. Assurez-vous donc de conserver notre version Windows et Minecraft est mis à jour.
Pour mettre à jour le jeu, vérifiez les mises à jour disponibles via le lanceur officiel et installez les mises à jour disponibles.
Pour mettre à jour Windows 10, accédez à Paramètres> Mise à jour et sécurité> Windows Update,> Rechercher les mises à jour et installer les dernières mises à jour disponibles.
Les mises à jour sont souvent publiées par les développeurs pour corriger les bogues existants, les problèmes, les failles de sécurité et bien plus encore.
Solution 2 – Exécutez Minecraft en tant qu’administrateur
Comme indiqué ci-dessus, si vous n’exécutez pas Minecraft en tant qu’administrateur, cela peut également causer le problème. Alors, suivez les étapes pour exécuter Minecraft en tant qu’administrateur, car de nombreux joueurs ont réussi à résoudre le problème simplement en l’exécutant en tant qu’administrateur.
- Pour ce faire, faites un clic droit sur Minecraft> sélectionnez Exécuter en tant qu’administrateur> et lancez le jeu pour vérifier s’il commence à fonctionner correctement.
Solution 3 – Terminer les processus Minecraft
De nombreux joueurs ont mentionné que le problème de lancement de Minecraft apparaît en raison des deux processus MinecraftLaucher.exe s’exécutant dans le Gestionnaire des tâches.
Donc, ici, il est suggéré d’ouvrir le Gestionnaire des tâches> et de redémarrer le jeu.
Suivez les étapes pour ce faire:
- Appuyez sur CTRL + SHIFT + DELETE> pour ouvrir le Gestionnaire des tâches
- Ensuite, dans l’onglet Processus> localisez Minecraft> cliquez avec le bouton droit pour sélectionner Fin de tâche
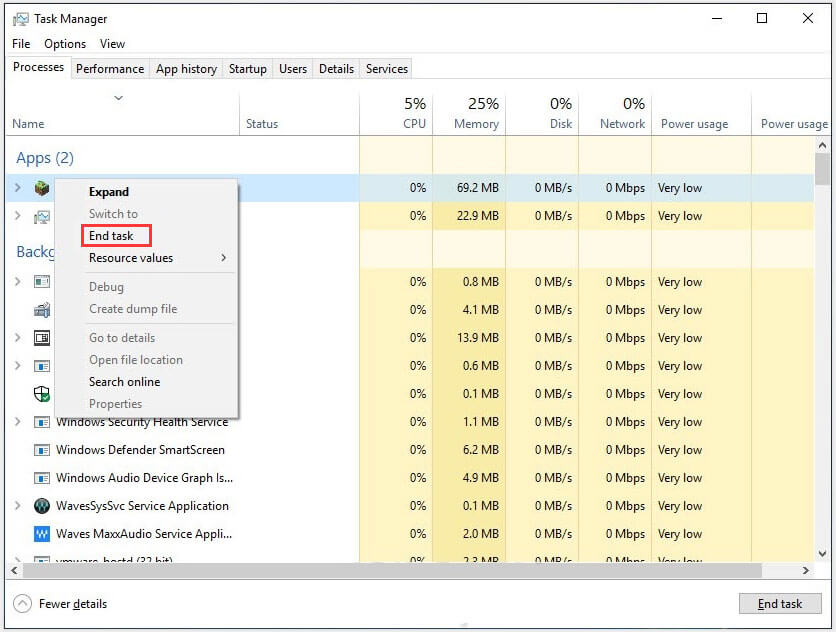
Maintenant, lancez à nouveau Minecraft et vérifiez s’il s’ouvre ou non.
Solution 4 – Exécutez le jeu en mode de compatibilité
Si vous rencontrez toujours le problème de non lancement de Minecraft, essayez d’exécuter le jeu en mode de compatibilité.
Suivez les étapes pour ce faire:
- Cliquez avec le bouton droit sur Minecraft> et dans le menu, sélectionnez Propriétés.
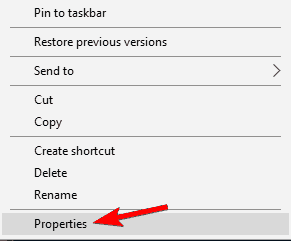
- Ensuite, dans la fenêtre Propriétés> allez dans l’onglet Compatibilité.
- Et sous Mode de compatibilité,> cochez la case Exécuter ce programme en mode de compatibilité et dans le menu déroulant, sélectionnez votre système d’exploitation.
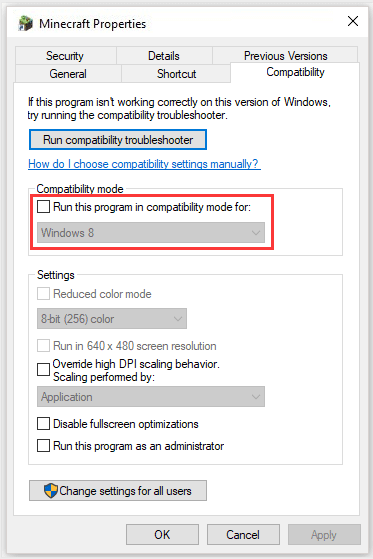
- Cliquez sur Appliquer> OK
On estime maintenant que le problème du lanceur Minecraft n’ouvrira pas Windows 10 est résolu.
Solution 5 – Mettre à jour le pilote de la carte graphique
Plusieurs fois, le pilote graphique obsolète peut également causer des problèmes avec les jeux. Donc, si aucune des solutions ci-dessus ne fonctionne pour vous, la réparation de Minecraft n’ouvrira pas Windows 10, essayez de mettre à jour les pilotes de la carte graphique.
Suivez les étapes indiquées:
- Cliquez avec le bouton droit sur l’icône Windows> sélectionnez Gestionnaire de périphériques.
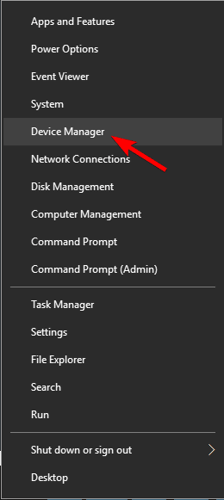
- Développez ensuite l’entrée Carte graphique> double-cliquez sur la carte graphique.
- Maintenant, sous l’onglet Pilote> choisissez Mettre à jour le pilote> sélectionnez Rechercher automatiquement le logiciel du pilote mis à jour.
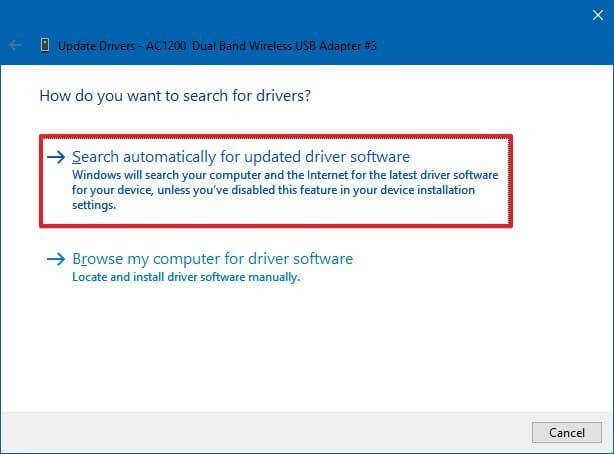
- Et suivez les instructions à l’écran.
Parfois, Windows ne parvient pas à trouver le logiciel pilote mis à jour, donc, dans ce cas, il est suggéré d’utiliser Driver Updater. Il s’agit d’un outil avancé qui, simplement en scannant une fois, détecte et met à jour l’ensemble des pilotes du système.
Obtenez Driver Updater pour mettre à jour automatiquement les pilotes de la carte graphique
Solution 6 – Supprimer les mods
Dans Minecraft, divers mods sont disponibles et les joueurs installent généralement des mods pour une meilleure expérience de jeu dans Minecraft.
Mais dans certains cas, les mods peuvent changer le comportement de jeu et provoquer divers problèmes et erreurs. Donc, si vous utilisez des mods tout en jouant à Minecraft sur un PC Windows 10, supprimez-les.
Suivez les étapes indiquées:
- Ouvrez la barre de recherche> tapez % appdata% et sélectionnez l’option contextuelle.
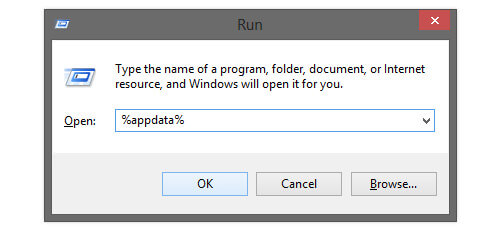
- Recherchez maintenant le dossier Minecraft> et développez le dossier Mods.
- Ensuite, dans le dossier Mods, supprimez les fichiers.
Après avoir supprimé les fichiers, vérifiez si Minecraft ne charge pas le problème est résolu ou non.
Solution 7 – Réinstaller Minecraft sur votre PC Windows
Si aucun des correctifs ci-dessus ne fonctionne pour que vous résolviez que Minecraft ne se lance pas après avoir appuyé sur Lecture, il est suggéré ici de réinstaller Minecraft sur votre Windows 10.
Suivez les étapes pour ce faire:
- Localisez Minecraft en accédant à l’emplacement C: \ Program Files (x86) \ Minecraft.
- Localisez maintenant le fichier nommé avec l’icône du jeu> double-cliquez dessus pour désinstaller le jeu.
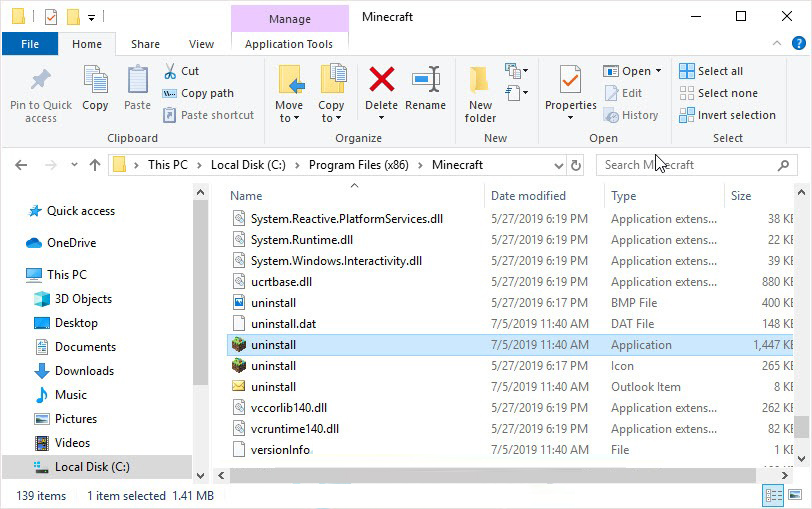
- Et comme Minecraft est complètement désinstallé> redémarrez votre système Windows 10
- Ensuite, téléchargez et installez la dernière version du jeu depuis le site officiel.
Eh bien, parfois, la désinstallation manuelle du jeu ne le supprimera pas complètement, car certaines de ses entrées de registre et fichiers indésirables sont laissés pour compte et provoquent une interruption la prochaine fois que vous installez le jeu.
Il est donc préférable d’utiliser le programme de désinstallation tiers pour supprimer facilement les jeux et les applications.
Obtenez Revo Uninstaller pour supprimer complètement l’application
Donc, ce sont les correctifs qui vous conviennent pour que Minecraft ne soit pas lancé sur Windows 10.
N’hésitez pas à exécuter le Game Booster, cela vous aidera à corriger le faible FPS et à améliorer l’expérience de jeu dans Minecraft.
- Cela booste le jeu et vous pouvez jouer au jeu fluide et plus rapide
- Optimise votre PC pour un gameplay plus fluide et réactif
- Obtenez le meilleur taux FPS
Questions fréquemment posées
1 - Que dois-je faire si Minecraft ne charge pas la PS4?
Pour réparer Minecraft ne se chargera pas sur PS4, commencez par extraire le disque, puis supprimez l'application et après avoir supprimé l'application, réinstallez le disque. Vous pouvez maintenant voir une mise à jour, installez-la. Vous pouvez voir maintenant que Minecraft commence à se charger sur PS4.
2 - Pourquoi Minecraft ne se charge-t-il pas au-delà de l'écran Mojang?
Il y a certains problèmes qui empêchent Minecraft de se charger après l'écran Mojang. Certains d'entre eux sont:
- En raison de pilotes graphiques obsolètes
- Plusieurs processus Minecraft s'exécutant en arrière-plan
- Certains fichiers disparaissent lors de l'installation de Minecraft
- En raison de la fonction de superposition Discord, car elle provoque des conflits
3 - Comment forcer le nouveau lanceur Minecraft à se mettre à jour?
Pour forcer la mise à jour de Minecraft, démarrez Minecraft Launcher> à côté de la zone de texte du nom d'utilisateur, cliquez sur Options> puis dans la fenêtre Options du lanceur> cliquez sur Forcer la mise à jour> cliquez sur Terminé et connectez-vous avec les informations d'identification de Minecraft et il commencera à se mettre à jour.
Conclusion
Ici, mon travail est terminé. J’ai fait de mon mieux pour répertorier les meilleures solutions pour résoudre le problème de Minecraft sous Windows 10.
Assurez-vous de suivre les solutions simples et rapides répertoriées et vérifiez que Minecraft commence à se charger sur le système Windows 10.
J’espère que l’article fonctionne pour vous et que vous pouvez maintenant commencer à profiter du jeu Minecraft.
De plus, si aucun des correctifs ci-dessus ne fonctionne pour vous, il vaut la peine d’analyser votre système avec PC Réparation Outil, car parfois en raison de problèmes internes liés au PC, les utilisateurs commencent à faire face à des bogues, des problèmes et des erreurs liés au jeu.
De plus, s’il y a quelque chose que j’ai manqué ou si vous avez des questions ou des commentaires, n’hésitez pas à partager avec nous sur notre page Facebook. N’oubliez pas non plus de tirer sur le bouton J’aime.
Bonne chance!!!
Hardeep has always been a Windows lover ever since she got her hands on her first Windows XP PC. She has always been enthusiastic about technological stuff, especially Artificial Intelligence (AI) computing. Before joining PC Error Fix, she worked as a freelancer and worked on numerous technical projects.