
De nombreux utilisateurs ont signalé qu’ils avaient affaire à la Manette PS4 pas de problème de connexion et la manette PS4 ne se connecte pas à la console.
Les joueurs PS4 sont très déçus du problème car ils ne peuvent pas jouer à des jeux sur leur PS4. Si vous rencontrez également des problèmes pour connecter votre manette PS4 à votre console, cet article est pour vous.
Généralement, la manette PS4 ne se connecte pas ou un problème de synchronisation se produit en raison du micrologiciel corrompu lorsque le contrôleur PS4 ne se charge pas en raison de problèmes de batterie et autres.
Donc, ci-dessous, découvrez les instructions étape par étape pour réparer le contrôleur PS4 ne se connecte pas problème, mais d’abord apprendre le coupable commun responsable du problème.
Pour optimiser les performances du PC Windows, Nous recommandons Advanced System Repair:
Ce logiciel est votre solution unique pour corriger les erreurs Windows, vous proteger contre les logiciels malveillants, nettoyer les fichiers inutiles et optimiser votre PC pour des performances maximales en 3 etapes simples :
- Telechargez Advanaced System Repair note Excellent sur Trustpilot.
- Cliquez sur Install & Scan Now pour analyser les problemes a l'origine des problemes du PC.
- Ensuite, cliquez sur Click Here to Fix All Issues Now pour reparer, nettoyer, proteger et optimiser votre PC.
Pourquoi Ne sera pas mon PS4 Manette Relier?
Voici les raisons qui pourraient être blâmées pour avoir causé le Manette PS4 ne se connecte pas problème:
- Batterie faible: C’est la raison la plus courante de causer ce problème avec votre manette. Si votre manette n’a pas assez de batterie ou si sa batterie est faible, cela créera des problèmes lors de l’établissement d’une connexion avec la console ou le PC.
- Interférence de signal Bluetooth: si vous utilisez une manette PS4 sans fil utilisant Bluetooth, cela peut également être la raison pour laquelle la manette ne peut pas se connecter délivrer. Pourquoi en est-il ainsi? C’est parce que si votre PS4 est connectée à plusieurs appareils Bluetooth, vous aurez du mal à connecter la manette à la console et ne pourrez pas la connecter du tout. Dans ce cas, essayez de supprimer les autres périphériques Bluetooth indésirables pour résoudre le problème.
- Problème de micrologiciel du contrôleur: Le La manette PS4 ne se synchronise pas Le problème peut également se produire en raison du problème du micrologiciel du contrôleur PS4, comme l’utilisation d’un micrologiciel endommagé, qui est le plus susceptible de causer le problème lors de l’établissement de la connexion.
Comment réparer le contrôleur PS4 ne se connecte pas?
Solution 1: étapes de dépannage initiales
Avant de passer à la solution avancée, assurez-vous de suivre ces étapes initiales de base pour connecter le contrôleur PS4.
- Vérifiez qu’il n’y a pas de connexion desserrée: assurez-vous que le câble USB est correctement connecté et qu’il n’y a pas de connexion desserrée car cela cause des problèmes lors de l’établissement d’une connexion.
- Testez le câble USB: avant d’utiliser le câble USB, assurez-vous qu’il est en bon état de fonctionnement, car l’utilisation du câble USB par défaut peut entraîner ce problème de connexion.
- Déconnectez la manette des autres appareils: si vous avez déjà connecté votre manette PS4 à d’autres appareils et que vous oubliez de la déconnecter et que vous essayez maintenant de vous connecter à un autre appareil, cela peut entraîner des problèmes de synchronisation et de connexion. Alors, déconnectez les autres appareils et les connexions Bluetooth.
Solution 2: chargez votre manette
Lors de la résolution du problème de connexion du contrôleur PS4, assurez-vous que votre contrôleur est complètement chargé. Une batterie faible peut être l’une des raisons pour lesquelles votre manette PS4 ne peut pas se connecter à la console.
Donc, si votre contrôleur est à court de batterie, chargez-le et assurez-vous qu’il n’y a pas de problème de batterie faible.
Solution 3: connecter la manette PS4 à l’aide d’un câble USB
La première tentative pour réparer le contrôleur PS4 ne se connecte pas consiste à connecter le contrôleur via un câble USB. Suivez les étapes pour le faire:
- Allumez la PS4.
- Connectez la PS4 au contrôleur DS4 à l’aide d’un câble USB.
- Maintenant, attendez 30 à 60 minutes pour que la manette PS4 se charge complètement.
- Pour resynchroniser la manette, maintenez enfoncée la touche PS au centre de la manette PS4.
- Si vous entendez le son d’un bip, cela signifie que la manette est maintenant couplée avec votre console.
Au cas où, vous êtes toujours impossible de connecter la manette à la PS4, puis utilisez un autre câble USB et essayez à nouveau de vous connecter au contrôleur en utilisant la méthode mentionnée ci-dessus.
Solution 4: resynchronisez votre manette au démarrage
La resynchronisation de la manette PS4 au démarrage permet également de corriger La manette PS4 ne se connecte pas délivrer et commencez à synchroniser la PS4 sans aucun problème.
- Éteignez la PS4.
- Connectez la manette à la console via un câble USB.
- Appuyez et maintenez enfoncé le bouton PS. Maintenant, vous serez invité à resynchroniser le contrôleur au démarrage.
- Effectuez la resynchronisation et vérifiez si les problèmes ont été résolus ou non.
Solution 5: Effectuez une réinitialisation logicielle sur le contrôleur.
Si vous ne parvenez toujours pas à résoudre le problème, essayez d’effectuer la réinitialisation logicielle sur le contrôleur PS4 pour résoudre le problème. Lors de l’exécution de cette méthode, vous devez disposer d’un contrôleur de travail supplémentaire. Maintenant, procédez aux étapes suivantes:
- Procurez-vous une autre manette fonctionnelle > accédez au menu Paramètres PS4.
- Choisissez l’option Périphériques dans le menu.
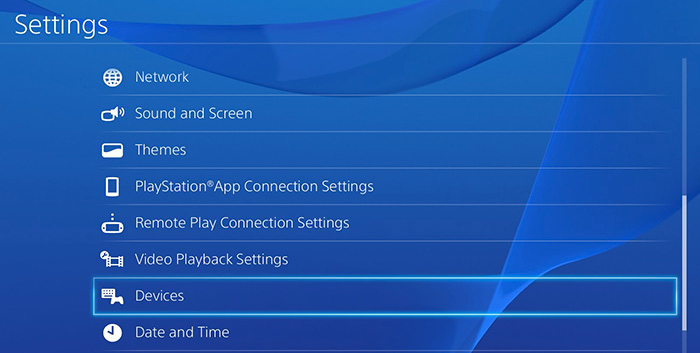
- Ensuite, cliquez sur Périphériques Bluetooth.
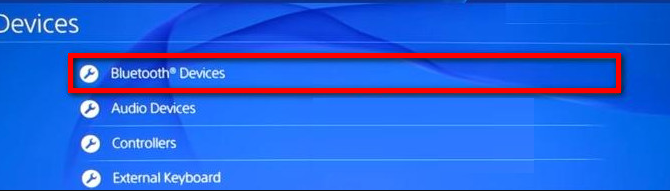
- Maintenant, sélectionnez le contrôleur dans la liste des appareils qui ne fonctionne pas, puis sélectionnez-le. Pour vérifier si le contrôleur est actif ou non, voyez s’il y a un point vert à côté. S’il y a un point vert, cela signifie qu’il est actif et s’il a un cercle blanc/gris, cela signifie qu’il est inactif.
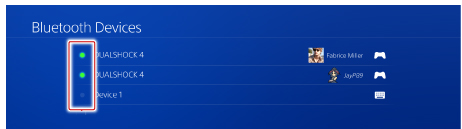
- Sur le contrôleur, appuyez sur le bouton Options.
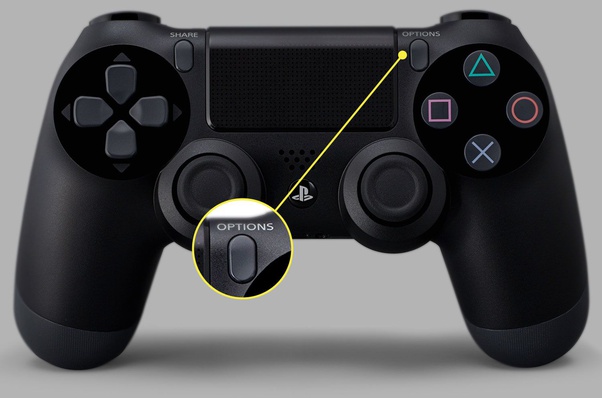
- Maintenant, sélectionnez l’option Oublier appareil dans le menu. Cela déconnectera votre contrôleur inactif.
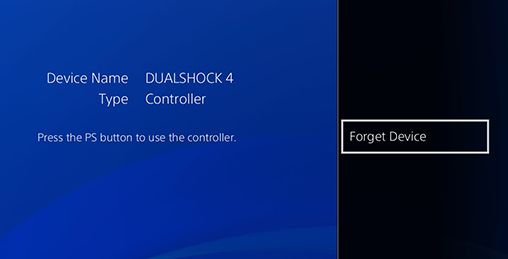
- Ensuite, éteignez la console PS4.
- Enfin, effectuez une resynchronisation sur le contrôleur.
Solution 6: réinitialisation matérielle du contrôleur PS4
Si la méthode précédente n’a pas réparer le contrôleur PS4 ne se connecte pas publier, alors la réinitialisation du contrôleur peut vous aider à surmonter ce problème. Alors, voici un guide rapide sur la façon dont vous pouvez réinitialiser le contrôleur PS4:
- Éteignez la PS4.
- Déconnectez votre Internet.
- Maintenant, vérifiez le bouton de réinitialisation sur le contrôleur, il devrait être à l’arrière du contrôleur.
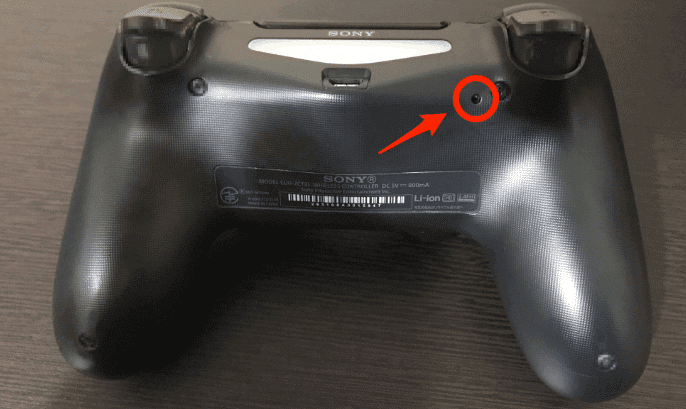
- Appuyez sur le bouton de réinitialisation et maintenez-le enfoncé pendant au moins 5 secondes.
- Ensuite, connectez votre PS4 au contrôleur DS4 à l’aide du câble USB.
- Allumez votre PS4 et appuyez sur le bouton PS pour resynchroniser la manette.
- Une fois que vous entendez le bip sonore, cela signifie que la manette est maintenant connectée à la console.
Solution 7: essayez l’application DS4Windows
Cette solution est destinée aux utilisateurs confrontés à un contrôleur PS4 qui ne se connecte pas au problème PC Bluetooth. Ici, vous devez d’abord retirer la manette PS4 de l’appareil Bluetooth. Voici comment pouvez-vous procéder:
- Redémarrez votre ordinateur.
- Avant de passer à l’étape suivante, assurez-vous que votre contrôleur DS4 a une batterie de 10 % ou plus.
- Accédez à la zone de recherche Windows et saisissez le panneau de configuration.
- Cliquez sur le Panneau de configuration.
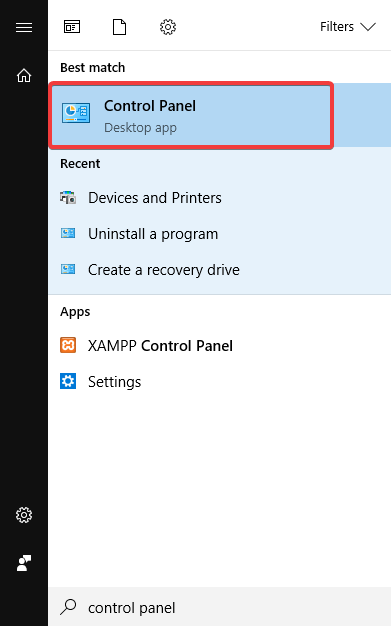
- Sélectionnez Afficher les périphériques et les imprimantes.
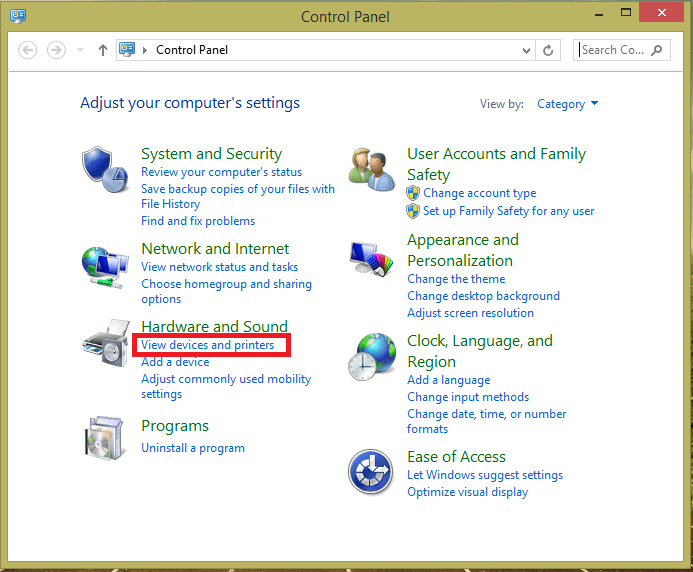
- Faites un clic droit sur la manette Bluetooth PS4 et sélectionnez l’option Supprimer l’appareil.
- Enfin, cliquez sur Oui.
Maintenant, installez l’application DS4Windows et associez-la au contrôleur.
- Tout d’abord, téléchargez l’application DS4Windows sur votre PC.
- Après l’avoir téléchargé, exécutez le fichier d’extension pour l’installer sur votre appareil.
- Ouvrez les paramètres et activez l’option Masquer le contrôleur DS4.
- Cliquez sur Configuration du contrôleur/pilote pour le transformer en bleu.
- Maintenant, réduisez la fenêtre Paramètres.
- Accédez à Gérer le périphérique Bluetooth.
- Appuyez et maintenez le bouton de partage et le bouton PS (au moins pendant 3 secondes).
- Ensuite, cliquez sur l’option qui apparaît dans la liste pour vous connecter au contrôleur DS4.
Donc, ce sont les astuces qui vous permettent de résoudre le problème de connexion ou de synchronisation du contrôleur PS4.
Meilleur moyen d’augmenter les performances du PC Windows
Votre PC Windows est-il lent ou se bloque-t-il fréquemment? Vous voulez vous débarrasser de ces problèmes de performances sur votre ordinateur Windows? Ensuite, ici, il est suggéré d’exécuter le PC Réparation Outil pour résoudre les problèmes de performances sur votre ordinateur en quelques clics.
Il s’agit d’un outil de réparation très avancé conçu par des professionnels pour traiter les erreurs et problèmes Windows courants, tels que les erreurs BSOD, les erreurs DLL, les erreurs de registre, les erreurs d’application, etc. Cet outil répare également les fichiers système Windows corrompus et protège le PC contre les virus. /infection par un logiciel malveillant.
Il optimise le PC Windows de manière à ce que les utilisateurs puissent bénéficier des meilleures performances de travail.
Avoir PC Réparation Outil pour accélérer votre ordinateur Windows
Conclusion
Donc, il s’agissait de réparer le contrôleur PS4 ne se connecte pas ou ne peut pas synchroniser le problème. Avec l’aide de ces correctifs, vous pouvez facilement surmonter ce problème et commencer à jouer à des jeux en utilisant le contrôleur PS4.
Maintenant, si vous avez essayé ces méthodes et que vous avez réussi à vous connecter à la PS4, c’est à vous de nous faire savoir laquelle a fonctionné pour vous.
Vous pouvez partager vos suggestions et commentaires avec nous sur la page Facebook.
Bonne chance..!
Hardeep has always been a Windows lover ever since she got her hands on her first Windows XP PC. She has always been enthusiastic about technological stuff, especially Artificial Intelligence (AI) computing. Before joining PC Error Fix, she worked as a freelancer and worked on numerous technical projects.