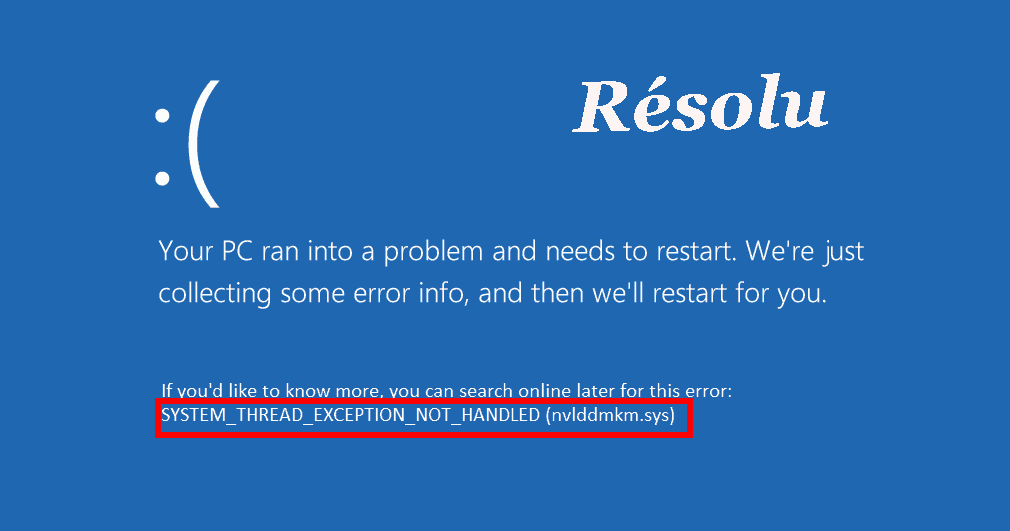
L’erreur System Thread Exception Not Handled est un problème général chez les utilisateurs de Windows 10 et Windows 8 et peut apparaître à tout moment sur votre PC, peu importe ce que vous faites sur votre système.
Bien qu’il soit imprévisible quand cette erreur se produira, la plupart des utilisateurs l’éprouvent au démarrage. Comme toute autre erreur BSOD sous Windows, cette erreur s’accompagne également d’un écran bleu et d’un message d’erreur.
Il peut y avoir plusieurs raisons derrière cette erreur, des pilotes de périphériques corrompus/obsolètes, l’exécution d’un système d’exploitation obsolète, des fichiers système corrompus, un BIOS obsolète et bien plus encore.
Mais peu importe les raisons, vous pouvez toujours corriger cette erreur. Et, pour vous faciliter encore la tâche, je vais vous fournir ici la meilleure solution qui a fonctionné pour d’autres utilisateurs. Alors, allez-y et essayez toutes les solutions une par une, à moins que vous ne trouviez celle qui fonctionne pour vous.
Comment réparer l’erreur d’exception de thread système non gérée sous Windows 10 ?
Solution 1 : mettre à jour ou restaurer ou réinstaller les pilotes de périphérique
Les pilotes de périphérique sont l’une des raisons les plus courantes responsables de l’erreur “System Thread Exception Not Handled” sur l’ordinateur Windows 10. Hene, dans cette méthode, nous allons mettre à jour/annuler/réinstaller le pilote.
Cela résoudra l’incompatibilité du pilote de périphérique et d’autres problèmes liés aux pilotes. Mais avant d’appliquer ces correctifs, démarrez votre ordinateur en mode sans échec.
1 : Mettre à jour les pilotes de périphérique
- Appuyez simultanément sur les touches Windows + X et sélectionnez Gestionnaire de périphériques .
- Dans la fenêtre Gestionnaire de périphériques, cliquez sur la catégorie de périphérique pour développer la section.
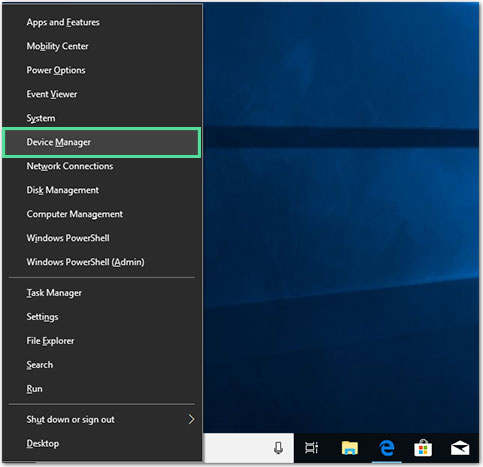
- Faites un clic droit sur l’appareil et sélectionnez l’option Mettre à jour le pilote.
- Cliquez sur Rechercher automatiquement le logiciel du pilote mis à jour.
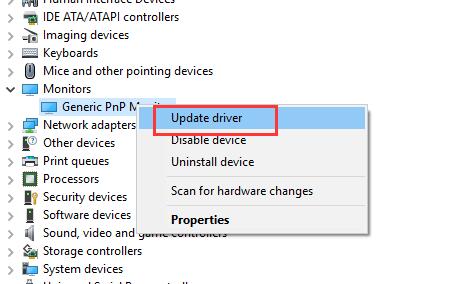
- Maintenant, Windows recherchera de nouvelles mises à jour et les installera sur votre ordinateur.
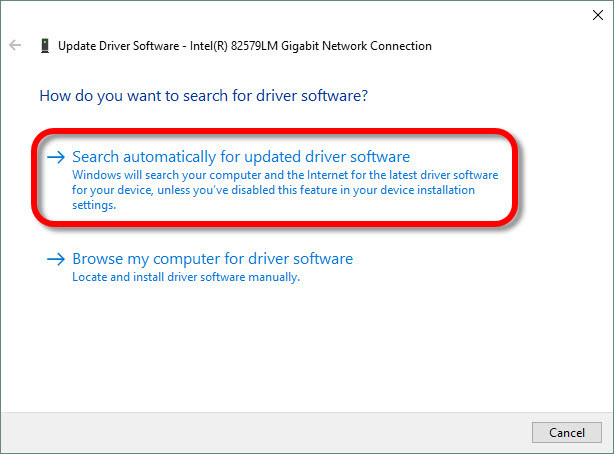
2 : Restauration du pilote de périphérique
Parfois, certaines mises à jour causent le problème. Donc, si vous obtenez cette erreur BSOD sur votre ordinateur après la mise à jour d’un pilote de périphérique spécifique, annulez-le pour corriger cette erreur.
- Accédez au Gestionnaire de périphériques> , cliquez sur la catégorie de périphérique.
- Faites un clic droit sur l’appareil et sélectionnez Propriétés.
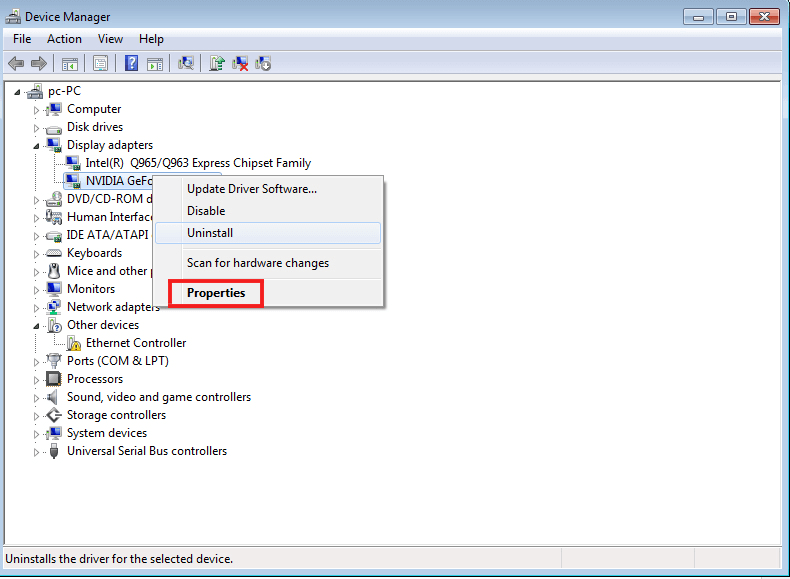
- Passez à l’onglet Pilote et cliquez sur le bouton Rouler le pilote.
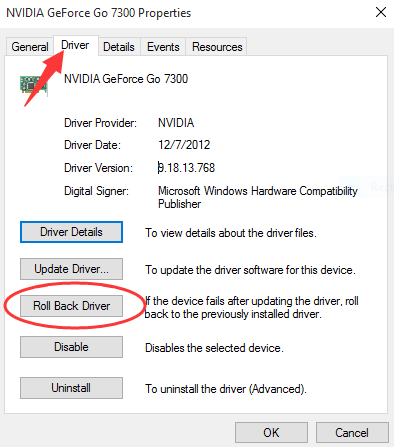
- Dans la fenêtre contextuelle suivante, sélectionnez la raison de la restauration de votre pilote, puis cliquez sur le bouton Oui.
3 : Réinstallez le pilote
Si aucune des deux méthodes ci-dessus n’a fonctionné, la réinstallation du pilote de périphérique peut corriger l’erreur “System Thread Exception Not Handled”.
- Ouvrez le Gestionnaire de périphériques > cliquez sur la catégorie de périphérique.
- Faites un clic droit sur le nom de l’appareil et sélectionnez l’option Désinstaller l’appareil dans le menu contextuel.
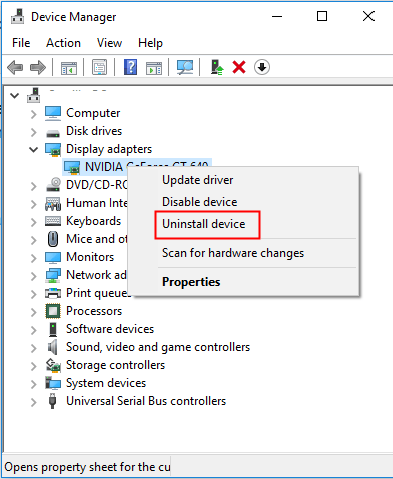
- Ensuite, confirmez la désinstallation.
- Cochez la case Supprimer le logiciel du pilote pour ce périphérique et cliquez sur le bouton OK .
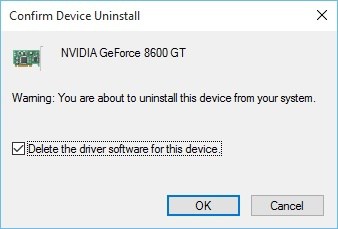
- Redémarrez votre ordinateur.
Solution 2 : réparer les fichiers système corrompus
La prochaine raison possible qui peut provoquer cette erreur BSOD System Thread Exception Not Handled sur Windows 10 PC est un fichier système corrompu. Ainsi, si un fichier système endommagé est présent sur votre ordinateur, il déclenchera de telles erreurs et entraînera votre ordinateur dans une erreur BSOD.
Par conséquent, vous devez réparer les fichiers corrompus à l’aide de l’utilitaire intégré de Windows – SFC et DISM. Pour exécuter l’analyse SFC, procédez comme suit :
- Tapez cmd dans la zone Rechercher de Windows.
- Faites un clic droit sur Invite de commandes et sélectionnez Exécuter en tant qu’administrateur.
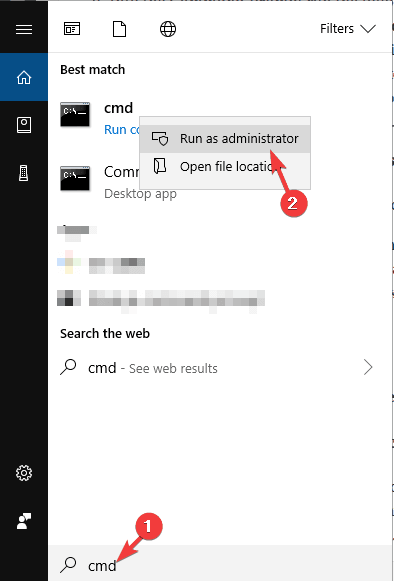
- Dans la commande, tapez cette commande et appuyez sur la touche Entrée :
sfc/scannow
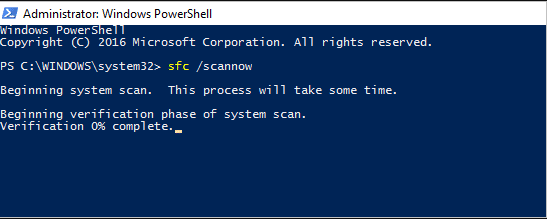
- Cette commande analysera votre système et réparera tous les fichiers système endommagés.
Après avoir exécuté l’analyse SFC, vérifiez si l’erreur est corrigée ou non. Si l’erreur persiste, lancez l’analyse DISM.
- Ouvrez Invite de commandes et tapez ces commandes et appuyez sur la touche Entrée :
dism.exe /Online /Cleanup-image /Scanhealth
dism.exe /Online /Cleanup-image /Restorehealth
- Cet utilitaire remplacera les fichiers corrompus par une copie saine.
Solution 3 : renommer le pilote de périphérique défectueux
Si vous pouvez voir le nom du fichier tel que nvlddmkm.sys, atikmdag.sys, bnistack6.sys, etc. à côté de l’erreur System Thread Exception Not Handled, il s’agit du pilote coupable. Par conséquent, renommer ce nom de fichier de pilote coupable peut corriger l’erreur BSOD donnée.
Pour cela, suivez ces instructions :
- Ouvrez l’ Invite de commandes > saisissez les commandes données > appuyez sur la touche Entrée après chaque commande :
c:
dir
- Si le résultat des commandes affiche le dossier Windows, tout va bien. Mais s’il ne l’affiche pas, tapez la commande d : et appuyez sur la touche Entrée.
- Maintenant, saisissez les commandes suivantes dans l’invite de commande et appuyez sur la touche Entrée après avoir saisi chaque commande :
cd windows\system32\drivers
ren drivername.sys drivername.old
Remarque : dans la commande ci-dessus, remplacez le nom du pilote par le nom du pilote défectueux.
- Redémarrez votre ordinateur. Windows installera automatiquement le pilote supprimé.
- Si le pilote n’est pas installé automatiquement, ouvrez le Gestionnaire de périphériques.
- Vous pouvez voir le point d’exclamation jaune sur le pilote de périphérique désinstallé. Faites un clic droit dessus et sélectionnez l’option Mettre à jour le pilote.
- Cliquez sur Rechercher automatiquement le logiciel du pilote mis à jour.
- Maintenant, Windows recherchera le pilote en ligne et l’installera une fois qu’il le trouvera
Solution 4 : désinstaller le pilote de la carte son
Parfois, cette erreur System Thread Exception Not Handled peut se produire en raison d’un pilote de carte son défectueux ou corrompu. Dans ce scénario, la mise à jour du pilote de votre carte son ne suffit pas pour résoudre le problème et vous devez donc désinstaller le pilote et le remplacer par le pilote par défaut.
- Appuyez sur les touches Windows + R pour lancer la boîte de dialogue Exécuter.
- Tapez « devmgmt.msc » dans la case Exécuter et appuyez sur la touche Entrée pour lancer le Gestionnaire de périphériques .
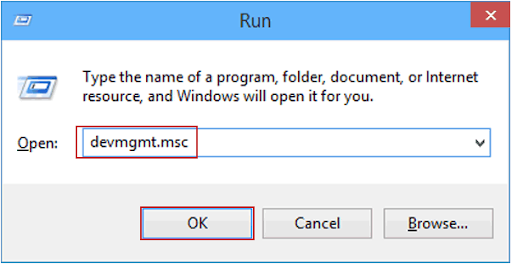
- Dans les fenêtres du Gestionnaire de périphériques, cliquez sur Contrôleurs audio, vidéo et jeu.
- Faites un clic droit sur votre pilote et sélectionnez l’option Désinstaller le périphérique.
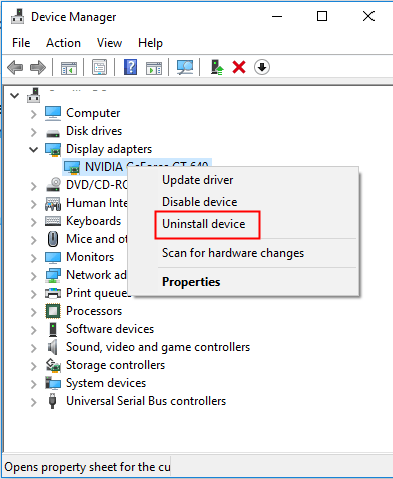
- Maintenant, confirmez votre action et dans la fenêtre suivante, sélectionnez l’option Supprimer le logiciel du pilote pour ce périphérique, puis cliquez sur le bouton OK.
- Ensuite, redémarrez l’ordinateur.
- Une fois l’ordinateur démarré, Windows définira automatiquement le pilote par défaut de votre carte son.
- Mais, si Windows n’a pas réussi à remplacer le pilote de la carte son, ouvrez le Gestionnaire de périphériques > sélectionnez l’Action, > cliquez sur Scan for hardware change.
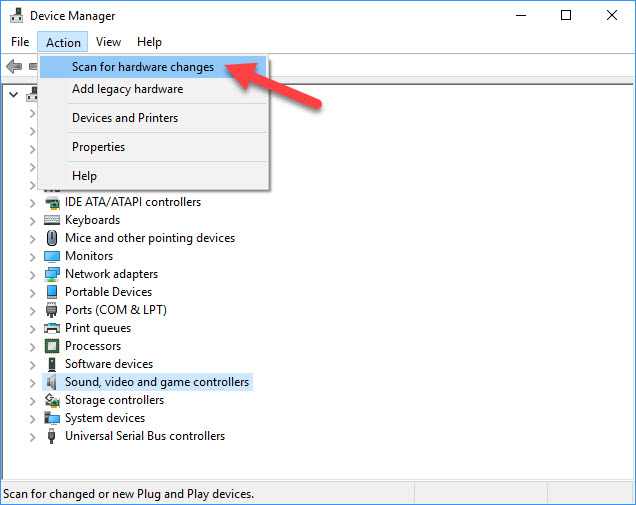
Solution 5 : recherchez la mise à jour du BIOS
Si votre BIOS est incompatible ou présente un conflit mémoire/IRQ, cela peut également vous conduire à cette erreur. Dans ce cas, vous pouvez essayer de mettre à jour le BIOS, mais ne le faites que si vous êtes bien conscient de cette chose, sinon faites appel à un expert.
Vous recherchez la mise à jour du BIOS sur le site Web du fabricant de la carte mère. Avant de consulter le site Web, assurez-vous de connaître tous les détails de votre carte mère.
Suivez ces étapes pour vérifier les détails de la carte mère :
- Appuyez sur la touche Windows + R.
- Tapez cmd dans la boîte de dialogue Exécuter et appuyez sur la touche Entrée.
- Dans l’invite de commande, saisissez la commande ci-dessous :
wmic baseboard get manufacturer, product
- Maintenant, vous obtiendrez les détails du fabricant de la carte mère et le numéro de produit du modèle.
Comme le fichier BIOS est au format .zip ou .exe, l’installation de la mise à jour du BIOS est une tâche assez compliquée.
Généralement, le site Web du fabricant fournit des instructions d’installation, suivez donc les instructions données pour mettre à jour le BIOS. Voici un exemple des instructions d’installation :
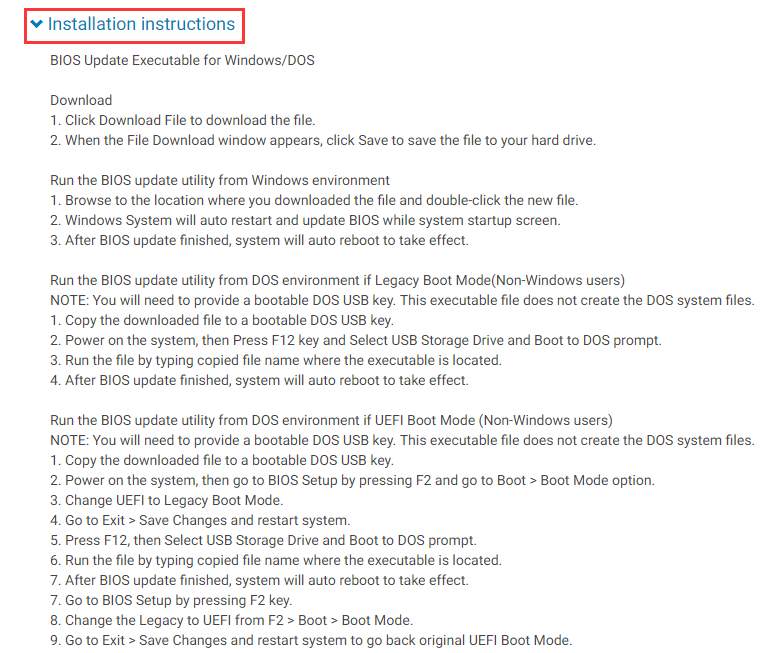
Solution 6 : Réinitialisez le PC
Eh bien, c’est la dernière solution manuelle pour vous permettre de corriger l’erreur System Thread Exception Not Handled. Dans cette méthode, vous devez réinitialiser votre PC. Bien que ce soit la dernière option qui vous reste, elle est efficace et capable de corriger cette erreur BSOD.
Pour réinitialiser le PC Windows 10, suivez ces étapes :
- Allez sur le bouton Démarrer de Windows et cliquez sur Paramètres.
- Dans l’application Paramètres Windows, cliquez sur Mise à jour et sécurité.
- Cliquez sur l’option Récupération indiquée dans le volet gauche de la fenêtre.
- Dans la fenêtre suivante, sélectionnez l’option Réinitialiser ce PC.
- Cliquez sur Commencer.
- Ensuite, cliquez sur l’une des options Conserver mes fichiers ou Tout supprimer selon vos besoins.
- Sélectionnez l’option Supprimer simplement mes fichiers/Supprimer les fichiers et nettoyer le lecteur si vous avez choisi l’option Tout supprimer à l’étape précédente.
- Si vous souhaitez conserver l’ordinateur, sélectionnez l’option Supprimer simplement mes fichiers.
- Cliquez sur le bouton Suivant.
- Maintenant, cliquez sur le bouton Réinitialiser.
- Windows va maintenant redémarrer et sa réinitialisation peut prendre un certain temps.
- Enfin, cliquez sur Continuer lorsque vous y êtes invité.
Solution recommandée – Correction de l’exception de thread système non gérée Erreur BSOD
Si votre ordinateur Windows affiche diverses erreurs tenaces ou si votre système est lent, il est suggéré ici de simplement analyser votre système avec le PC Réparation Outil
Il s’agit d’un outil multifonctionnel avancé conçu pour résoudre divers problèmes et erreurs de PC. Non seulement avec cela, mais vous pouvez également corriger d’autres erreurs informatiques comme les «erreurs DLL, les erreurs BSOD, empêcher la perte de fichiers, protéger votre ordinateur contre les virus ou les logiciels malveillants, réparer les entrées de registre», et bien plus encore.
Il répare également les fichiers système Windows corrompus et endommagés pour améliorer les performances du PC comme un nouveau.
Obtenez PC Réparation Outil , pour réparer votre PC ou votre ordinateur portable sans erreur
Conclusion
Les erreurs BSOD peuvent survenir à tout moment sur votre problème, mais heureusement, il est assez facile de le résoudre. Donc, si vous obtenez l’erreur System Thread Exception Not Handled sur votre PC Windows 10, alors vous savez ce que vous êtes censé faire.
Utilisez simplement ces solutions et résolvez ce problème en quelques clics. Mais si ces correctifs n’ont pas permis de faire votre travail, vous pouvez nous demander des conseils supplémentaires et de l’aide sur Facebook à Twitter. Nous ferons de notre mieux pour résoudre les problèmes sur votre système.
Hardeep has always been a Windows lover ever since she got her hands on her first Windows XP PC. She has always been enthusiastic about technological stuff, especially Artificial Intelligence (AI) computing. Before joining PC Error Fix, she worked as a freelancer and worked on numerous technical projects.