
Lorsque vous exécutez un jeu ou essayez d’installer un programme sur un PC, vous rencontrez soudainement une erreur unarc.dll en raison de laquelle vous ne pouvez pas accéder au programme.
Si tel est le cas, vous recherchez peut-être une solution pour corriger l’erreur unarc.dll ?
Eh bien, pour résoudre les erreurs manquantes ou introuvables unarc.dll, réparez les fichiers système Windows corrompus, désinstallez le logiciel tiers récemment installé.
De plus, dans ce guide, découvrez les détails complets des fichiers DLL ainsi que les meilleures solutions possibles partagées par nos experts pour résoudre l’erreur manquante du fichier unarc.dll.
Continuez à lire l’article pour découvrir 11 solutions différentes pour corriger les erreurs unarc.dll sur Windows 10.
Qu’est-ce que unarc.dll?
- Tapez : Sys32/Wow64
- Taille : 299,5 ko
Microsoft fournit une grande quantité de divers fichiers DLL qui sont préinstallés sur Windows. Unarc.dll est l’un des fichiers DLL utilisés par certains programmes pour s’exécuter sous Windows.
Unarc.dll est une DLL (Dynamic Link Library) essentielle de Windows 10 qui contient un ensemble de données, de code, de fonctions et de ressources pour des programmes spécifiques que Windows utilise pour exécuter le programme sur l’ordinateur.
Lorsque vous installez le jeu ou toute autre application, le fichier unarc.dll est également installé automatiquement. Si le programme d’installation du jeu ou du logiciel n’a pas inclus le fichier DLL requis par l’application, le message d’erreur s’affiche.
Comprenons d’autres raisons derrière cette erreur unarc.dll.
Quali sono le cause Unarc.dll errore Mancante o non trovato?
Les fichiers DLL jouent un rôle majeur en fournissant des informations au GPU et au CPU tout en jouant à des jeux PC. Ainsi, une erreur d’unarc se produit généralement lors de l’installation ou de l’exécution d’un jeu graphique élevé sur PC.
Voici une liste de certaines causes qui créent des désagréments et déclenchent ce message d’erreur sur votre ordinateur Windows 10 :
- Si le jeu ou toute autre application que vous installez ou exécutez ne correspond pas à la configuration requise, vous rencontrerez une erreur unarc.dll.
- L’exécution de Windows obsolète s’avère être l’une des principales causes d’erreur d’unarc.dll manquant ou unarc.dll introuvable.
- En raison de quelques erreurs mineures dans la RAM ou le disque dur.
- Pilote graphique obsolète provoquant une erreur DLL.
- L’antivirus peut bloquer les fichiers DLL sur un PC.
- Des fichiers système corrompus ou manquants peuvent également provoquer cette erreur.
Messages d’erreur courants unarc.dll sur Windows 10
Examinez maintenant certains des messages d’erreur courants de la DLL unarc auxquels sont principalement confrontés les utilisateurs lors de l’installation ou de l’exécution de jeux sur PC.
- « unarc.dll est manquant »
- « erreur de chargement unarc.dll »
- “Impossible de trouver unarc.dll”
- « unarc.dll plantage »
- “unarc.dll n’a pas été trouvé”
- « le point d’entrée de la procédure unarc.dll »
- « unarc.dll n’a pas pu être localisé »
- « violation d’accès unarc.dll »
- « Impossible d’enregistrer unarc.dll »
Comment corriger l’erreur Unarc.dll sous Windows 10?
Voici les 11 meilleurs correctifs que vous pouvez appliquer pour résoudre l’erreur unarc.dll
1 : Redémarrez votre PC
Le redémarrage du PC permet d’effacer tous les caches temporaires créés en arrière-plan en ouvrant et en fermant de nombreux programmes.
Ces caches sont stockés dans la RAM, lorsqu’elle dépasse la limite de capacité, elle génère différents types d’erreurs.
Donc, d’abord, essayez de réparer le unarc.dll a renvoyé un code d’erreur en redémarrant simplement votre PC et vérifiez que ce problème d’erreur est résolu ou non. Si vous rencontrez toujours un problème d’erreur, passez à la méthode suivante.
2: effectuer un démarrage propre
Un démarrage en mode minimal permet de corriger les erreurs de DLL manquantes en redémarrant le système d’exploitation à l’aide d’un ensemble de pilotes minimal. Donc, si un programme d’arrière-plan est à l’origine de cette erreur, cela vous aidera à résoudre le problème.
Pour effectuer un démarrage en mode minimal sur un ordinateur Windows 10, suivez les étapes ci-dessous :
- Appuyez d’abord sur la touche Windows + R du clavier pour ouvrir la fenêtre Exécuter.
- Tapez MSConfig dans le champ Exécuter et appuyez sur Entrée.
- Dans la fenêtre Configuration système, cliquez sur l’onglet Services.
- Cochez la case Masquer tous les services Microsoft qui se trouve en bas de la fenêtre.
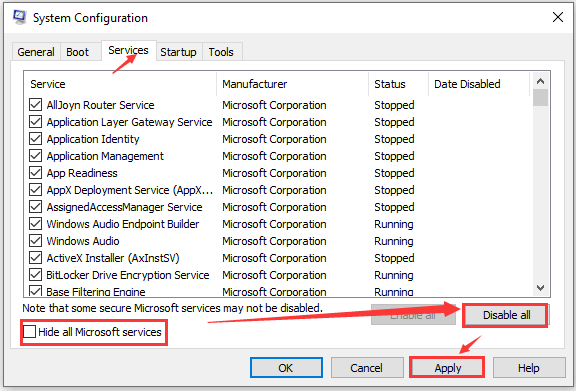
- Cliquez sur le bouton Désactiver tout qui se trouve sur le côté droit de la fenêtre.
- Appuyez ensuite sur l’onglet Démarrage et appuyez sur Ouvrir le gestionnaire de tâches.
- Dans le Gestionnaire des tâches sous Démarrage, vous trouverez une liste d’éléments. Faites un clic droit sur chaque élément et appuyez sur l’option Désactivé.
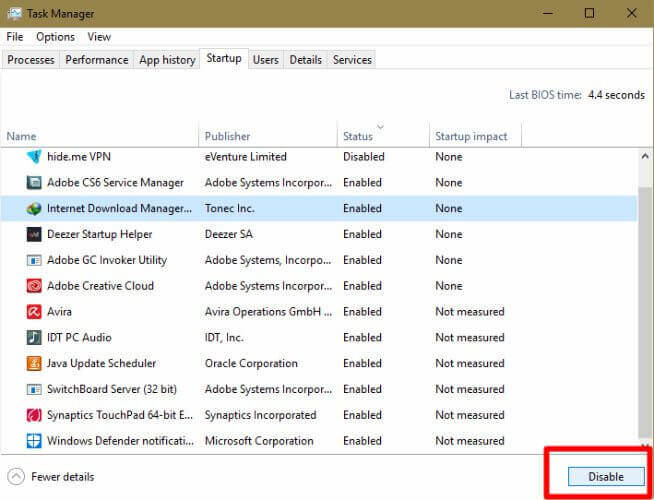
- Maintenant, quittez le Gestionnaire des tâches et cliquez sur le bouton Ok dans la fenêtre Configuration du système.
Enfin, redémarrez votre système et vérifiez que l’erreur unarc.dll est résolue ou non.
3: Analyse du vérificateur de fichiers système
Windows utilise les fichiers système pour exécuter efficacement les programmes sur l’ordinateur. Si, pour une raison quelconque, le système est corrompu, cela entraînera plusieurs problèmes, dont celui mentionné ici.
Cependant, vous pouvez facilement corriger l’erreur unarc.dll lors de l’installation de jeux en utilisant l’analyse SFC qui peut restaurer les fichiers DLL corrompus ou manquants.
Voici les étapes ci-dessous pour utiliser SFC Scan :
- Accédez à la zone de recherche à côté de Démarrer sur PC.
- Tapez cmd et cliquez avec le bouton droit sur Invite de commandes.
- Choisissez l’option Exécuter en tant qu’administrateur.
- Dans l’invite de commande, entrez la commande donnée : sfc /scannow et appuyez sur Entrée pour lancer l’analyse SFC.
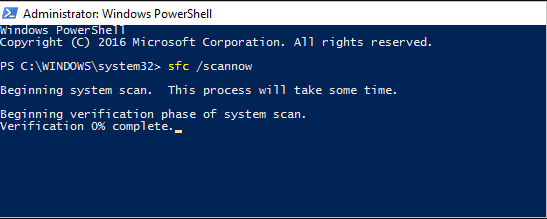
- Maintenant, attendez la fin du processus de numérisation. Après avoir analysé s’il indique que la protection des ressources Windows a trouvé des fichiers corrompus et les a réparés avec succès. Redémarrez ensuite votre PC.
4: Augmenter la taille de la pagination
Une taille de pagination moindre dans le système peut également provoquer une erreur unarc.dll. Sur votre PC, la taille de pagination de l’application peut être supérieure à la taille allouée au système. Essayez donc de corriger cette erreur en augmentant la taille de la pagination du système.
Voici les étapes ci-dessous pour ce faire :
- Appuyez d’abord sur la touche Windows + R pour ouvrir la boîte de dialogue Exécuter.
- Tapez sysdm. cpl dans le champ Exécuter et appuyez sur Entrée.
- Dans la fenêtre Propriétés système, cliquez sur l’onglet Avancé.
- Maintenant, dans la section Performances, cliquez sur le bouton Paramètres.
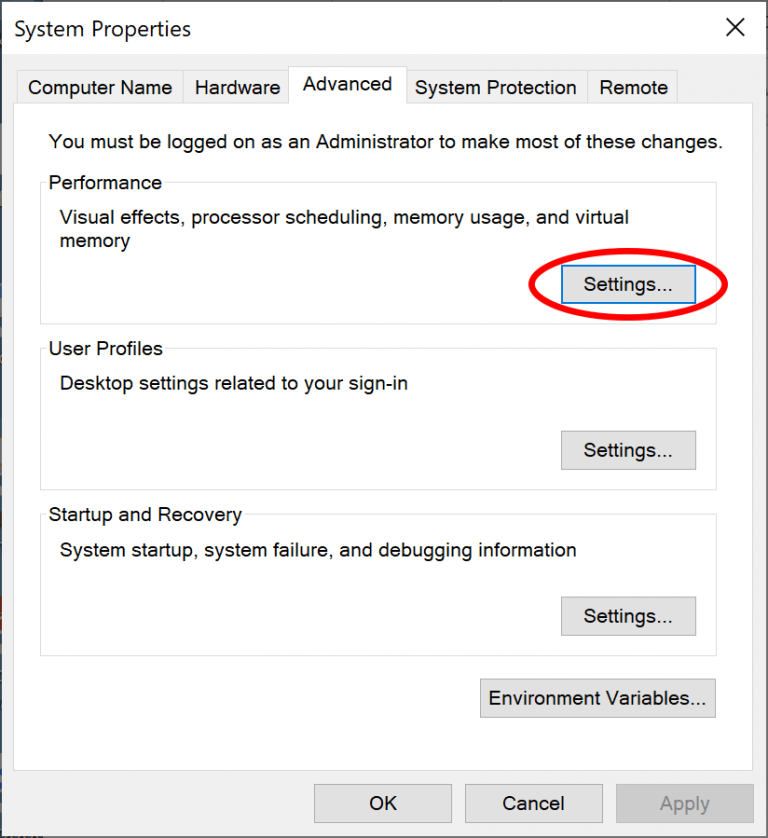
- Dans la fenêtre Options de performances, cliquez à nouveau sur Avancé.
- Accédez à la section mémoire virtuelle et appuyez sur le bouton Modifier.
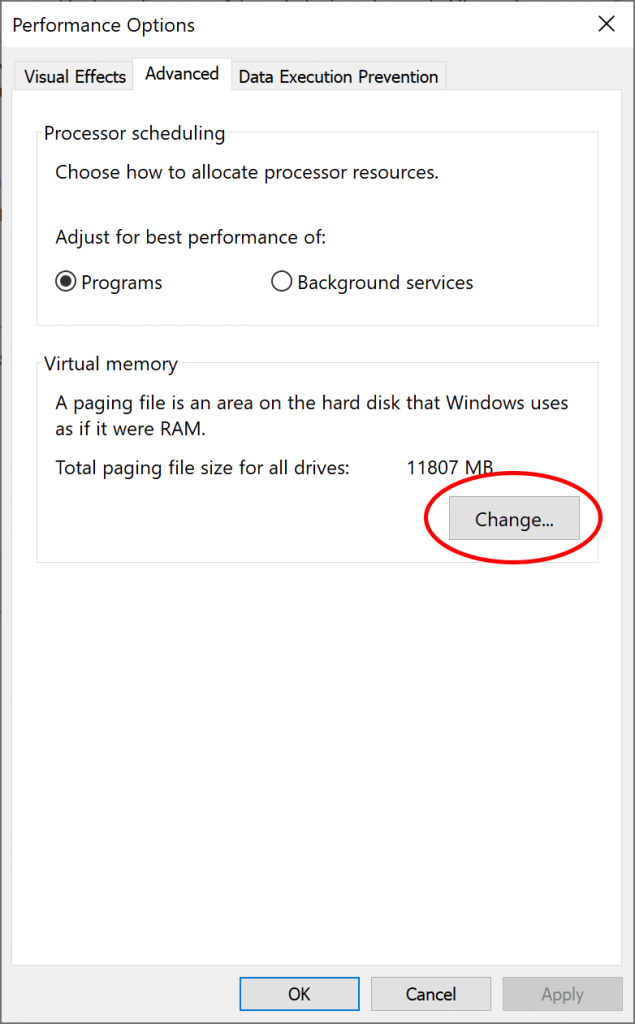
- Décochez l’option de gestion automatique de la taille du fichier d’échange.
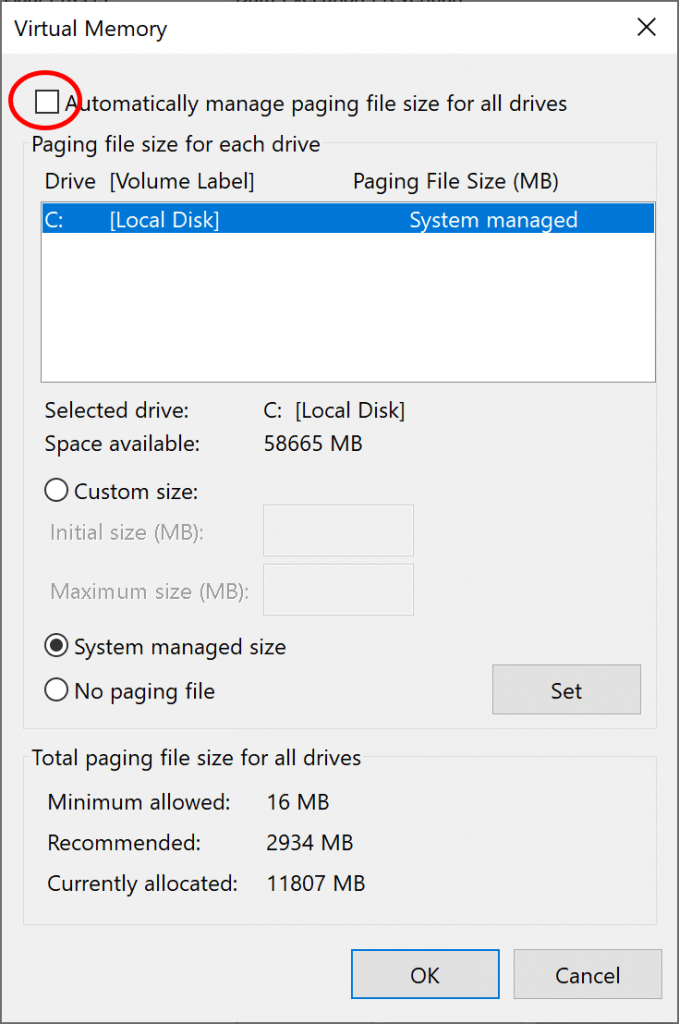
- Tapez sur Taille personnalisée pour définir la taille de la pagination.
- Ensuite, définissez la taille initiale et maximale selon vos besoins.
- Enfin, cliquez sur Définir > OK.
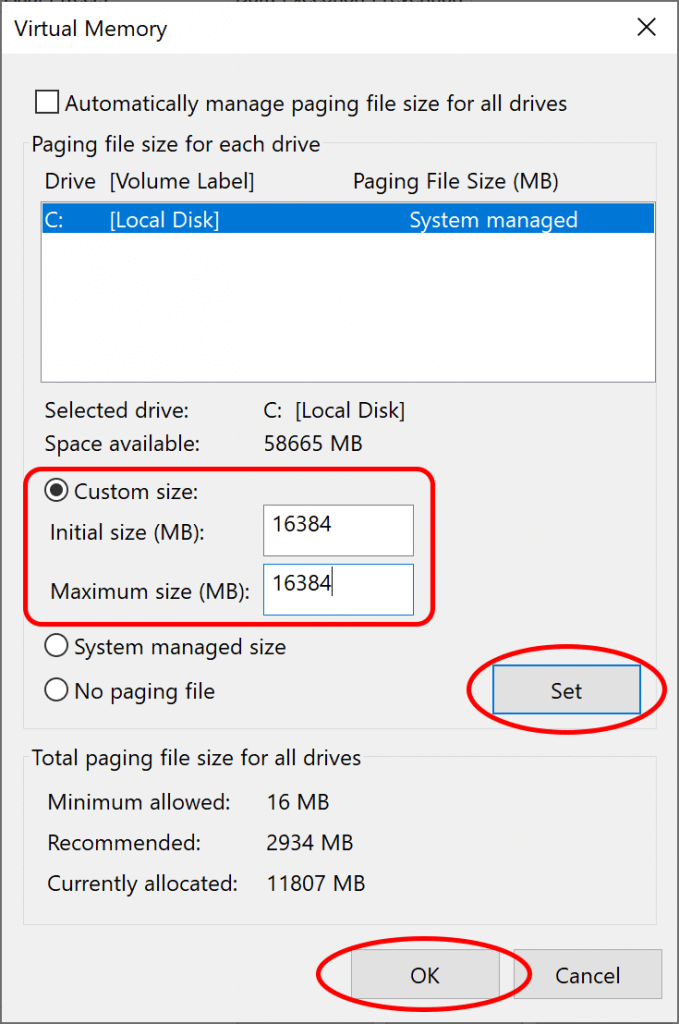
Après avoir terminé les étapes ci-dessus, redémarrez votre PC. Réessayez ensuite de réinstaller l’application et vérifiez que l’erreur unarc.dll est corrigée ou non.
5: Limiter l’utilisation de la RAM
L’erreur Unarc.dll se produit également en raison d’une consommation élevée de RAM. Si les services système dépassent la quantité de RAM consommée lors de l’installation de l’application, limitez l’utilisation de la RAM en utilisant le mode sans échec.
Voici les étapes ci-dessous pour exécuter le système en mode sans échec :
- Appuyez d’abord sur la touche Windows + R pour ouvrir la boîte de dialogue Exécuter.
- Tapez Msconfig dans le champ de texte et cliquez sur le bouton OK.
- Dans la fenêtre System Configuration, cliquez sur l’onglet Boot.
- Dans la section Options de démarrage, sélectionnez Démarrage sécurisé. Par défaut, Safe Boot sera défini sur minimal.
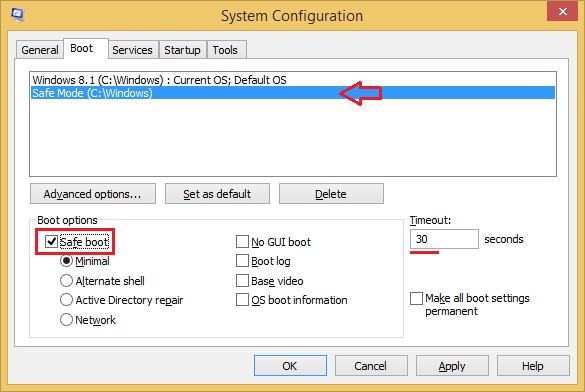
- Cliquez sur le bouton Ok et redémarrez votre PC.
Vous pouvez maintenant essayer de réinstaller l’application en mode sans échec, ce qui réduit la consommation de RAM et permet une installation stable
6: Exécuter le programme en mode de compatibilité
L’application ou le jeu que vous installez ou exécutez sur un PC peut être conçu pour une version spécifique de Windows. Alors, essayez d’installer ou d’exécuter le programme en mode de compatibilité pour corriger le unarc.dll a renvoyé un code d’erreur.
Suivez les étapes ci-dessous pour ce faire :
- Premier clic droit sur l‘application provoquant un problème d’erreur.
- Choisissez l’option Propriétés dans le menu contextuel.
- Cliquez ensuite sur l’onglet Compatibilité.
- Dans la section Mode de compatibilité, cochez la case Exécuter ce programme en mode de compatibilité pour et choisissez l’option Windows 7.
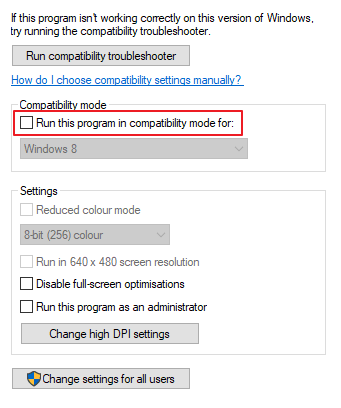
- Cochez la case Exécuter ce programme en tant qu’administrateur dans la section Paramètres et cliquez sur le bouton Appliquer.
- Enfin, appuyez sur Ok.
Si les étapes ci-dessus ne fonctionnent pas pour vous, passez à la solution suivante.
7 : Supprimer les fichiers d’installation temporaire
Les fichiers temporaires peuvent réduire les performances du système et générer des erreurs DLL. Il utilise une énorme quantité de mémoire système qui provoque les erreurs unarc.dll sur Windows. Par conséquent, la suppression des fichiers temporaires peut résoudre l’erreur.
- Tout d’abord, cliquez sur la zone de recherche située à côté du bouton Démarrer de Windows et tapez Nettoyage de disque.
- Cliquez sur Nettoyage de disque affiché dans la liste de recherche.
- En cliquant, il traitera pendant un certain temps et répertoriera certains des fichiers dans des domaines tels que les fichiers Internet temporaires, la corbeille, etc.
- Choisissez les fichiers d’installation temporaire de Windows dans la liste donnée et appuyez sur le bouton OK.
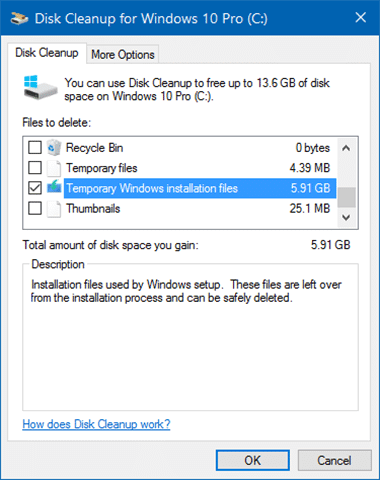
- Il vous sera demandé de supprimer définitivement les fichiers sélectionnés. Appuyez donc sur Supprimer les fichiers.
8: Exécuter la commande DISM
Parfois, l’exécution de l’analyse SFC ne suffit pas pour réparer les fichiers système endommagés. Dans ce cas, vous pouvez utiliser la commande DISM pour analyser et réparer les fichiers système qui pourraient être à l’origine des erreurs DLL sous Windows. Suivez les étapes ci-dessous pour ce faire :
- Appuyez sur la touche Windows + R du clavier pour ouvrir la boîte de dialogue Exécuter.
- Tapez cmd dans la zone de texte Exécuter et appuyez sur Entrée.
- Dans l’invite de commande, collez la commande donnée : DISM /Online /Cleanup-image /Restorehealth.
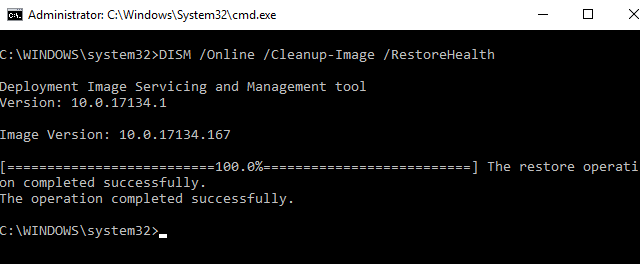
Ce processus peut prendre un certain temps, alors restez patient et attendez que la tâche soit terminée. Après cela, redémarrez votre PC et vérifiez que l’erreur du fichier DLL unarc est résolue ou non.
9: Enregistrer un nouveau fichier DLL
Les fichiers DLL de votre système peuvent être corrompus pour lesquels vous rencontrez un problème d’erreur unarc.dll. Remplacez donc ces fichiers par un nouveau fichier DLL.
Voici les étapes ci-dessous pour enregistrer un nouveau fichier DLL :
- Tout d’abord, ouvrez le lecteur C: sous Windows
- Allez dans le dossier Windows> System 32 / SysWOW64
- Faites défiler vers le bas et recherchez le fichier DLL et renommez-le en unarc.bak.dll
- Téléchargez ensuite le nouveau fichier DLL selon votre type de système (64 bits/32 bits) en cliquant sur cette URL https://www.dll-files.com/unarc.dll.html.
- Après le téléchargement, enregistrez le fichier téléchargé sur C : lecteur > Windows > dossier System 32 / SysWOW64
- Maintenant, allez dans la zone de recherche à côté du bouton Démarrer et tapez PowerShell
- Cliquez avec le bouton droit sur Windows PowerShell affiché dans la liste de recherche et cliquez sur Exécuter en tant qu’administrateur
- Tapez/collez ensuite la commande ci-dessous et appuyez sur Entrée :
Pour Windows OS 64 bits : regsvr32 %systemroot%\SysWOW64\unarc.dll
Pour Windows OS 32 bits : regsvr32 %systemroot%\System32\unarc.dll
- Après avoir terminé les étapes ci-dessus, redémarrez votre PC.
10 : Mettre à jour le pilote graphique
Une erreur Unarc.dll peut se produire en raison d’un pilote graphique obsolète. La plupart des erreurs sont corrigées en mettant à jour le pilote graphique.
Alors, suivez les étapes ci-dessous pour ce faire:
- Appuyez sur la touche Windows + R pour ouvrir la boîte de dialogue Exécuter.
- Tapez devmgmt.msc et appuyez sur Entrée. Cela ouvrira la fenêtre du Gestionnaire de périphériques.
- Double-cliquez sur Cartes graphiques et choisissez le pilote à mettre à jour.
- Cliquez ensuite avec le bouton droit sur le pilote sélectionné et cliquez sur l’option Mettre à jour le pilote.
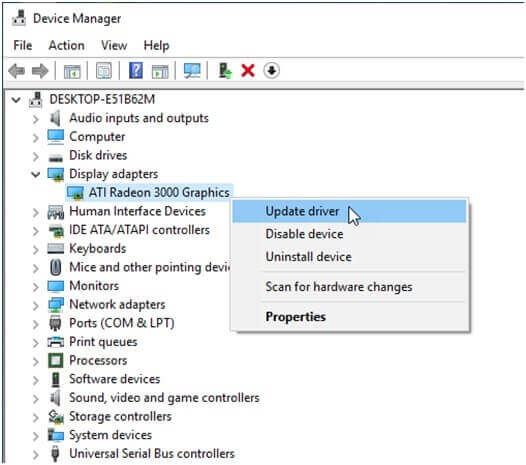
- Maintenant, pour continuer, cliquez sur Rechercher automatiquement le logiciel pilote mis à jour.
- Si une mise à jour est disponible pour le pilote graphique, il recherchera et se mettra à jour automatiquement.
En utilisant cette méthode, vous pouvez mettre à jour le pilote manuellement. Mais est-il possible pour vous de toujours garder un œil sur tous les pilotes de périphériques installés sur votre ordinateur ? Absolument pas.
C’est pourquoi je recommande d’utiliser Driver Updater. C’est un outil automatique qui gardera vos pilotes de périphériques à jour tout le temps.
Obtenez un Driver Updater pour mettre à jour facilement les pilotes de périphérique sur un PC Windows
11: Réinitialisez votre PC
Si vous avez effectué toutes les méthodes ci-dessus et que vous rencontrez toujours une erreur unarc.dll lors de l’installation ou de l’exécution de jeux PC, essayez de réinitialiser le PC. Il réinstallera une nouvelle copie de Windows en supprimant chaque fichier du PC.
Pour ce faire, suivez les étapes ci-dessous :
- Le premier type réinitialiser ce PC dans la zone de recherche située à côté de Démarrer.
- Dans le résultat de la recherche, sélectionnez Réinitialiser ce PC.
- Cliquez ensuite sur le bouton Commencer.
- Choisissez l’option Conserver mes fichiers et cliquez sur le bouton Suivant.
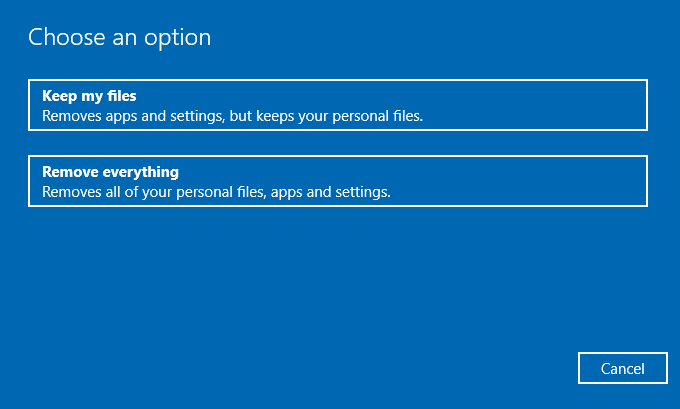
- Enfin, cliquez sur Réinitialiser.
Solution recommandée pour corriger l’erreur unarc.dll sur un PC Windows
Frustré par l’erreur unarc DLL sur votre ordinateur ? Aucune des méthodes manuelles n’a fonctionné pour corriger l’erreur ? Il est temps de passer à la solution avancée. Essayez PC Réparation Outil.
Cet outil multifonctionnel peut facilement corriger l’erreur des fichiers DLL sur un PC Windows sans avoir besoin de suivre une méthode manuelle. Parallèlement à cela, vous pouvez utiliser cet outil pour corriger de nombreuses autres erreurs et problèmes, tels que BSOD, jeux, registre, erreurs d’application.
Il répare également les fichiers système corrompus, protège le PC des logiciels malveillants, améliore les performances en optimisant les paramètres.
Obtenez PC Réparation Outil pour corriger l’erreur de fichier DLL unarc sur Windows 10
Conclusion
Donc, c’est tout sur la façon dont vous pouvez corriger l’erreur unarc.dll sous Windows. Les solutions ci-dessus sont efficaces et faciles qui vous aideront sûrement à corriger l’erreur unarc.dll / erreur isdone.dll sous Windows.
Essayez donc une par une méthode jusqu’à ce que vous résolviez ce problème d’erreur. J’espère que cet article vous sera utile.
Merci pour la lecture!
Hardeep has always been a Windows lover ever since she got her hands on her first Windows XP PC. She has always been enthusiastic about technological stuff, especially Artificial Intelligence (AI) computing. Before joining PC Error Fix, she worked as a freelancer and worked on numerous technical projects.