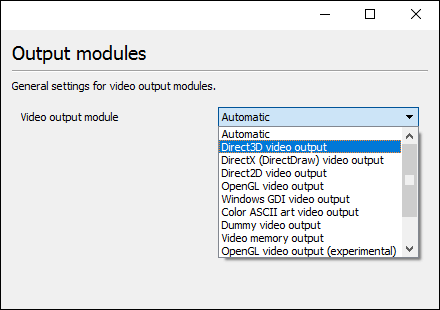Le lecteur multimédia VLC est une plate-forme multimédia open source qui est disponible dans le système d’exploitation ainsi que dans les mobiles tels que iOS, Windows 10, Android, Linux et plus encore. Il a été développé par le projet VideoLAN en février (2001).
Bien qu’il s’agisse d’une ancienne application, elle offre toujours la meilleure qualité de film, mais maintenant les utilisateurs de Windows 10 rencontrent des problèmes tels que le lecteur multimédia VLC ne fonctionne pas, le lecteur multimédia VLC plante, lagging, vidéo brouillée, et plus encore.
Eh bien, ce sont des problèmes assez courants que les utilisateurs signalent dans le fil de discussion.
Si vous faites partie des utilisateurs qui rencontrent des problèmes avec VLC Médias Joueur, consultez les solutions de travail mentionnées ci-dessous dans cet article sur la résolution des problèmes de VLC Médias Joueur
Avec les solutions, découvrez également pourquoi le lecteur VLC pas fonctionne pas et ce qui peut être fait pour le faire fonctionner.
VLC Médias Joueur Problèmes
Il existe de nombreux problèmes dans le lecteur multimédia VLC qui vous empêchent de regarder des vidéos. Certains des problèmes courants sont indiqués ci-dessous avec leurs solutions. Allez-y, trouvez le problème auquel vous êtes confronté et résolvez-le.
- VLC Médias Le joueur est en lagging/ obturateur
- Lecture vidéo brouillée dans VLC Player
- VLC Médias Joueur crashe constamment
- VLC ne fonctionne pas correctement
Comment réparer VLC Médias Joueur Problèmes?
Il existe plusieurs façons de faire fonctionner correctement votre VLC. Parcourez les solutions une par une pour corriger VLC qui ne fonctionne pas correctement sous Windows 10.
1: VLC Médias Le joueur est en lagging/ obturateur
Si votre VLC est lagging, vous pouvez résoudre ce problème en suivant les solutions ci-dessous:
Solution 1: modifiez la valeur de mise en cache
- Ouvrez le lecteur VLC et appuyez sur Ctrl + P pour ouvrir Préférences
- En bas de la page, vous verrez Afficher les paramètres avec deux options, sélectionnez Tout.
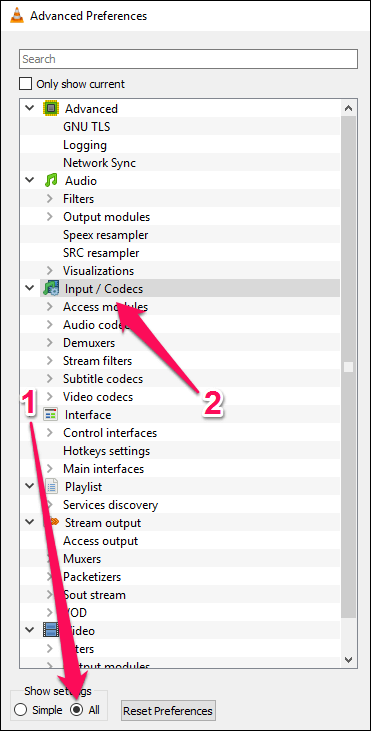
- Maintenant, allez dans la section Input / Codes et recherchez l’option de mise en cache de fichiers.
- Modifiez la valeur de 300 à 1000 et cliquez sur Enregistrer.
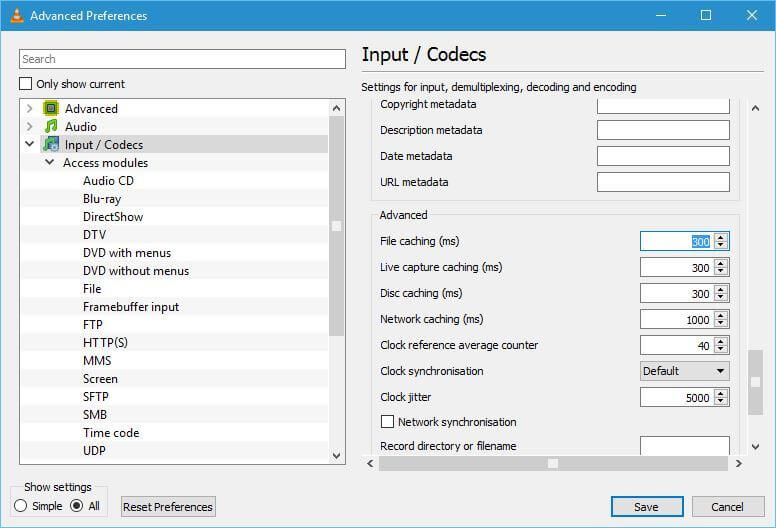
Solution 2: essayez de désactiver Matérieldécodage
Certains utilisateurs ont découvert qu’après avoir désactivé le décodage matériel, leur problème de bégaiement du lecteur VLC était résolu. Suivez les étapes pour désactiver le décodage matériel:
- Ouvrez le lecteur VLC et appuyez sur CTRL + P> afficher les paramètres, sélectionnez Tout
- Accédez à la section Input / Codes
- Naviguer dans le décodage accéléré par matériel et le désactiver
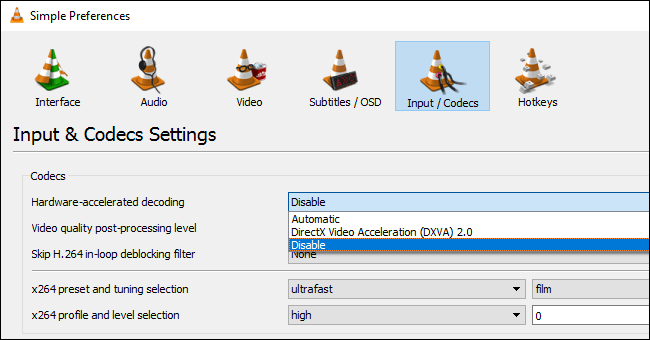
Après avoir effectué les étapes ci-dessus, le problème d’obturation du lecteur VLC sera résolu.
Solution 3: changer le module de sortie vidéo
Si vous rencontrez un problème de retard vidéo dans le lecteur multimédia VLC, modifiez simplement le module de sortie en suivant les étapes:
- Ouvrez le lecteur VLC et appuyez sur CTRL + P> afficher les paramètres, sélectionnez Tout
- Accédez au module de sortie vidéo
- Sélectionnez le module de sortie l’un après l’autre jusqu’à ce que vous trouviez celui qui fonctionnera pour vous.
2: Lecture vidéo brouillée dans VLC Player
Solution 1: désactiver la sortie vidéo accélérée
- Ouvrir le lecteur VLC
- Appuyez sur CRTL + P pour ouvrir les Préférences.
- Sélectionnez “Vidéo”
- Dans les paramètres «Affichage», désactivez «Sortie vidéo accélérée»
- Cliquez sur “Enregistrer”
Maintenant, essayez de lire le fichier vidéo pour voir si le brouillage a disparu.
Solution 2: augmenter le taux de mise en cache du réseau
- Ouvrir le lecteur VLC
- Appuyez sur CTRL + P
- Sélectionnez «Tous» sous «Afficher les paramètres» en bas.
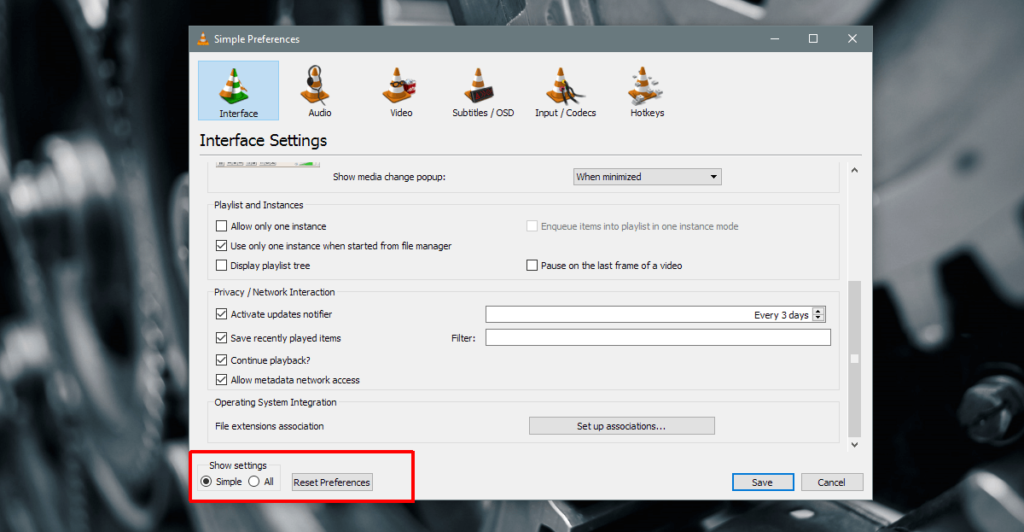
- Sélectionnez ‘Input / Codecs’
- Recherchez la section «Avancé» et «Mise en cache réseau (ms)».
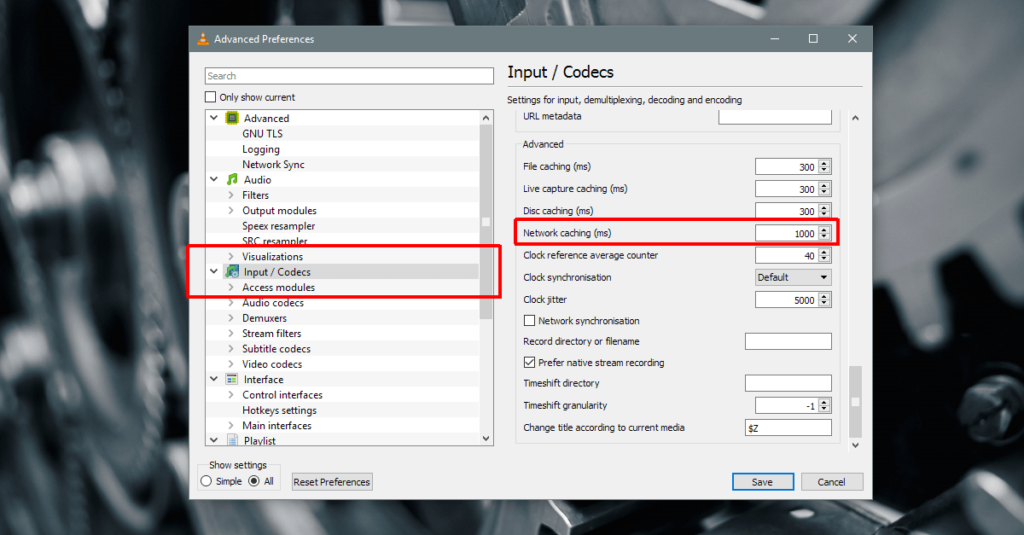
- Augmentez la valeur de cette mise en cache, puis réessayez de lire la vidéo.
Cela prendra une minute d’essai, mais l’augmentation du taux de mise en cache du réseau corrigera la lecture vidéo brouillée dans VLC.
Solution 3: lire les médias à partir de différents disques locaux
Si vous lisez un fichier vidéo à partir d’un lecteur réseau ou d’un lecteur externe ou réseau ou d’un DVD Windows 10, essayez de le copier sur votre bureau, puis lisez-le.
Cela fonctionnera si le fichier qui est lu sans aucune difficulté commence soudainement à bégayer pendant la lecture. Parfois, les lecteurs se mettent en veille et VLC cesse de fonctionner correctement. Ainsi, il sera avantageux pour vous de déplacer vos médias vers un stockage local.
De cette façon, la lecture vidéo brouillée dans le problème VLC sera résolue et, de plus, le problème ne se reproduira plus.
3: VLC Médias Joueur crashe constamment
Le média VLC continue de planter pour plusieurs raisons telles que les données non reconnues, y compris le problème avec le préchargement des fichiers MKV.
Si vous êtes confronté au lecteur VLC continue de planter, suivez les solutions ci-dessous pour résoudre le problème de plantage.
Solution 1: corriger les fichiers corrompus
- Quitter VLC
- Double-cliquez sur Ce PC / Mon ordinateur
- Cliquez sur l’onglet Affichage et recherchez les fichiers cachés
- Ouvrez le répertoire:
- C: \ User \ User_Name \ AppData \ Roaming \ VLC
- Faites un clic droit sur le fichier nommé vlcrc et renommez-le
Solution 2: paramètres de compatibilité
Les paramètres de compatibilité dans Windows vous permettront d’exécuter les programmes dans la version actuelle de Windows. Exécutez VLC en mode de compatibilité pour corriger VLC continue de planter Windows 10.
Suis les étapes:
- Ouvrez l’explorateur de fichiers
- Naviguez dans le répertoire:
- Windows 64 bits: C: \ Program Files (x86) \ VideoLAN \ VLC
- Windows 32 bits: C: \ Program Files \ VideoLAN \ VLC
- Faites un clic droit sur exe et sélectionnez les propriétés
- Cliquez sur l’onglet compatibilité
- Cochez la case Exécuter ce programme en mode de compatibilité et sélectionnez la version précédente de Windows
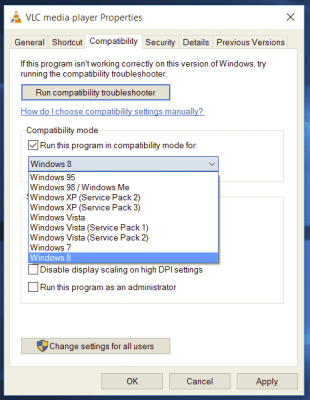
- Cliquez sur OK
Solution 3: essayez de désactiver le préchargement Fichiers MKV
Certains utilisateurs de Windows ont corrigé le lecteur multimédia VLC qui continue de planter en désactivant les fichiers MKV de préchargement. Suivez les étapes pour le faire:
- Ouvrez le lecteur multimédia VLC
- Appuyez sur CTRL + P pour ouvrir les préférences
- En bas de la page, sélectionnez Tout> afficher les paramètres
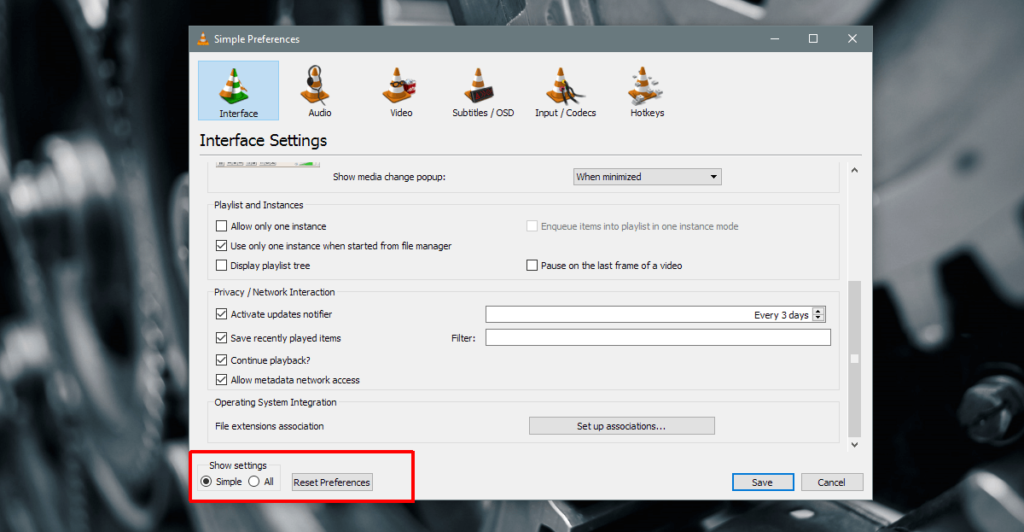
- Développez les nœuds ci-dessous:
Input/ Codecs
Demuxers
Matroska
- Décochez les fichiers MKV de préchargement
- Cliquez sur Enregistrer.
Solution 4: réinstaller le lecteur VLC
Si votre lecteur multimédia VLC continue de planter, le problème n’est résolu par aucune des solutions ci-dessus, essayez de réinstaller le lecteur VLC pour résoudre ce problème.
Suivez les étapes pour désinstaller et réinstaller VLC:
- Appuyez sur la touche Windows + X
- Sélectionnez les applications et fonctionnalités
- Sélectionnez le lecteur multimédia VLC et désinstallez-le
- Redémarrez votre ordinateur
- Réinstallez la configuration VLC à partir du site officiel
- Double-cliquez sur l’installateur et suivez les instructions à l’écran
Ou vous pouvez essayer Revo Uninstaller qui vous aidera à désinstaller des programmes.
Obtenez Revo Uninstaller pour désinstaller complètement les programmes
4: VLC ne fonctionne pas correctement
De nombreux utilisateurs se posent la même question pourquoi mon lecteur VLC ne fonctionne pas? Pour résoudre ce problème, passez par les solutions fournies ci-dessous.
Solution 1: modifier les paramètres d’alimentation
Pour réduire la consommation d’énergie si votre PC est en mode économiseur de batterie, votre utilisation du matériel est réduite. Pour une lecture fluide de la HD, le matériel vidéo nécessite plus de puissance.
L’énergie haute performance consomme l’accès à une alimentation qui réduit la durée de vie de la batterie. Donc, pour maintenir l’alimentation électrique à moyenne et également pour avoir un lecteur vidéo HD, vous devez modifier les paramètres d’alimentation afin de prolonger la durée de vie de la batterie dans Windows 10.
Suivez les étapes pour le faire:
- Accédez au panneau de configuration et cliquez sur les options d’alimentation.
- Cliquez sur le bouton radio avec Haute performance
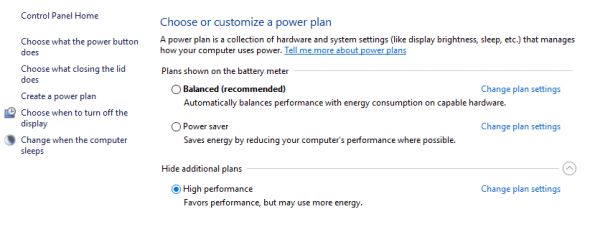
Maintenant, ajustez-le en fonction de votre PC.
Solution 2: modifier le décodeur audio / vidéo FFmpeg
Si vous rencontrez un problème de retard dans le lecteur multimédia VLC avec un fichier MKV, modifiez le nombre de threads FFmpeg utilisés pour le transcodage des fichiers multimédias à la valeur 2.
Suivez les étapes pour modifier les paramètres:
- Ouvrez le lecteur multimédia VLC et cliquez sur les outils.
- Dans le menu déroulant Outils, accédez à la préférence dans le menu déroulant des outils ou appuyez sur CTRL + P pour ouvrir
- En bas de la page, sélectionnez Tout sous afficher les paramètres
- Cliquez sur la section Input / Codecs
- Accédez aux codecs vidéo
- Développez les codecs vidéo et cliquez sur FFmpeg.
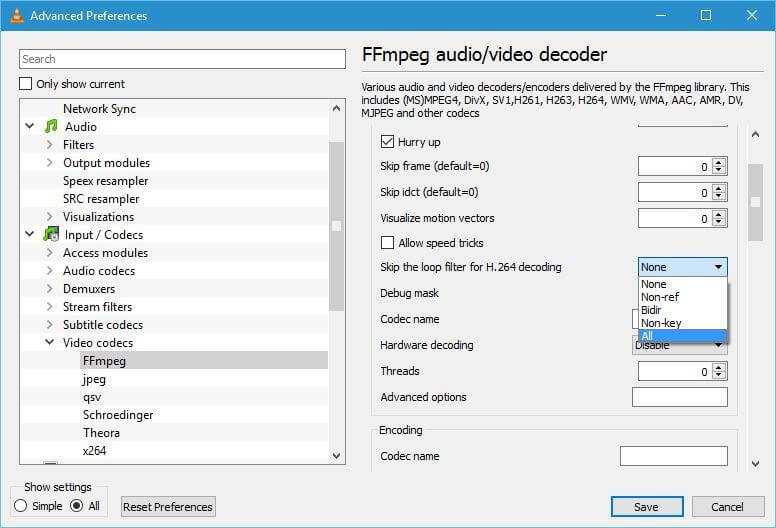
- Recherchez l’option Threads et changez sa valeur en 2.
- Cliquez sur Enregistrer pour appliquer les modifications.
Vérifiez votre Windows PC / Ordinateur portable Santé
Si votre système ne répond pas bien, se bloque ou se bloque entre n’importe quelle tâche, il est conseillé de scanner votre PC / ordinateur portable avec outil de réparation de PC.
Cet outil est qualifié pour résoudre divers problèmes liés au PC, récupérer des fichiers endommagés / corrompus, rechercher des virus et autres. Il est facile à utiliser et améliore les performances de Windows.
Obtenez PC Réparation Outil pour corriger les erreurs et améliorer les performances du PC
Conclusion
Eh bien, tout tourne autour du lecteur multimédia VLC qui ne fonctionne pas. Les solutions fournies ci-dessus vous aideront à résoudre tous les problèmes liés à VLC.
Appliquer les solutions une à une pour se débarrasser de VLC ne cesse de planter Windows 10.
J’espère que cet article vous a aidé à résoudre vos problèmes liés à VLC tels que les plantages, les retards, les vidéos cryptées et plus encore.
Hardeep has always been a Windows lover ever since she got her hands on her first Windows XP PC. She has always been enthusiastic about technological stuff, especially Artificial Intelligence (AI) computing. Before joining PC Error Fix, she worked as a freelancer and worked on numerous technical projects.