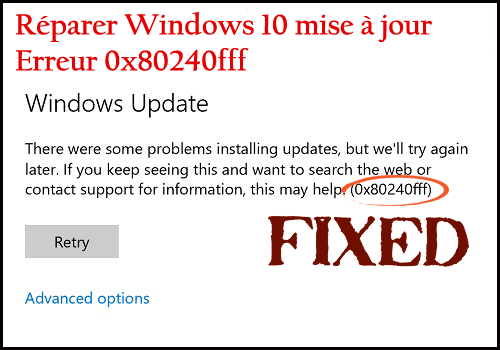
Êtes-vous incapable de mettre à jour votre PC / ordinateur portable Windows 10 à cause de l’erreur 0x80240fff?
Si oui! alors vous êtes au bon endroit, dans ce blog, vous obtiendrez des informations complètes sur l’erreur de mise à jour Windows 0x80240fff.
Découvrez pourquoi vous rencontrez le code d’erreur de mise à jour 0x80240fff et les correctifs qui ont aidé de nombreux utilisateurs à se débarrasser de l’erreur de mise à jour 0x80240fff Windows 10.
Eh bien, le code d’erreur de mise à jour de Windows 10 0x80240fff est très irritant car il empêche le système de rechercher les mises à jour disponibles et les utilisateurs ne peuvent donc pas les télécharger et les installer.
Alors, suivez les fix donné ci-dessous soigneusement pour résoudre l’erreur 0x80240fff dans votre système Windows 10.
Pourquoi vous obtenez le code d’erreur Windows mise à jour 0x80240fff
L’erreur 0x80240fff Windows 10 apparaît pour de nombreuses raisons inattendues: voici donc quelques-unes des raisons pour lesquelles vous obtenez l’erreur de mise à jour Windows 0x80240fff.
- En raison d’un pare-feu défectueux
- Problèmes de connexion Internet
- Problèmes de corruption du système de fichiers
- Service de mise à jour Windows endommagé
- Si vous utilisez Windows 10 build 10240, vous rencontrez également l’erreur de mise à jour Windows 0x80240fff
- Aussi, si votre système est obsolète, l’erreur de mise à jour apparaît également.
Donc, voici les raisons pour lesquelles vous obtenez l’erreur de mise à jour 0x80240fff Windows 10. Suivez maintenant les solutions données ci-dessous pour corriger l’erreur 0x80240fff dans Windows 10.
Méthodes pour corriger l’erreur de mise à jour Windows 10 0x80240fff
Ci dessous les solutions sont pour Windows 10 utilisateurs de Windows 10 et Accueil Utilisateurs Pro, vous devez donc appliquer les solutions en fonction de votre système d’exploitation pour fixer 0x80240fff mise à jour Windows:
Solutions pour les utilisateurs Windows 10 Home:
Méthode 1: Aller à à Windows Mise à jour dépanneur
Cette méthode vérifie principalement trois choses.
- La connectivité Internet du système
- La fonctionnalité de l’adaptateur réseau
- Le service Windows mise à jour en cours d’exécution ou non.
Alors, appliquez les étapes suivantes:
- Tout d’abord, vous devez ouvrir le Panneau de configuration. Pour ce faire, appuyez sur Windows + X
- Allez dans le champ de recherche -> saisissez dépanneur des problèmes dans le champ de recherche et cliquez sur «Dépannage».
- Recherchez Système et sécurité comme indiqué dans l’image ci-dessous. Et cliquez ensuite sur «Résoudre les problèmes liés aux mises à jour Windows».
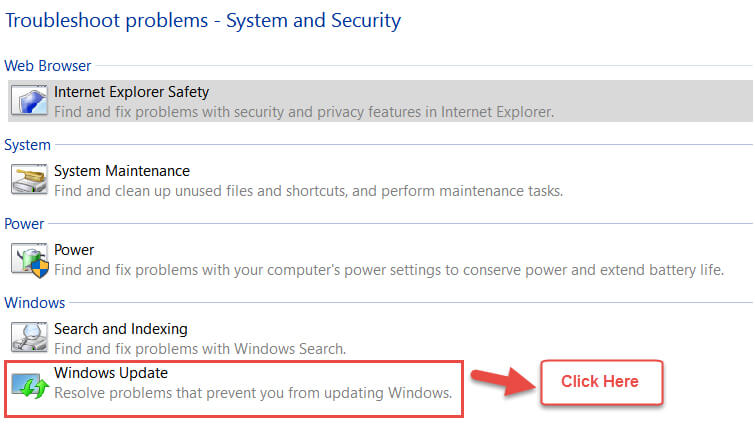
REMARQUE: Assurez-vous que votre ordinateur doit être correctement connecté à Internet.
Lire aussi: Haut 6 façons à Fixer Ordinateur crash Vers le bas Et Lent Vers le bas avec Les raisons
Méthode 2: essayez de redémarrer le service de transfert intelligent en arrière-plan (BITS)
- Ouvrez la boîte de dialogue d’exécution en appuyant sur les touches Windows + R. Après, tapez «services.msc».
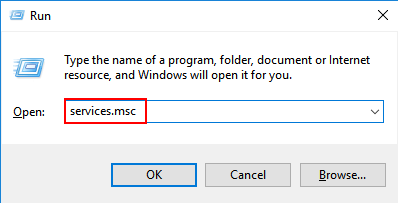
- Recherchez le service de transfert intelligent en arrière-plan (BITS) dans la liste des services disponibles.
- Choisissez parmi le service BITS (service de transfert intelligent en arrière-plan), cliquez dessus avec le bouton droit de la souris et sélectionnez «Redémarrer».
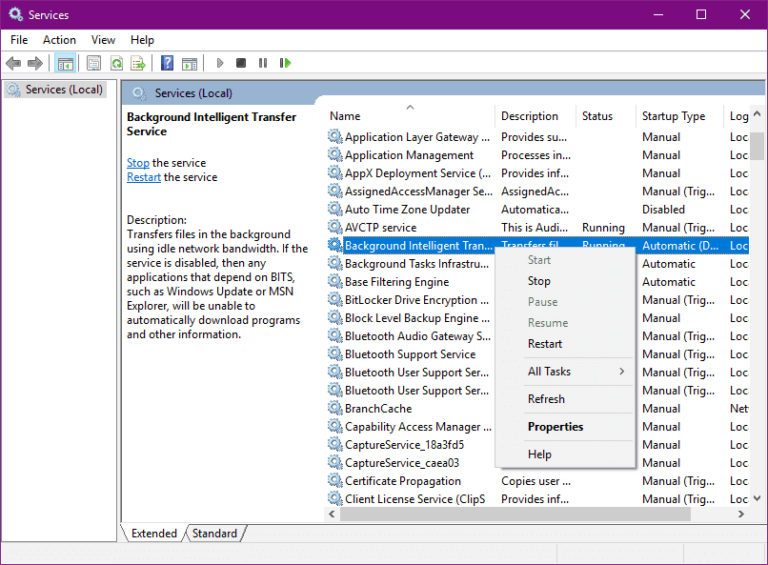
- Maintenant, double-cliquez pour ouvrir les propriétés du service et assurez-vous que l’option Automatic (Démarrage retardé) est sélectionnée. Sinon, sélectionnez-le et cliquez sur le bouton Appliquer.
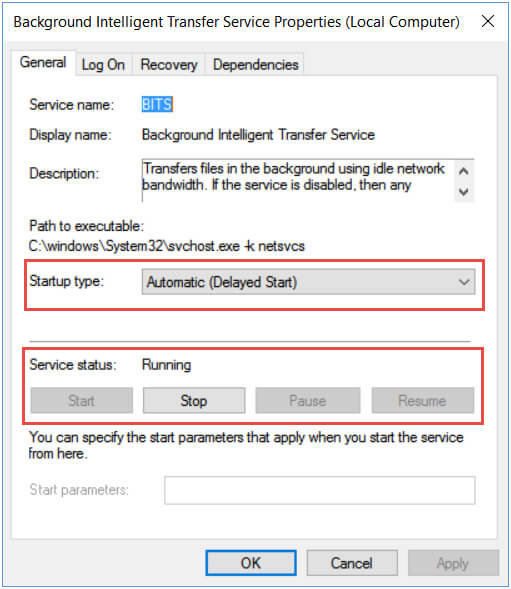
Méthode 3: Vérifier le pare-feu
Plusieurs fois, le conflit Pare-feu Windows avec la dernière mise à jour et par conséquent, vous ne pouvez pas télécharger et installer la mise à jour Windows et commencer à obtenir le message d’erreur de mise à jour.
Donc, ici, il est suggéré de désactiver les paramètres antivirus / pare-feu pour corriger les erreurs de mise à jour de Windows. Suivez les étapes pour le faire:
- Tout d’abord, vous devez désactiver les paramètres antivirus / pare-feu. Pour ce faire, cliquez sur le bouton Démarrer et tapez FIREWALL dans la barre de recherche. Application de pare-feu ouverte,
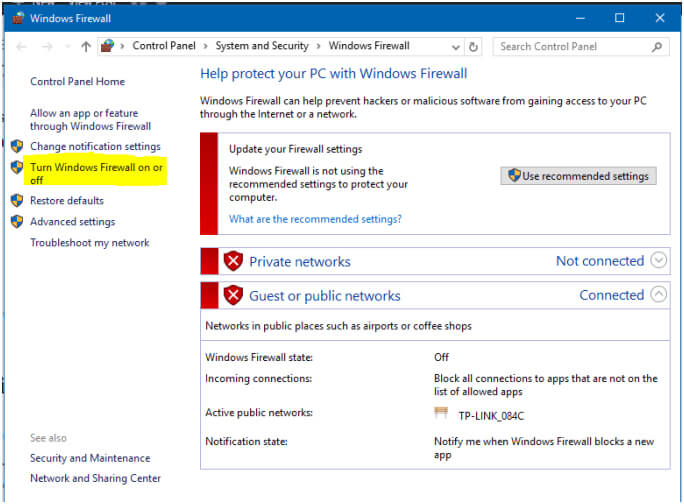
- Sur le côté gauche du panneau, vous trouverez l’option Activer / désactiver le pare-feu Windows.
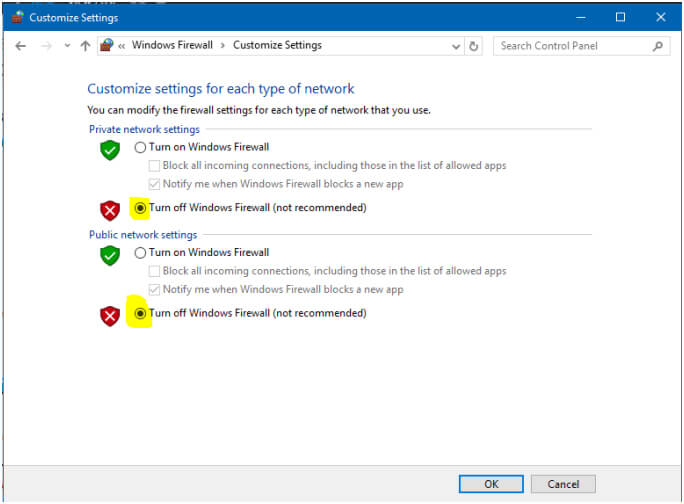
- Ici, sélectionnez les options Désactiver le pare-feu Windows dans les réseaux privés et publics.
Après avoir désactivé l’option de pare-feu, essayez de mettre à jour votre système. Si l’erreur de mise à jour Windows 0x80240fff est corrigée, vous devez réactiver le pare-feu Windows.
Pour réactiver le pare-feu Windows, suivez les mêmes étapes pour désactiver le pare-feu Windows, mais vous devez sélectionner ici l’option Activer le pare-feu Windows.
Et voilà, le pare-feu Windows est maintenant activé. Mais si vous rencontrez toujours l’erreur de mise à jour Windows 10 0x80240fff, suivez la solution suivante.
Méthode 4: Vérifiez la corruption de fichier système
Pour vérifier les fichiers système Windows, vous devez exécuter la commande SFC à l’aide du privilège administrateur. Pour ce faire, suivez les étapes ci-dessous.
- Allez dans le menu Démarrer -> Option de recherche -> tapez “cmd”
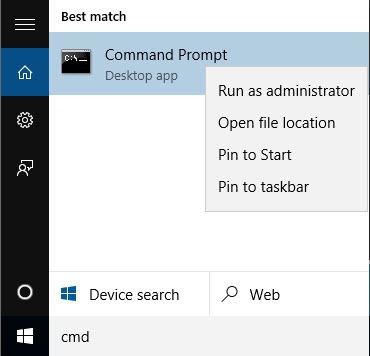
- Cliquez avec le bouton droit sur le cmd et sélectionnez l’option Exécuter en tant qu’administrateur.
- Maintenant, vous devez taper “SFC / SCANNOW” et appuyer sur la touche ENTER pour exécuter cette commande.
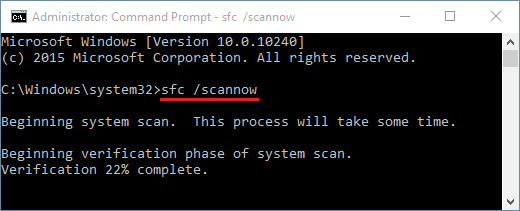
- Cette commande prendra un certain temps car elle analyse l’intégralité des fichiers système pour en vérifier l’intégrité et corrige les fichiers système corrompus.
Eh bien, pour réparer la corruption de fichiers Windows, vous pouvez exécuter l’outil de réparation de PC en effectuant une simple analyse, afin de détecter et de résoudre facilement toutes sortes de problèmes informatiques et d’erreurs.
Méthode 5: restaurer la santé du système
Il s’agit d’une autre commande intégrée qui permet aux utilisateurs de corriger les erreurs liées aux mises à jour Windows et de réparer la corruption des fichiers système dans le système Windows.
Suivez les étapes pour l’exécuter:
Ouvrez à nouveau l’invite de commande avec le privilège admin, comme indiqué dans la méthode ci-dessus,
- Mais comme cette fois, vous devez taper la commande ci-dessous,
- dism /online /cleanup-image /restore health
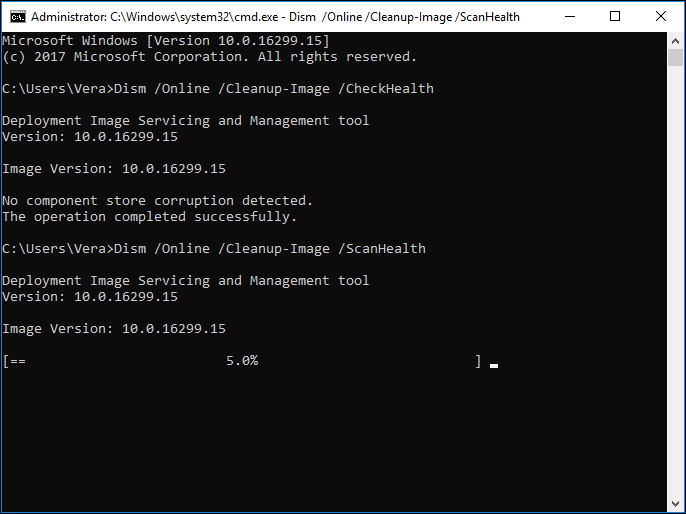
- Appuyez sur la touche Entrée pour exécuter cette commande.
- Cette commande prendra du temps pour restaurer la santé du système.
Maintenant, vérifiez si l’erreur Windows mise à jour 1803 0x80240fff est fixé ou non.
Méthode 6: réinitialiser le système d’exploitation Windows
La réinitialisation du système d’exploitation Windows n’est recommandée que lorsque vous ne disposez pas de beaucoup de données sur votre PC / ordinateur portable. Comme il faut beaucoup de temps pour créer la sauvegarde des fichiers existants et réinstaller votre application actuelle.
- Allez dans le champ de recherche Cortana -> tapez “RESET PC” et choisissez “RESET PC” dans les résultats.
- Ensuite, sous le PC de réinitialisation, vous devez cliquer sur le bouton de démarrage pour continuer.
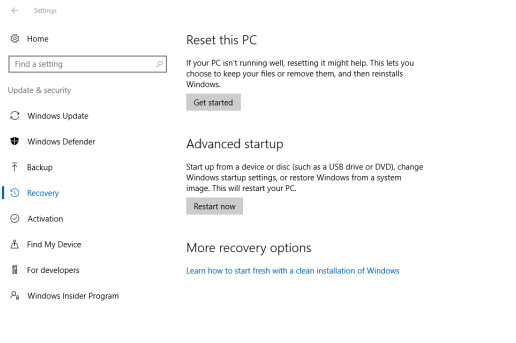
- Ici, dans cette fenêtre, vous trouverez deux options pour garder vos fichiers propres et complets.
Remarque: il est recommandé d’effectuer une sauvegarde de vos fichiers, images, téléchargements, documents avant de choisir l’option de nettoyage complet.
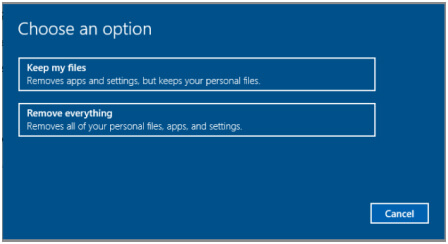
- Après avoir réinitialisé le processus, vous pouvez facilement mettre à jour votre système et le message d’erreur 0x80240fff Windows 10 n’apparaîtra pas.
Lire aussi: 7 façons efficaces de Fixer Windows 10 Mise à jour le code d’erreur 0x8024002e
Solution pour les utilisateurs de Windows 10 Pro, Enterprise et Education
Méthode 1: Activer l’option de mise à jour defer
Pour les utilisateurs de Windows 10 PRO, Enterprise et Education, il s’agit de la seule méthode permettant à l’utilisateur de résoudre ce problème de mise à jour.
- Appuyez sur les touches Windows + I de votre clavier et accédez à l’option Mise à jour et sécurité.
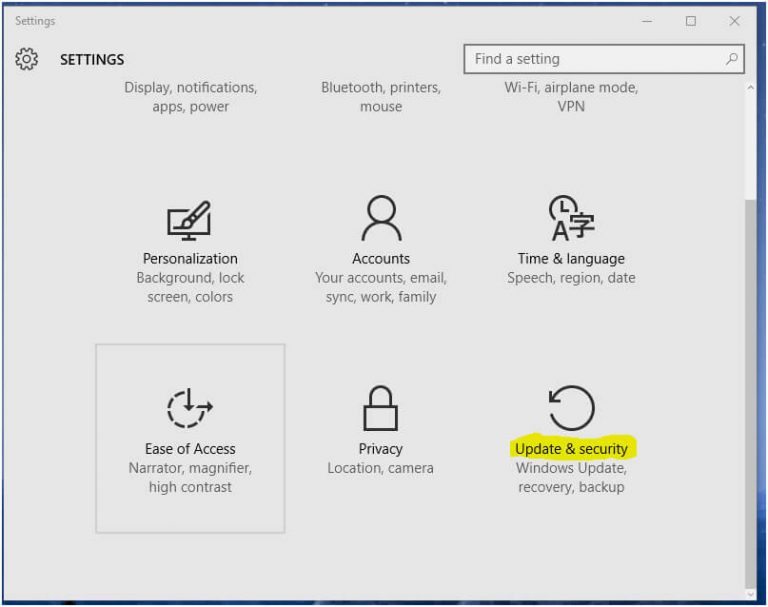
- Sous l’onglet Windows mise à jour, recherchez les «Options avancées».
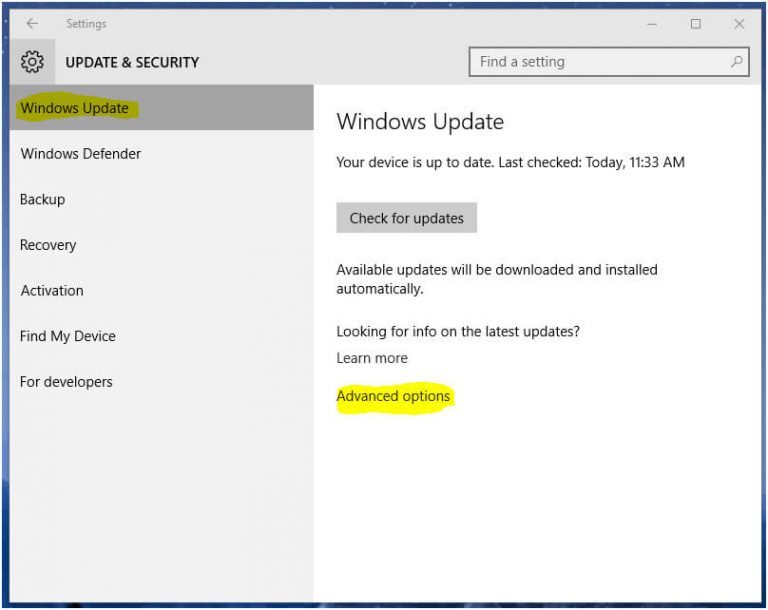
- Après avoir ouvert les options avancées, cochez la case «Reporter les mises à jour». Si cette option est déjà cochée, décochez-la et recherchez les mises à jour.
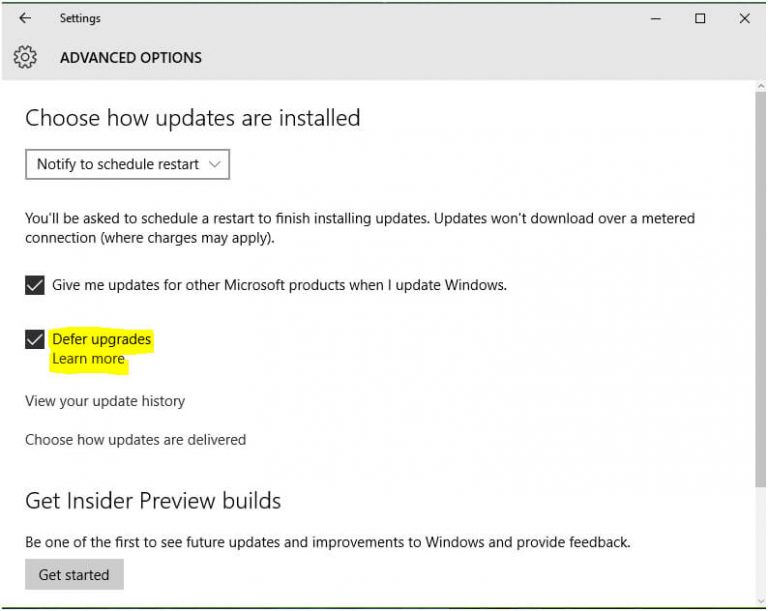
- Mais au cas où l’option était décochée, il est recommandé de la cocher puis de rechercher les mises à jour.
- Généralement, en activant l’option «Différer les mises à niveau», l’erreur de mise à jour 0x80240FFF disparaît et l’utilisateur peut facilement mettre à jour son système.
Meilleur et facile façon de corriger l’erreur 0x80240fff de Windows 10
Bien que les méthodes manuelles prennent du temps et comportent des risques, vous pouvez essayer d’exécuter PC Réparation Outil. Il s’agit d’un utilitaire avancé capable de corriger les erreurs Windows mise à jour et diverses erreurs et problèmes informatiques persistants.
Donc, pour résoudre l’erreur 0x80240fff, il s’agit d’une solution simple. Cela aide non seulement à corriger les erreurs de mise à jour de Windows, mais également d’autres erreurs informatiques telles que les erreurs de DLL, d’application, de BSOD, les erreurs informatiques persistantes, vous protège de la perte de fichiers, des logiciels malveillants et des virus, etc. Performances du PC.
Obtenir PC Réparation Outil pour Correction erreur 0x80240fff
Conclusion
C’est tout, à propos de l’erreur 0x80240fff, quelles que soient les raisons derrière l’erreur 0x80240fff Windows 10, les solutions données vous corrigent, il vous suffit de suivre les solutions selon votre système d’exploitation Windows 10.
Assurez-vous de suivre attentivement les solutions données pour éviter d’autres problèmes et erreurs. J’espère que l’article vous aidera à résoudre le code d’erreur 0x80240fff de la mise à jour de Windows 10.
De même, si vous rencontrez des problèmes avec une autre erreur de mise à jour Windows et recherchez les correctifs, consultez notre centre des erreurs de mise à jour Windows afin de corriger les erreurs de mise à jour dans Windows 10/7/8.
Malgré cela, si vous avez des questions ou des suggestions concernant cet article, vous pouvez les partager avec nous dans la section commentaire ci-dessous.
Bonne chance…!
Hardeep has always been a Windows lover ever since she got her hands on her first Windows XP PC. She has always been enthusiastic about technological stuff, especially Artificial Intelligence (AI) computing. Before joining PC Error Fix, she worked as a freelancer and worked on numerous technical projects.