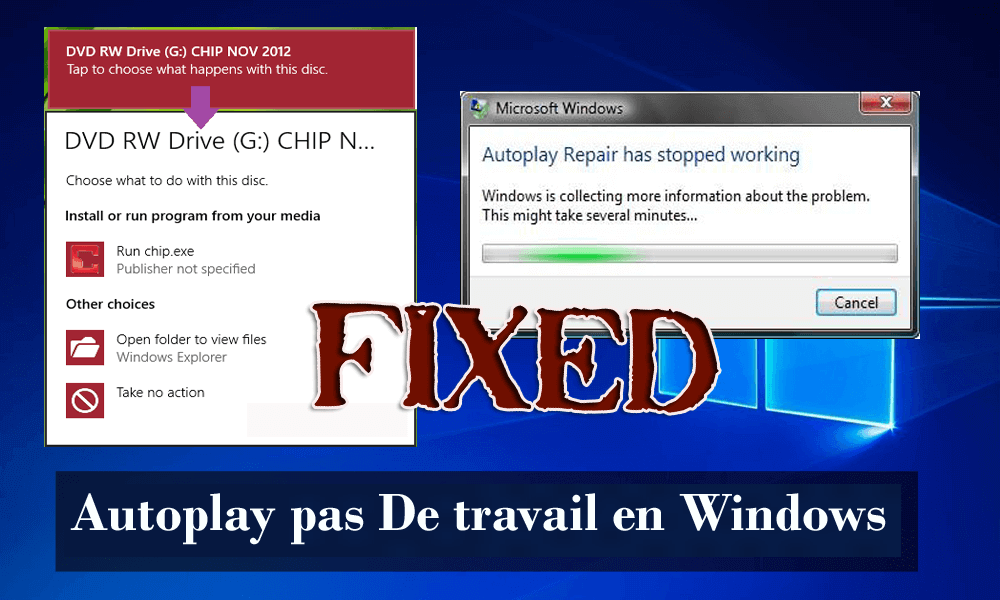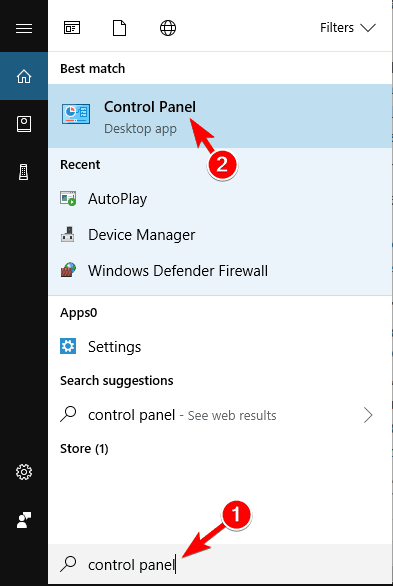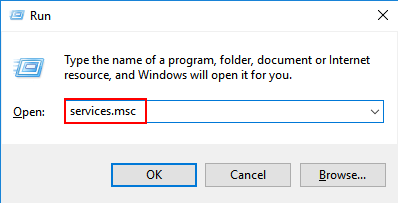Autoplay est une option qui apparaît à l’écran lorsque l’utilisateur branche un périphérique amovible tel qu’un périphérique USB ou un disque dur à votre ordinateur. Il examine les nouveaux appareils et supports amovibles basés sur des images, des fichiers vidéo et audio qui lancent une application pour les lire. Cette fonctionnalité est similaire à Autorun OS.
Mais récemmenty les utilisateurs de Windows rencontrent un problème de Autoplay qui ne fonctionne pas. Il existe de nombreuses raisons qui affectent l’option de lecture automatique dans les systèmes Windows et certaines d’entre elles sont:
- La lecture automatique ne fonctionne pas lorsqu’un périphérique externe est connecté
- La lecture automatique est activée mais ne fonctionne pas
- La lecture automatique USB ne fonctionne pas sous Windows 10
- La lecture automatique du DVD-ROM ne fonctionne pas
Maintenant, pour résoudre le problème de lecture automatique ne fonctionnant pas dans Windows, essayez les solutions données dans l’article basé sur le système d’exploitation.
Appliquez-les un par un et débarrassez-vous de la lecture automatique qui ne fonctionne pas sous Windows PC / ordinateur portable.
Comment réparer la Autoplay pas de travail en Windows?
Pour Windows 10:
1: définir les valeurs par défaut de la Autoplay
Dans Windows 10, vous pouvez activer ou désactiver et définir facilement les paramètres par défaut de la lecture automatique à l’aide de l’application Paramètres.
- Accédez à l’application Paramètres -> cliquez sur Appareils -> Choisissez la Autoplay dans la partie gauche.
- Pour activer l’option de lecture automatique, vous devez activer le bouton Utiliser la lecture automatique pour tous les supports et périphériques.
Après cela, vous pouvez sélectionner et définir vos paramètres par défaut de lecture automatique.
Pour les lecteurs amovibles, les options suivantes sont disponibles dans le menu déroulant:
- Ne pas agir
- Ouvre le dossier pour visualiser les fichiers
- Demandez-moi à chaque fois
- Configurer ce lecteur pour la sauvegarde (historique des fichiers)
- Configurez les paramètres de stockage (Paramètres).
Pour les cartes mémoire, les options disponibles sont:
- Lire des fichiers vidéo à l’aide d’un autre logiciel
- Jouez avec Windows Media Player
- Ne pas agir
- Ouvre le dossier pour visualiser les fichiers
- Demandez-moi à chaque fois.
Après avoir sélectionné l’option souhaitée, quittez la fenêtre. La solution ci-dessus est efficace et peut vous permettre de résoudre le problème de autoplay de Windows 10 qui ne fonctionne pas.
2: réinitialiser les paramètres de Autoplay
Suivez ces étapes pour réinitialiser les paramètres de lecture automatique:
- Ouvrez le panneau de configuration. Pour ce faire, accédez à l’option de recherche (appuyez sur la touche Windows + S) et recherchez le panneau de configuration. Après cela, choisissez Panneau de configuration dans le résultat.
- Après cela, cliquez sur la Autoplay.
- Dans les paramètres de lecture automatique, vous devez cocher Utiliser la lecture automatique pour tous les supports et périphériques.
- Après cela, cliquez sur le bouton Réinitialiser tous les paramètres par défaut. Il est conseillé de réinitialiser les paramètres de lecture automatique à leur valeur par défaut.
Après cela, vérifiez si la Autoplay ne fonctionne pas, Windows 10 est résolu ou non.
3: Options de Autoplay dans les paramètres
- Ouvrez les paramètres, pour ce faire, appuyez sur la touche Windows + I puis cliquez sur les périphériques.
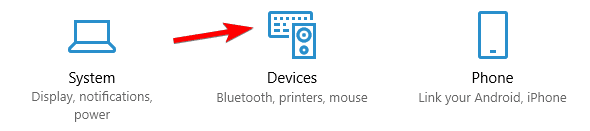
- Ici, dans le menu latéral, vous devez sélectionner la Autoplay.
- Activez la bascule présente sous la Autoplay pour l’activer.
- Maintenant, vous devez modifier la valeur des valeurs par défaut Choisir la lecture automatique en fonction de vos besoins et quitter la fenêtre.
Redémarrez votre PC pour enregistrer ces modifications.
4: Correctif de registre
- Tout d’abord, vous devez ouvrir la fenêtre de l’éditeur de registre, pour ce faire, appuyez sur la touche Windows + R et dans la boîte de dialogue d’exécution, tapez regedit et appuyez sur la touche Entrée. Cela ouvrira l’Éditeur du Registre.
- Maintenant, vous devez accéder à la clé de registre ci-dessous:
HKEY_LOCAL_MACHINE \ SOFTWARE \ Microsoft \ Windows \ CurrentVersion \ Policies \ Explorer
- Vous devez confirmer que l’explorateur est mis en surbrillance dans le volet gauche de la fenêtre, puis cliquer sur le NoDriveTypeAutoRun qui est présent dans le volet droit de la fenêtre.
- Dans le cas où la valeur indiquée ci-dessus n’existe pas, vous devez en créer une. Pour ce faire, déplacez le pointeur de la souris dans le volet de la fenêtre de droite, puis cliquez avec le bouton droit sur la zone vide et choisissez Nouveau> Valeur DWORD (32 bits).
- Vous devez nommer la clé nouvellement créée en tant que NoDriveTypeAutoRun, puis double-cliquer dessus pour modifier sa valeur.
- Ici, vous devez confirmer que l’hexadécimal est sélectionné et dans le champ Données de la valeur, entrez 91, puis cliquez sur OK.
- Maintenant, accédez à la clé de registre donnée et suivez les étapes 3 à l’étape 6.
HKEY_CURRENT_USER \ Software \ Microsoft \ Windows \ CurrentVersion \ Policies \ Explorer
Fermez l’Éditeur du Registre et redémarrez votre PC pour enregistrer les modifications.
5: Exécutez le service de détection de matériel Shell
- Ouvrez la boîte de dialogue d’exécution (appuyez sur Windows + R) et dans la zone d’exécution, tapez services.msc, puis cliquez sur ok.
- Dans la fenêtre de service, vous devez faire défiler vers le bas jusqu’à ce que vous trouviez le service de détection de matériel Shell. Après avoir trouvé, faites un clic droit dessus et choisissez Propriétés.
- Définissez le type de démarrage sur Automatique et si le service n’est pas en cours d’exécution, cliquez sur Démarrer.
- Cliquez sur Appliquer puis sur OK.
Redémarrez votre PC pour enregistrer les modifications.
Pour Windows 8:
Activer ou désactiver la Autoplay dans le panneau de configuration
- Ouvrez le Panneau de configuration -> cliquez sur l’icône de lecture automatique.
- Si vous souhaitez désactiver complètement la lecture automatique: décochez la case Utiliser la Autoplay pour tous les supports et périphériques présente en haut.
- Si vous souhaitez désactiver la Autoplay pour un seul appareil, média ou contenu: dans la liste déroulante à côté de l’appareil, le type de média ou le contenu que vous souhaitez désactiver, cliquez sur l’option Ne rien faire.
Après cela, cliquez sur le bouton Enregistrer pour postuler. Maintenant, vérifiez si le problème de Autoplay ne fonctionnant pas sous Windows 8 est résolu ou non.
Pour Windows Vista / 7:
Réinitialiser les paramètres de Autoplay standard
Réinitialiser les options de Autoplay peuvent être réinitialisées à partir du panneau de configuration.
- Ouvrez le Panneau de configuration -> Matériel et audio -> Lecture automatique ou tout simplement Autoplay (pour la vue classique).
- Assurez-vous que l’option «Utiliser la Autoplay pour les médias et les appareils» est cochée et appuyez également sur le bouton «Réinitialiser tous les paramètres par défaut» en bas
- Cliquez sur Enregistrer.
Pour Windows XP:
Réinitialiser les paramètres de lecture automatique standard
Une réinitialisation peut être effectuée sur chaque lettre de lecteur elle-même et l’invite de Autoplay peut avoir été simplement désactivée pour ce lecteur.
- Retirez tout le périphérique de lecture automatique qui est branché -> Cliquez avec le bouton droit sur Poste de travail, cliquez sur la lettre de lecteur utilisée par celui-ci -> Propriétés -> onglet Lecture automatique.
- Choisissez «Me demander à chaque fois de choisir une action» et cliquez sur OK, ou vous pouvez également cliquer sur le bouton Rétablir les valeurs par défaut s’il est présent.
Meilleur et Facile Solution à fixer Autoplay pas de travail
Les solutions mentionnées ci-dessus sont un peu délicates et si vous n’avez pas de connaissances techniques en informatique, il peut être difficile pour vous d’appliquer les méthodes manuelles. Il existe une solution simple pour vous, exécutez PC réparation Outil.
Cet outil analysera automatiquement votre système, détecte les erreurs et les corrige. Il corrige non seulement le problème de lecture automatique de Windows qui ne fonctionne pas, mais répare également les fichiers corrompus, les erreurs DLL, les erreurs de mise à jour et plus encore.
Cet outil de réparation améliore également les performances de votre PC, ce qui en fait un fonctionnement sans erreur et fluide.
Obtenez PC réparation Outil à fixer Autoplay pas de travail en Windows
Conclusion
Eh bien, mon travail est fait ici et maintenant il est temps pour vous d’appliquer les solutions données pour surmonter le problème de Autoplay qui ne fonctionne pas.
Exécutez soigneusement les manuels ci-dessus un par un en fonction de votre version de Windows et cela fonctionnera pour vous. Nous espérons que cet article vous a aidé à résoudre votre problème et que votre Autoplay commence à fonctionner comme avant.
Malgré cela, si vous avez des suggestions ou des questions concernant cet article, n’hésitez pas, partagez-les avec nous dans la section des commentaires ci-dessous.