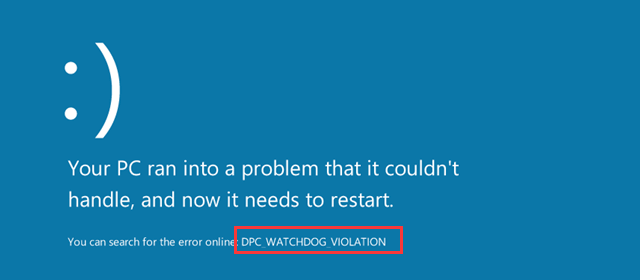 Est-ce que votre système Windows 10 envoie un message d’erreur DPC_WATCHDOG_VIOLATION Blue Screen avec un code de vérification de bogue de 0x00000133?
Est-ce que votre système Windows 10 envoie un message d’erreur DPC_WATCHDOG_VIOLATION Blue Screen avec un code de vérification de bogue de 0x00000133?
Si votre réponse est OUI alors vous êtes au bon endroit, dans ce blog, vous apprendrez tout sur ce message d’erreur BSoD.
Ce type d’erreur commence à apparaître lorsque les pilotes système deviennent obsolètes. Et généralement, il est observé que le pilote iastor.sys incompatible déclenche cette erreur BSoD sur Windows 10.
DPC Watchdog Violation peut apparaître sur Windows 10, Windows 8.1, Windows 8 et Windows 10. Il est l’un des problèmes communs, mais cette erreur BSoD est souvent vu dans Windows 8.1 et Windows 10.
Ici, dans ce blog, nous allons appliquer plusieurs solutions testées pour traiter le message d’erreur DPC_WATCHDOG_VIOLATION Blue Screen.
Corrige l’erreur BSoD de violation de chien de garde DPC:
Correctif 1: Désactiver le démarrage rapide
En désactivant le démarrage rapide, vous pouvez résoudre l’erreur de violation dpc watchdog. Appliquez le tutoriel ci-dessous:
Ouvrez le Panneau de configuration.
Maintenant, cliquez sur les options d’alimentation. Puis cliquez sur Choisir ce que font les boutons de puissance.
Après cela, cliquez sur Modifier les paramètres qui ne sont pas disponibles actuellement.
Encore une fois, décochez Turn on Fast Startup.
Correctif 2: mettre à jour tous les pilotes du système
La mise à jour des pilotes du système peut résoudre ce problème. Vous pouvez mettre à jour ou réparer les pilotes Windows en appliquant une solution manuelle ou aller avec un outil professionnel de mise à jour du pilote système.
Commencez avec les pilotes iastor.sys et IDE ATA / ATAPI. Si vous voulez des pilotes système manuels, suivez attentivement les instructions ci-dessous.
- Appuyez sur la touche de fenêtre + R du clavier pour ouvrir la boîte de dialogue RUN.
- Après cela, dans le champ de la boîte de dialogue Exécuter, tapez msc et appuyez sur la touche Entrée.
- Recherchez les contrôleurs IDE ATA / ATAPI et développez-les.
- Cliquez avec le bouton droit sur le pilote et sélectionnez Mettre à jour le pilote.
- Sélectionnez la méthode pour mettre à jour le pilote sélectionné
Répétez les étapes ci-dessus pour mettre à jour tous les pilotes du système.
Remarque: Si vous êtes nouveau, vous devez utiliser un outil professionnel de mise à jour du pilote système.
Fix 3: Assurez-vous que les disques durs sont OK
Les disques durs système endommagés ou endommagés peuvent générer une erreur d’écran bleu de violation de surveillance dpc. C’est pourquoi il est recommandé de s’assurer que le disque dur du système est OK et en état de fonctionnement.
1: Tout d’abord, vous devez ouvrir l’invite de commande avec le privilège d’administrateur.
2: Après avoir ouvert l’invite de commande, tapez CHKDSK C: / F / R et appuyez sur la touche Entrée pour exécuter cette commande.
3: Maintenant, tapez Y et appuyez sur Entrée.
4: Après l’achèvement de cette commande, redémarrez votre ordinateur.
Correctif 4: réinstaller les pilotes via le mode sans échec
1: Allumez tout d’abord votre PC en mode sans échec. Pour ce faire, éteignez votre PC et cliquez à nouveau sur le bouton d’alimentation pour allumer votre PC.
2: Juste après, commencez à appuyer sur la touche F8 en continu.
3: Si tout va bien, alors vous verrez une fenêtre noire avec plusieurs options de démarrage.
4: Choisissez le mode sans échec et appuyez sur Entrée.
5: Donc, votre PC est en mode sans échec. Vous devez maintenant supprimer ou supprimer tous les pilotes externes et les pilotes réseau.
Pour ce faire, naviguez vers les propriétés Ordinateur / Ce PC> Gestionnaire de périphériques
6: Désinstallez ces périphériques et réinstallez-les. Après l’installation de mettre à jour ces pilotes à la dernière version.
7: Enfin, redémarrez votre PC en mode normal.
Correctif 5: Vérification des fichiers système
Assurez-vous également que tous les fichiers système sont corrects ou non.
- Réglez votre ordinateur / ordinateur portable de n’importe quel type de réseau et de connexion Internet.
- Éteignez tous les logiciels de sécurité installés sur votre PC. Tels que l’antivirus, Internet Security, Third-Party Firewall etc.
- Vous devez maintenant ouvrir l’invite de commande avec le privilège d’administrateur.
- Dans la fenêtre de commande, vous devez taper SFC / SCANNOW et appuyer sur la touche Entrée.
- Cette commande prendra peu de temps pour terminer leur exécution.
- Enfin, redémarrez votre PC.
Lisez aussi: Méthodes pour réparer Windows 10 Volume Control ne fonctionne pas
Correction 6: Réinitialiser ou réinstaller Windows
1: Vous devez démarrer votre PC ou votre ordinateur portable en mode sans échec (suivez les instructions ci-dessus).
2: Après le démarrage, accédez à Paramètres PC> Mise à jour et récupération> Récupération.
3: Sélectionnez votre option préférée et réinitialisez votre PC. Vous pouvez avoir besoin d’un disque bootable Windows ou d’une clé USB.
Ou pour réparer votre PC, vous pouvez utiliser un lecteur DVD ou un lecteur de stylo.
Correctif 7: Modifier le pilote du contrôleur SATA ACHI
1: Appuyez sur la touche Windows et X, puis sur le Gestionnaire de périphériques.
2: Cliquez sur les contrôleurs IDE ATA / ATAPI pour l’agrandir.
3: Cliquez avec le bouton droit sur le contrôleur SATA-ACHI et cliquez sur Propriétés.
Pour vous assurer que le pilote sélectionné est le bon contrôleur, accédez à l’onglet Pilote, puis cliquez sur Pilote-Détails.
Vérifiez que l’iaStorA.sys est répertorié en tant que pilote. Cliquez sur OK pour quitter.
4: Cliquez sur le pilote, puis sur Mettre à jour le pilote ….
5: Après, cliquez sur Parcourir mon ordinateur pour le logiciel pilote.
6: Encore une fois, cliquez sur Permettez-moi de choisir parmi une liste de pilotes de périphériques sur mon ordinateur.
7: Cliquez de nouveau sur le contrôleur Standard-SATA-AHCI, puis cliquez sur Suivant. Terminez la procédure à l’écran comme indiqué.
8: Redémarrez votre PC / ordinateur portable.
Remarque: Il est recommandé de répéter la même procédure chaque fois après votre mise à jour Windows.
Conclusion:
Toutes les corrections ci-dessus sont très efficaces, mais il est recommandé de les appliquer très attentivement car une seule erreur peut affecter l’ensemble de votre système.
Si vous souhaitez vous débarrasser automatiquement du message d’erreur DPC_WATCHDOG_VIOLATION Blue Screen, vous devez appliquer un outil de réparation d’erreur PC professionnel. Cet outil est complètement automatique, donc vous n’avez pas besoin de compétences supplémentaires pour corriger cette erreur BSoD.
Ce logiciel corrige tous les types de problèmes de système de Windows, vous pouvez faire face à Erreur DLL, erreur de registre, erreurs de pilote obsolètes et plus encore …
Hardeep has always been a Windows lover ever since she got her hands on her first Windows XP PC. She has always been enthusiastic about technological stuff, especially Artificial Intelligence (AI) computing. Before joining PC Error Fix, she worked as a freelancer and worked on numerous technical projects.