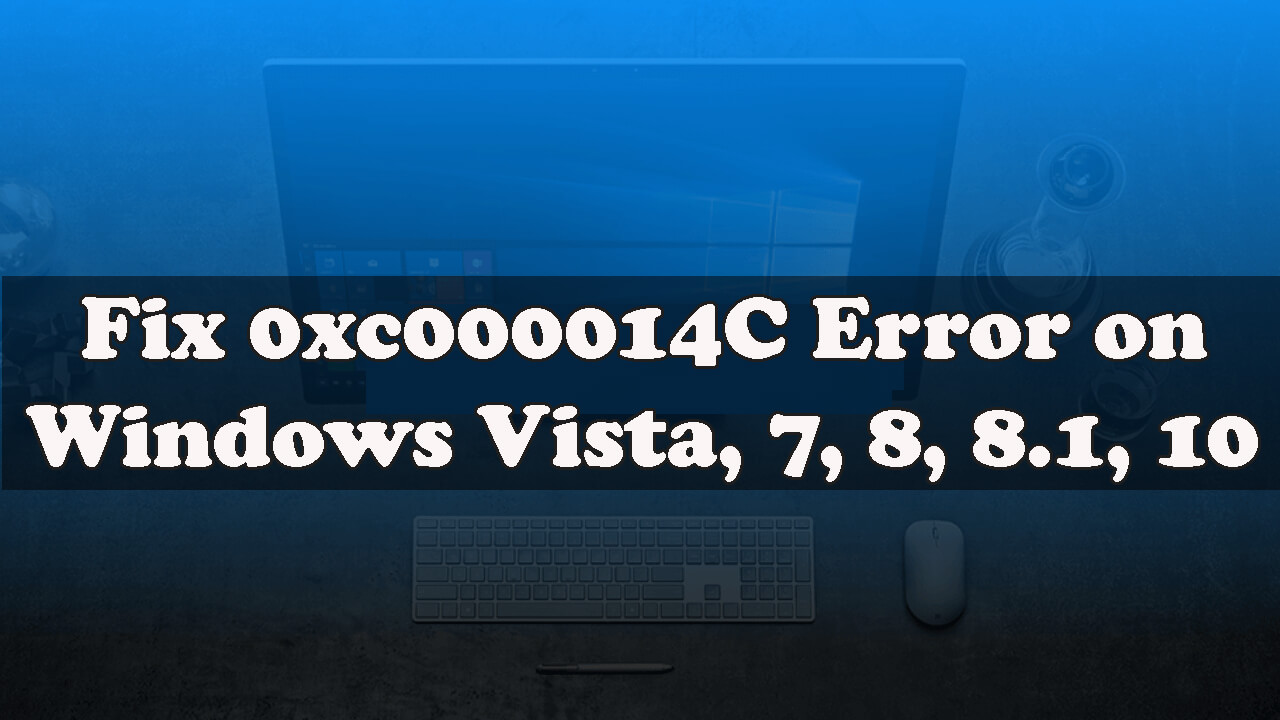
Votre système Windows affiche-t-il un code d’erreur 0xc000014c lors de l’utilisation ou de l’exécution d’une application ou des jeux ou pendant le processus de démarrage, ne vous inquiétez pas, car vous pouvez facilement résoudre ce problème?
Ici, dans ce blog, découvrez les informations complètes liées au code d’erreur 0xc000014c comme ce qui provoque l’erreur et comment réparer l’erreur 0xc000014c dans Windows.
L’erreur 0xc000014c spécifie clairement que la base de données du registre de votre système est endommagée ou corrompue. De plus, il existe d’autres raisons qui empêchent le système de lire le fichier BCD avec le code d’erreur 0xc000014c.
En outre, lorsque plusieurs structures de fichiers de la base de données du Registre sont endommagées et que le système d’exploitation rencontre une erreur au niveau du secteur de démarrage, l’erreur 0xc000014c apparaît.
En termes simples, nous pouvons dire que lorsque des informations de démarrage importantes deviennent manquantes ou endommagées à partir de leur position réelle, le code d’erreur 0xc000014c apparaît.
Ainsi, lorsque le système d’exploitation n’est pas en mesure d’accéder aux fichiers critiques nécessaires au bon démarrage, vous pouvez rencontrer l’erreur 0xc000014c.
Généralement, après le redémarrage / arrêt inattendu du système, l’erreur apparaît soit avec l’écran bleu de la mort, soit à l’intérieur du gestionnaire de démarrage Windows
Le code d’erreur 0xc000014C peut également affecter toutes les versions populaires de Windows, y compris Windows XP, Vista, 7, 8, 8.1 et Windows 10.
Quelles sont les causes 0XC000014C Code d’erreur dans Windows 10/7/8?
L’erreur 0xc000014c peut être générée en raison de plusieurs causes différentes, consultez ci-dessous quelques-unes d’entre elles:
- En raison des données de configuration de démarrage (BCD) endommagées, manquantes ou corrompues peuvent être générées en raison de pannes de courant ou d’un arrêt incorrect du système
- Fichiers système corrompus ou endommagés en raison d’une infection par un virus informatique / programme malveillant, désinstallation incomplète de l’application, suppression de certains fichiers système importants ou applications.
- Un matériel récemment ajouté.
- Des secteurs défectueux présents sur votre disque dur peuvent également provoquer une erreur.
Ce sont donc quelques-unes des raisons courantes responsables de l’erreur 0xc000014c. Suivez maintenant attentivement les correctifs donnés un par un.
Comment réparer l’erreur 0xc000014c sous Windows?
Solution 1: désactiver Lié Dispositifs
Si vous avez récemment ajouté un composant matériel à votre système, vous devez le supprimer immédiatement et vérifier que l’erreur 0xc000014c est corrigée ou non
Malgré cela, le con de conflit matériel génère également l’erreur 0xc000014c dans Windows 10.
Il est donc suggéré de déconnecter les périphériques connectés, tels que les Pendrives, la clé USB, le lecteur DVD, etc.
Vérifiez maintenant si le code d’erreur 0xc000014c est fixe ou non, sinon dirigez-vous vers la solution suivante.
Solution 2: Exécuter l’utilitaire SFC
Les fichiers système corrompus ou endommagés ou manquants sont la cause principale de ce problème, il pourrait conduire à l’erreur 0xc000014c. Pour résoudre ce problème, vous devez exécuter la commande SFC (System File Checker). Cela va rechercher et réparer tous les fichiers système défectueux.
Suivez attentivement les étapes ci-dessous:
- Tout d’abord, vous devez ouvrir l’invite de commande avec le privilège admin, pour ce faire, appuyez simultanément sur la touche Windows + X et sélectionnez l’invite de commande (admin).
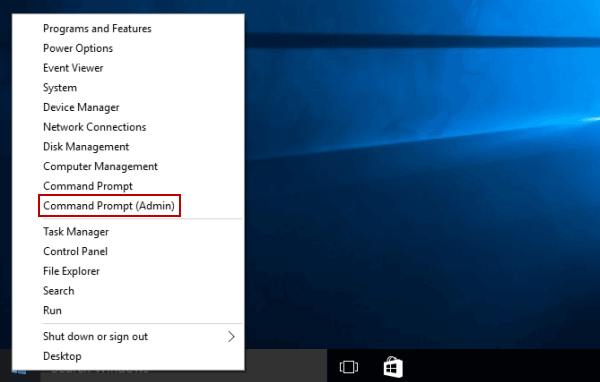
- Après avoir ouvert la fenêtre d’invite de commande, vous devez taper “sfc/scannow” et appuyer sur la touche Entrée
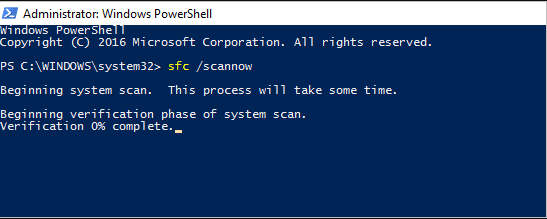
- Cette commande va scanner les fichiers système entiers et réparer les fichiers endommagés, par conséquent ce processus prendra un certain temps à compléter.
Après l’exécution de cette commande, exécutez votre ordinateur ou ordinateur portable et vérifiez l’erreur 0xc000014c.
Solution 3: essayez de démarrer à la dernière configuration connue
Plusieurs fois, l’installation et la désinstallation régulières des applications provoquent des interférences avec la configuration du système et, par conséquent, peuvent provoquer une erreur 0xc000014c ou d’autres problèmes.
Donc, ici, il est suggéré d’essayer de démarrer le système pour la dernière bonne configuration connue.
Suivez les étapes pour le faire:
- Redémarrez fréquemment votre ordinateur jusqu’à ce qu’il démarre correctement. Et ce faisant, appuyez sur F8, F12 ou d’autres clés appropriées selon votre version de Windows pour démarrer en mode sans échec.
- Maintenant, choisissez simplement l’option Dernière bonne configuration connue à l’écran apparaît.
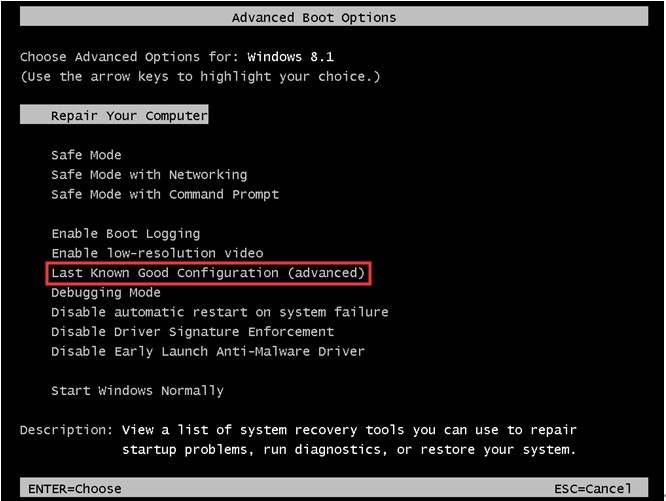
Ensuite, votre système redémarrera automatiquement, après avoir redémarré en douceur, vérifiez si l’erreur 0xc000014c est résolue ou non. Mais il échoue, puis passez à la solution suivante.
Solution 4: réparer les secteurs défectueux sur le disque dur
Pour réparer les secteurs défectueux, vous pouvez soit utiliser le disque de démarrage, soit utiliser directement l’invite de commande.
# Utilisation du disque Windows d’installation
- Insérez le disque amorçable dans votre système et redémarrez votre ordinateur, vous verrez un message “Appuyez sur n’importe quelle touche pour démarrer à partir du CD ou du DVD …” puis vous devez appuyer sur une touche pour démarrer à partir du disque
- Maintenant, sélectionnez votre langue, l’heure et une méthode de clavier puis cliquez sur Suivant –> cliquez sur Réparer votre ordinateur
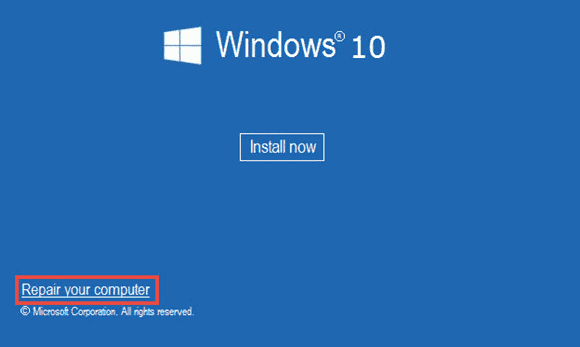
- Cliquez sur l’option Dépannage puis sur les options avancées.
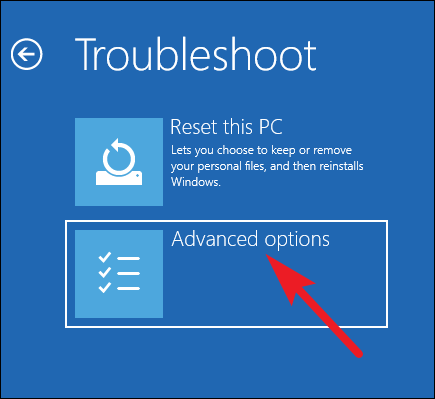
- Maintenant, sur l’écran Options avancées, cliquez sur l’invite de commande
- Lorsque l’invite de commandes apparaît, tapez la commande suivante: chkdsk C: / f / x / r
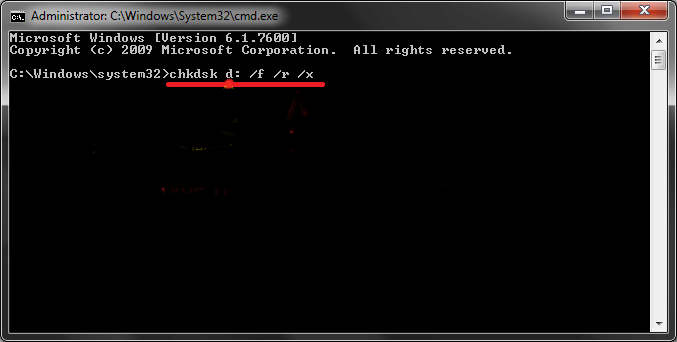
- Maintenant, appuyez sur la touche Entrée.
# Directement à partir de l’invite de commande
- Ouvrez la boîte de commande avec admin, pour ce faire, vous devez appuyer sur la touche Win et X en même temps et sélectionnez l’invite de commande (Admin).
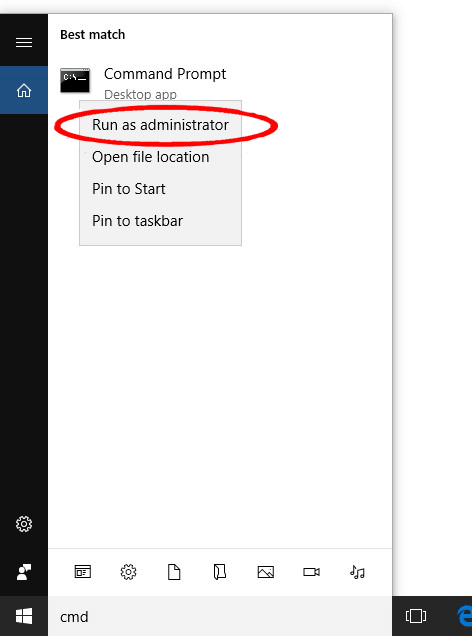
- Maintenant, vous devez taper le “chkdsk /c /f /r /x ” > ENTRÉE pour exécuter cette commande.
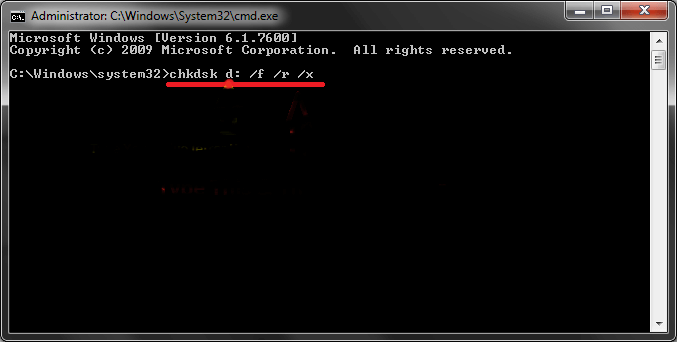
- Cet utilitaire de vérification de disque intégré exécutera, recherchera et réparera les secteurs défectueux présents sur le lecteur système.
Redémarrez maintenant votre système et vérifiez si l’erreur 0xc000014c Windows 7 est corrigée ou non
Solution 5: reconstruire les fichiers BCD
Un fichier BCD (Boot Configuration Data) endommagé est le principal responsable de l’erreur 0xc000014c. Donc, nous devons réparer ces fichiers de données de configuration de démarrage problématique,
Appliquer les étapes suivantes:
- Vous avez besoin d’un support d’installation Windows ou d’un CD.
- Insérez le support d’installation sur votre PC et redémarrez. Maintenant, vous devez appuyer sur une touche avant de voir le logo Windows.
- Cliquez sur Suivant-> cliquez sur Réparer mon ordinateur-> cliquez sur Résoudre les problèmes, puis sur Invite de commandes.
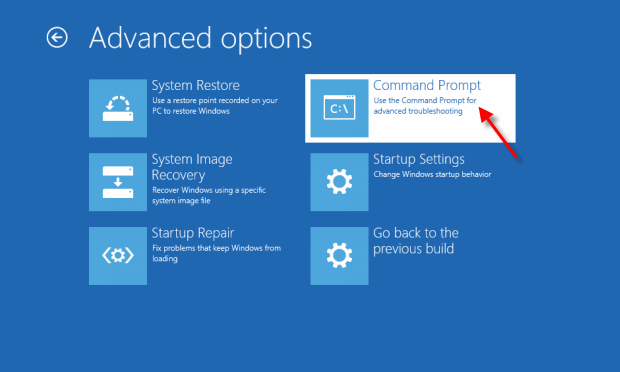
- Après avoir ouvert l’invite de commande, vous devez exécuter les commandes ci-dessous. Appuyez sur la touche Entrée après chacune des commandes.
bootrec /fixmbr
bootrec /fixboot
bcdedit /export C:\bcdbackup
attrib c:\boot\bcd -h -r –s
ren c:\boot\bcd bcd.old
bootrec /rebuildbcd
Enfin, redémarrez votre PC normalement.
Solution 6: Réparer les paramètres par défaut et Valeurs de registre non corrompues
Eh bien, si aucune des solutions ci-dessus ne vous convient, vous pouvez suivre cette solution.
Mais cette solution est un peu risquée, alors assurez-vous de la suivre attentivement ou votre disque dur pourrait être endommagé.
Suivez les étapes pour le faire:
- Tout d’abord, retirez le disque dur de votre ordinateur qui ne peut pas démarrer
- Maintenant, utilisez un deuxième ordinateur qui fonctionne correctement et connectez l’ancien disque dur de l’ordinateur au 2ème ordinateur et suivez les étapes.
- Démarrez le deuxième ordinateur à partir de son disque dur et l’ancien disque dur de l’ordinateur 1 fonctionnera comme une deuxième unité de stockage.
- Ensuite, dans la partition système du disque dur 2> allez à l’emplacement et copiez des fichiers entiers au même emplacement que l’ancien disque dur
- C: \ Windows \ System32 \ config \ RegBack
- Arrêtez maintenant le 2ème ordinateur> déconnectez l’ancien disque dur.
- Et replacez l’ancien disque dur dans votre ordinateur qui ne démarre pas.
- Ensuite, démarrez l’ordinateur normalement et il est estimé que le code d’erreur 0xc000014c est maintenant corrigé.
on estime maintenant que l’erreur de démarrage Windows 0xc000014c est résolue.
Meilleur & moyen facile de corriger le code d’erreur 0xc000014c
Si après avoir suivi les solutions manuelles fournies, vous rencontrez toujours l’erreur 0xc000014c, alors ici, il est suggéré d’exécuter PC Réparation Outil.
Il s’agit d’un outil de réparation avancé qui, en scannant une seule fois, détecte et corrige divers problèmes et erreurs de PC. Avec cela, vous pouvez également corriger des erreurs telles que les erreurs BSOD, les erreurs DLL, réparer les entrées de registre, empêcher les virus ou les logiciels malveillants, et bien plus encore.
Cela corrige non seulement les erreurs, mais optimise également les performances du PC Windows en réparant les fichiers système Windows corrompus.
Obtenez PC Réparation Outil, pour corriger l’erreur 0xc000014c est Windows
Conclusion
Tout cela concerne le code d’erreur 0xc000014c, il est à espérer qu’après avoir appliqué les solutions ci-dessus, l’erreur de démarrage est résolue et vous pouvez démarrer votre ordinateur en toute simplicité.
J’ai fait de mon mieux pour rassembler toutes les solutions de travail possibles et corriger l’erreur 0xc000014c dans Windows 10/8/7.
Les solutions proposées sont un peu délicates, alors assurez-vous de les suivre attentivement.
J’espère que l’article vous convient.
Bonne chance..!
Hardeep has always been a Windows lover ever since she got her hands on her first Windows XP PC. She has always been enthusiastic about technological stuff, especially Artificial Intelligence (AI) computing. Before joining PC Error Fix, she worked as a freelancer and worked on numerous technical projects.