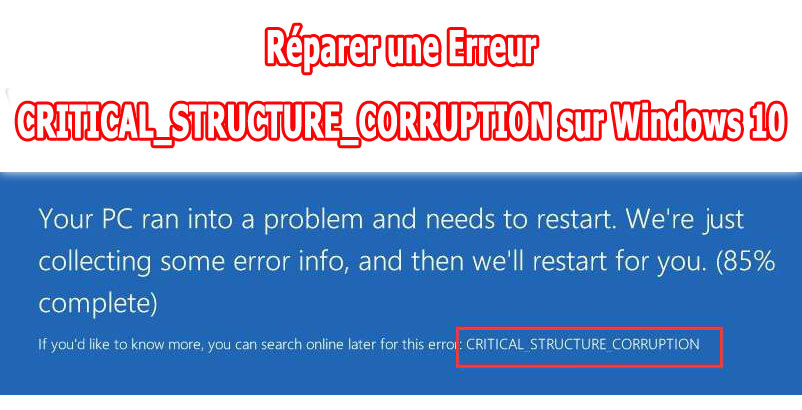 Votre système affiche-t-il la fenêtre “Blue Screen of death” avec un message d’erreur “CRITICAL_STRUCTURE_CORRUPTION“?
Votre système affiche-t-il la fenêtre “Blue Screen of death” avec un message d’erreur “CRITICAL_STRUCTURE_CORRUPTION“?
Si oui alors vous êtes au bon endroit, ici dans ce blog nous allons appliquer différentes solutions pour surmonter ce message d’erreur BSoD.
Ce message d’erreur BSoD peut être provoqué en raison des pilotes système endommagés, incompatibles ou obsolètes. Après la mise à niveau vers Windows 10, il est possible que vous rencontriez cette erreur. C’est à cause du problème d’incompatibilité entre les anciens pilotes du système et la nouvelle version de Windows. L’erreur CRITICAL_STRUCTURE_CORRUPTION indique également le code d’erreur 0x00000109 qui indique que le problème est directement lié aux problèmes de pilote.
Maintenant, en arrivant au point commençons comment corriger l’erreur CRITICAL_STRUCTURE_CORRUPTION. Suivez la solution donnée ci-dessous un par un afin de résoudre cette erreur BSoD.
Correctif 1: Vérification de la mémoire système
Si vous voulez surmonter cette erreur BSoD, vous devez d’abord vérifier la mémoire système, c’est le premier composant matériel à être vérifié pour l’erreur BSOD. C’est le premier matériel majeur qui génère une erreur de corruption de structure critique après un dysfonctionnement. Vous pouvez vérifier ce composant matériel à l’aide d’une application intégrée.
Tout d’abord, cliquez sur le bouton de démarrage et recherchez le diagnostic de la mémoire Windows.
Sélectionnez Diagnostic mémoire Windows et ouvrez-le avec le privilège Administratif.
Maintenant, choisissez l’option Redémarrer maintenant et vérifiez les problèmes. Cela va redémarrer votre système et après le redémarrage de votre système va commencer le test de la mémoire. Si ce test échoue, il y a un problème dans la RAM et vous devez obtenir une nouvelle RAM pour votre système.
Correctif 2: Vérifiez le processeur (processeur)
On peut facilement vérifier les processeurs fabriqués par Intel. Avec l’aide de l’outil de diagnostic Intel Processor, vous pouvez diagnostiquer les fonctions, les fonctions et les performances du processeur en temps réel.
- D’abord, vous devez télécharger l’outil de diagnostic de processeur Intel: https://downloadcenter.intel.com/download/19792/Intel-Processor-Diagnostic-Tool
- Après le téléchargement, vous devez l’installer en tant qu’administrateur.
- Installez Sample Checker Bit de production (SPBC).
- Après l’exécution de l’outil Intel, il va diagnostiquer le CPU.
- Ce processus prendra un certain temps à compléter.
Lisez aussi: Guide pour corriger le code d’erreur Windows Update 0x8024402f dans Windows 10, 8 et 7
Correctif 3: Exécuter un démarrage propre
En démarrant un système en mode de démarrage minimal, vous pouvez exécuter votre système avec le minimum de programmes requis. Grâce à cela, vous pouvez facilement trouver les programmes défectueux.
Tout d’abord, ouvrez la fenêtre d’exécution en appuyant sur Windows + R, dans la fenêtre d’exécution, tapez msconfig et appuyez sur la touche Entrée.
Cliquez sur Services, cochez la case Masquer tous les services Microsoft et appuyez sur Tout désactiver.
Maintenant, accédez à l’onglet Démarrage, puis appuyez sur Ouvrir le Gestionnaire des tâches.
Dans l’onglet Démarrage du Gestionnaire des tâches, choisissez les éléments que vous pouvez voir et cliquez sur Désactiver.
Fermez le Gestionnaire des tâches.
Maintenant, à l’onglet Démarrage, cliquez sur OK et redémarrez votre PC.
Correctif 4: Exécuter DISM
Ouvrez l’invite de commande avec Admin. Appuyez sur la touche Windows + X, puis sur l’invite de commande (Admin)
Après avoir ouvert l’invite de commande, exécutez les commandes ci-dessous et appuyez sur ENTRÉE après chaque commande:
Dism /Online /Cleanup-Image /CheckHealth Dism /Online /Cleanup-Image /ScanHealth Dism /Online /Cleanup-Image /RestoreHealth
Laissez la commande DISM s’exécuter et attendez qu’elle soit terminée.
Si vous ne parvenez toujours pas à résoudre ce problème après avoir exécuté la commande ci-dessus, essayez les commandes ci-dessous:
Dism /Image:C:\offline /Cleanup-Image /RestoreHealth /Source:c:\test\mount\windowsDism /Online /Cleanup-Image /RestoreHealth /Source:c:\test\mount\windows /LimitAccess
Remarque: Il est recommandé de remplacer C: \ RepairSource \ Windows par le chemin de votre source de réparation
Enfin, redémarrez votre PC pour sauvegarder toutes les modifications et vérifiez que l’erreur CRITICAL_STRUCTURE_CORRUPTION est corrigée ou non.
Correctif 5: Mise à jour du BIOS
Mise à jour du BIOS du système Windows est peu critique, car une petite erreur peut endommager votre système entier.
Tout d’abord, vous devez identifier votre version du BIOS, pour ce faire, ouvrez la fenêtre Run (appuyez sur Windows Key + R). Dans la zone d’exécution, tapez msinfo32 et appuyez sur la touche ENTRÉE pour ouvrir les informations système.
Après avoir ouvert la fenêtre Informations système, recherchez la version / date du BIOS et notez le fabricant et la version du BIOS.
Maintenant, visitez le site Web de votre fabricant, puis entrez le numéro de série du PC ou cliquez sur l’option de détection automatique.
Dans la liste des pilotes, cliquez sur BIOS et téléchargez la mise à jour disponible.
Après avoir téléchargé ce fichier, double-cliquez simplement sur le fichier Exe pour l’exécuter.
Enfin, après la mise à jour du BIOS de votre système, recherchez l’erreur CRITICAL_STRUCTURE_CORRUPTION.
Conclusion
On espère qu’après avoir appliqué les solutions données ci-dessus, votre PC deviendra normal. Mais si vous ne parvenez toujours pas à vous débarrasser de l’erreur CRITICAL_STRUCTURE_CORRUPTION OU que vous ne parvenez pas à suivre la solution manuelle indiquée ci-dessus, vous devriez utiliser l’outil de réparation d’erreur PC professionnel.
C’est le logiciel par lequel vous pouvez traiter tous les types d’erreurs Windows 10 PC, il est donc suggéré de scanner votre système avec cet outil. Téléchargez, installez et exécutez cet outil sur votre PC / ordinateur portable, il analysera automatiquement votre PC pour tous les types d’erreurs et corrigera si trouvé.
Hardeep has always been a Windows lover ever since she got her hands on her first Windows XP PC. She has always been enthusiastic about technological stuff, especially Artificial Intelligence (AI) computing. Before joining PC Error Fix, she worked as a freelancer and worked on numerous technical projects.