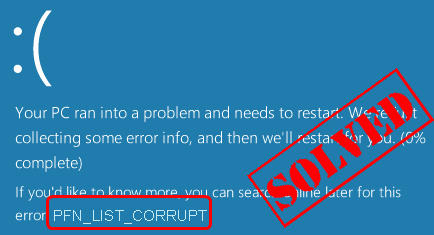
PFN_LIST_CORRUPT BSOD erreur est l’un des messages d’erreur irritants qui apparaissent avec le code d’erreur 0x0000004E.
Généralement, si le système Windows 10 rencontre une défaillance matérielle ou des problèmes logiciels majeurs, vous pouvez rencontrer l’erreur d’écran bleu de la mort avec le message d’erreur pfn list corrompu ou erreur 0x0000004e.
Ce message d’erreur BSOD affecte également les performances du système Windows et les rend peu fiables, donc afin de rendre votre système normal et sans erreur, vous devez d’abord corriger cette erreur.
Mais, avant d’essayer de corriger l’erreur 0x0000004e de BSOD pfn-list-corrupt, il est recommandé d’en savoir plus sur ce message d’erreur.
Le PFN est utilisé par votre disque dur pour obtenir le chemin de chacun de vos fichiers sur le disque physique. Ce message d’erreur apparaît généralement lorsque le numéro de cadre de page dans une courte liste PFN est endommagé en raison d’une erreur interne ou externe.
Pour réparer PFN_LIST_CORRUPT BSOD erreur, Nous recommandons Advanced System Repair:
Ce logiciel est votre solution unique pour corriger les erreurs Windows, vous proteger contre les logiciels malveillants, nettoyer les fichiers inutiles et optimiser votre PC pour des performances maximales en 3 etapes simples :
- Telechargez Advanaced System Repair note Excellent sur Trustpilot.
- Cliquez sur Install & Scan Now pour analyser les problemes a l'origine des problemes du PC.
- Ensuite, cliquez sur Click Here to Fix All Issues Now pour reparer, nettoyer, proteger et optimiser votre PC.
Le message d’erreur d’écran bleu de la mort Windows PFN_LIST_CORRUPT peut être dû à plusieurs raisons, certaines des raisons courantes sont:
- Pilotes système mal configurés ou corrompus.
- Registre Windows endommagé ou infecté par un virus.
- Conflit de pilotes système après l’installation d’un nouveau matériel.
- Fichiers système corrompus.
- Le message d’erreur d’écran bleu Erreur 0x4E peut être dû à la corruption du disque dur.
- Erreur PFN_LIST_CORRUPT STOP peut aussi être causée en raison de la mémoire système (RAM) la corruption.
Si votre système reçoit ce type de message d’erreur BSOD corrompu de liste pfn, ne vous inquiétez pas car vous pouvez facilement traiter cette erreur système. Suivez très attentivement les solutions ci-dessous:
Comment réparer l’erreur BSOD PFN LIST CORRUPT sur Windows 10
Solution 1: vérifiez votre RAM
Tout d’abord, il est recommandé de vous assurer que la RAM de votre système est en état de fonctionnement et sans erreur. Pour ce faire, vous devez utiliser l’outil de diagnostic de la mémoire Windows pour vérifier la RAM.
1: Appuyez sur Windows + R pour ouvrir la boîte de dialogue Exécuter.
Dans la boîte de dialogue d’exécution, tapez mdsched.exe dans la zone et cliquez sur OUI.
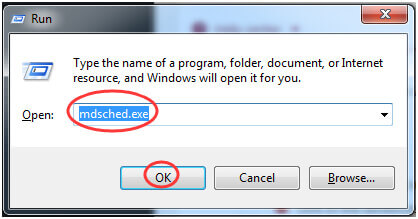
2: Cliquez sur Redémarrer maintenant et recherchez les problèmes.
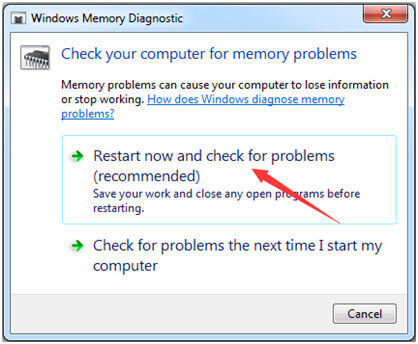
3: Après cela, le Windows Mémoire Diagnostique L’écran de l’outil apparaîtra sur Windows. Laissez-le vérifier votre RAM, après l’achèvement de ce processus de vérification de la RAM, vous pouvez voir les résultats en quelques minutes.
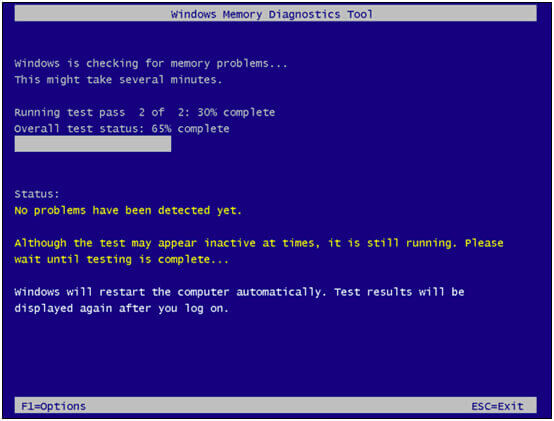
Enfin, vérifiez si l’erreur de corruption de la liste pfn est corrigée ou non.
Solution 2: vérifier la corruption du disque dur
1: Pour ce faire, vous devez d’abord ouvrir l’invite de commandes avec des privilèges d’administrateur. Pour ce faire – recherchez l’invite de commande à l’aide de la zone de recherche> cliquez avec le bouton droit sur Invite de commandes, puis sélectionnez Exécuter en tant qu’administrateur. Cliquez sur OUI lorsque le système affiche l’invite Contrôle de compte d’utilisateur.
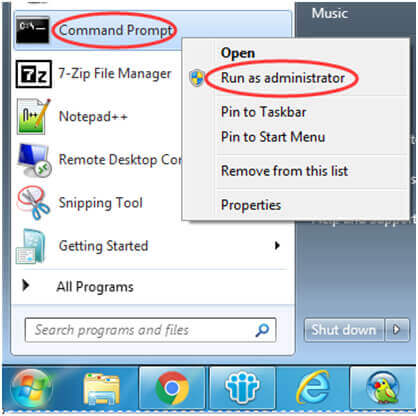
2: Après avoir ouvert l’invite de commande, vous devez taper chkdsk / f dedans et appuyer sur la touche Entrée.
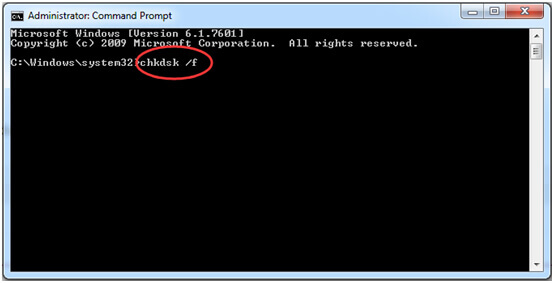
Cette commande recherchera votre disque dur et corrigera tous les types de corruption et corrigera automatiquement l’erreur.
Solution 3: désactivez Microsoft OneDrive
OneDrive peut également générer une erreur BSOD PFN_LIST_CORRUPT. Il est donc également suggéré de désactiver OneDrive et de voir ce qui se passera après la désactivation de Microsoft OneDrive.
Ouvrez la stratégie de groupe en appuyant sur la touche Windows + S. Choisissez Modifier la stratégie de groupe.
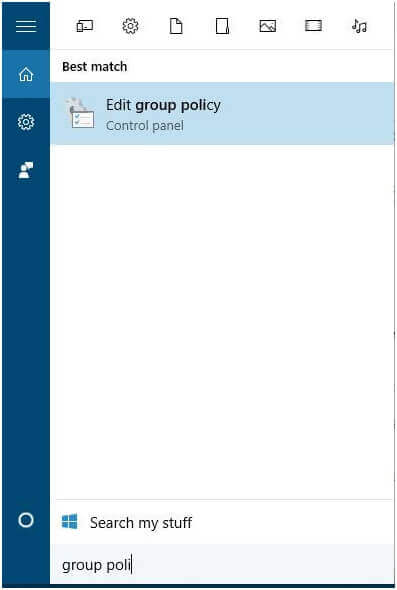
Après avoir ouvert l’Éditeur de stratégie de groupe local, dans le volet gauche, accédez à la stratégie de l’ordinateur local> Configuration de l’ordinateur> Modèles d’administration> Composants Windows> OneDrive.
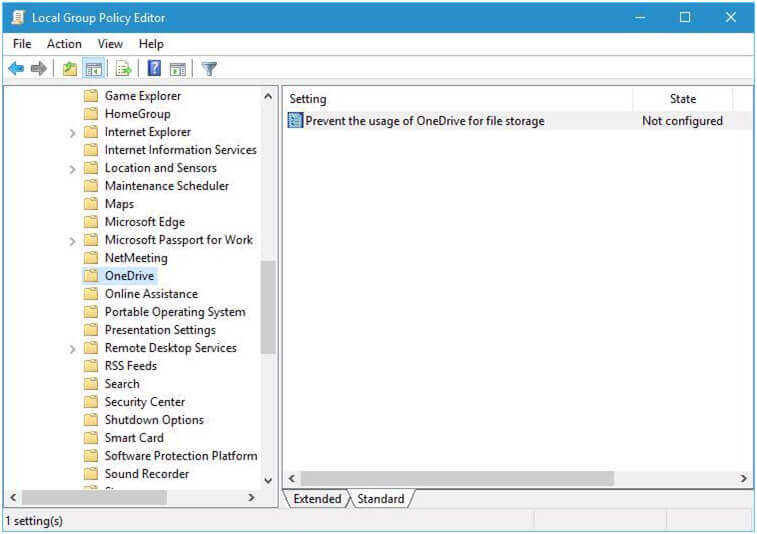
Dans le volet droit, recherchez Empêcher l’utilisation de OneDrive pour le stockage de fichiers et double-cliquez dessus.
Choisissez Activé et cliquez sur Appliquer et OK pour désactiver OneDrive.
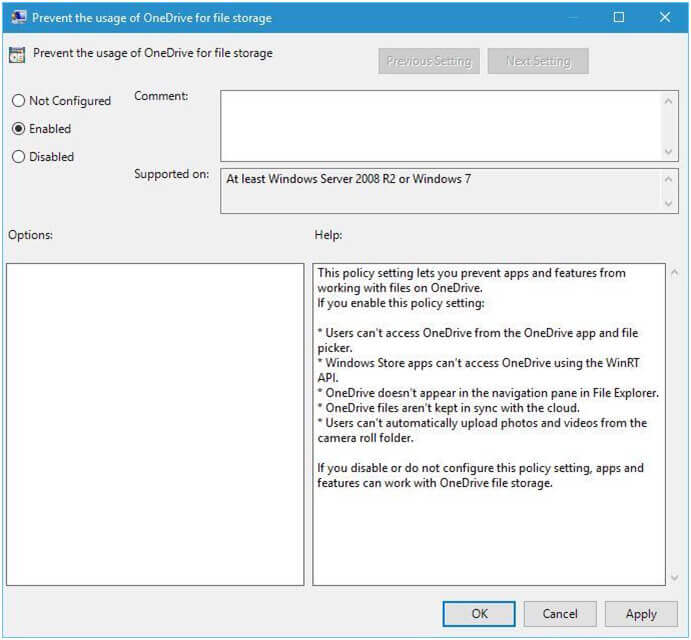
J’espère que cela fonctionne pour vous de corriger l’erreur 0x0000004e écran bleu de la mort dans Windows.
Solution 4: vérifier les pilotes système
Afin de vérifier les pilotes système pour tout type de problème, vous devez utiliser un outil développé par Microsoft.
Cela corrigera la configuration incorrecte des pilotes système, mais avant d’appliquer une solution, il est recommandé de créer une sauvegarde de vos données système car votre système pourrait se bloquer.
- Appuyez sur Windows + S simultanément -> tapez “invite de commande” et faites un clic droit sur l’application et choisissez “Exécuter en tant qu’administrateur“.
- Après avoir ouvert l’invite de commandes, exécutez la commande suivante:
vérifieur
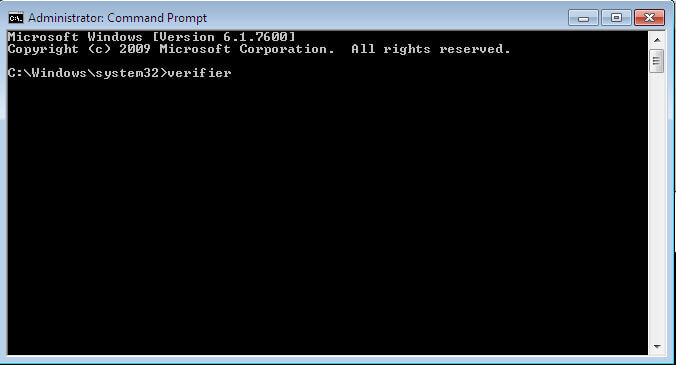
- Choisissez «Créer des paramètres standard» et appuyez sur «Suivant» pour continuer.
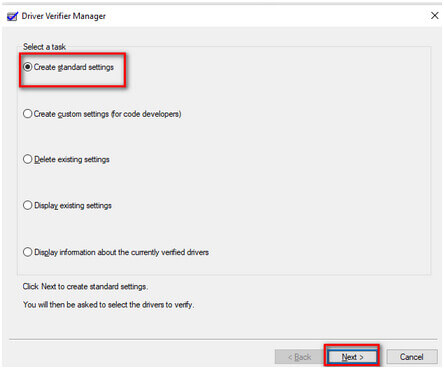
- Sélectionnez “Sélectionner automatiquement tous les pilotes installés sur cet ordinateur” et cliquez sur “Terminer”.
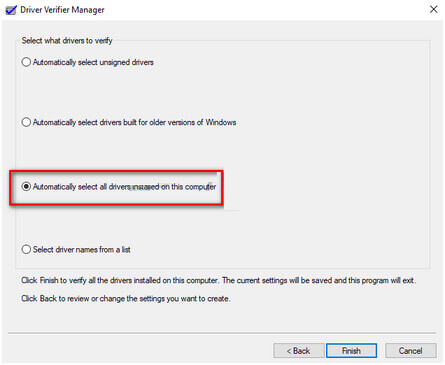
Une invite apparaîtra pour vous de redémarrer votre PC. Redémarrez votre système.
- Après avoir redémarré Windows, tous les pilotes seront analysés.
Une fois le processus terminé, le PC redémarre automatiquement. Si cette analyse détecte un pilote à l’origine des erreurs, il s’affiche et vous pouvez y faire face.
Exécutez Driver Updater pour mettre à jour automatiquement l’erreur des pilotes
Solution 5: supprimer externe Matériel
Parfois, le périphérique externe de votre système peut provoquer une erreur d’écran bleu. Pour éviter que cela ne se produise, débranchez tout d’abord les périphériques de stockage externes, les lecteurs et autres matériels connectés à votre système qui ne sont pas nécessaires à ce moment-là et redémarrez votre ordinateur.
Après avoir redémarré votre système si votre erreur est corrigée, le problème se situe dans votre appareil externe. Contactez votre fabricant pour le support de l’appareil.
Solution 6: analyser votre système pour détecter les virus
Certains virus, directement ou indirectement, peuvent provoquer des BSOD. Les virus se présentent comme une équipe de «support technique» de fenêtres et peuvent désactiver les gestionnaires de tâches et masquer le pointeur de la souris, affichant l’image BSOD à l’écran. Lorsque votre système est infecté par des virus, un message d’alerte apparaîtra dans Windows Defender. Dans ce cas, scannez votre PC / ordinateur portable.
Pour analyser votre ordinateur, procédez comme suit:
- Allez dans le menu Démarrer> Paramètres> Mise à jour et sécurité> Windows Defender
- Dans la section «Protection contre les virus et les menaces», cliquez sur «Analyse avancée»
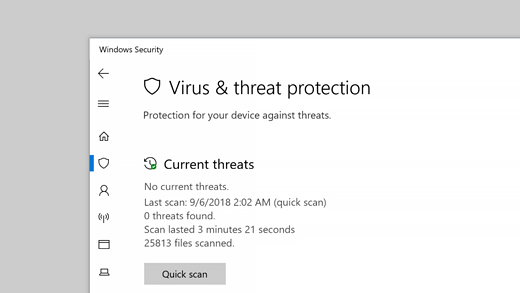
- Choisissez l’option «Analyse hors ligne de Windows Defender»
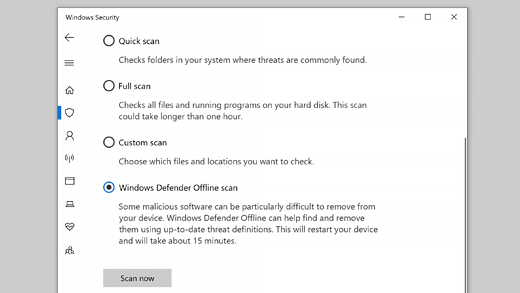
- Cliquez sur “Scanner maintenant“
Une fois l’analyse terminée, vérifiez si l’erreur est corrigée ou non.
Obtenez SpyHunter, pour supprimer facilement les logiciels malveillants, les virus et autres menaces malveillantes
Solution 7: exécuter la restauration du système
Si aucune des solutions ci-dessus ne fonctionne pour vous, vous pouvez empêcher la liste pfn de corrompre l’erreur 0x0000004e de Windows 7 en exécutant la restauration du système.
Vous pouvez utiliser un point de restauration pour annuler certaines modifications qui provoquent une erreur si la restauration du système est configurée et activée.
Suivez les étapes pour le faire:
- Démarrez le Panneau de configuration> recherchez la récupération.
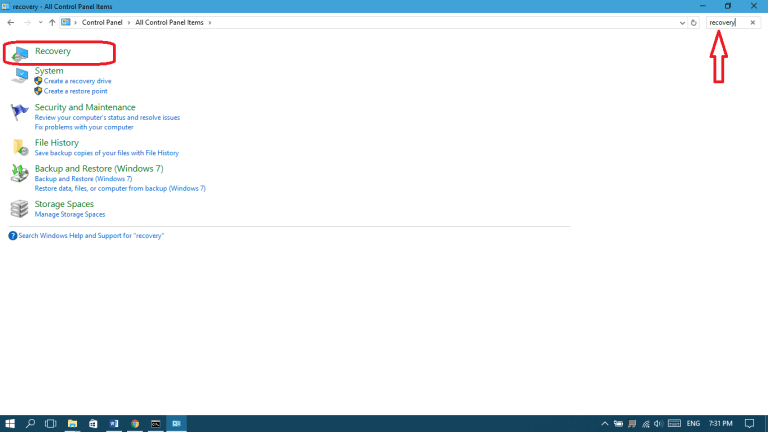
- Ouvrez maintenant Restauration du système> Suivant.
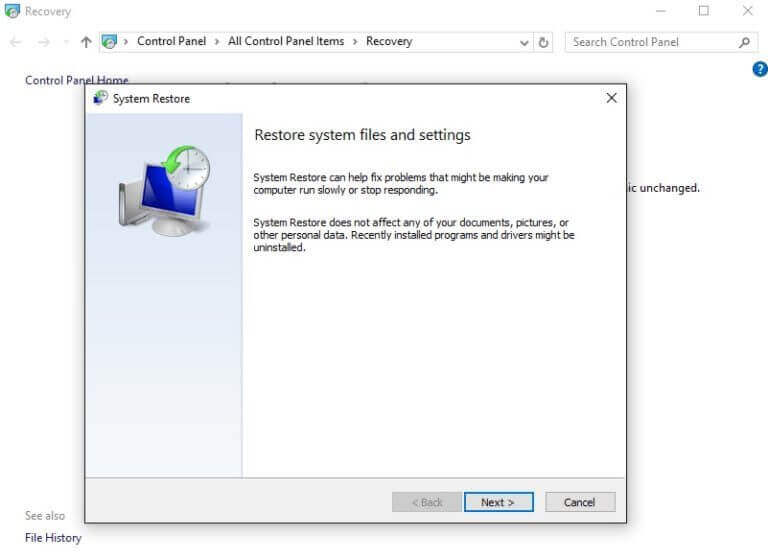
- Sélectionnez un point de restauration précédent> cliquez sur Suivant.
- Et enfin, cliquez sur Terminer.
On estime que les astuces données fonctionnent pour vous de corriger l’erreur BSOD pfn_list_corrupt 0x0000004e dans Windows. Sinon, exécutez la solution professionnelle recommandée.
Meilleur et facile Façon réparer pfn liste Corrompu Erreur
Si vous ne parvenez pas à corriger l’erreur BSOD pfn-list-corrupt après avoir appliqué la solution manuelle indiquée ci-dessus ou si vous ne pouvez pas appliquer les méthodes manuelles décrites ci-dessus en raison d’un manque de connaissances, ne vous inquiétez pas, car il existe une solution automatique à surmonter. Erreur BSOD.
Exécutez PC Réparation Outil pour corriger le message d’erreur BSOD, cet outil est spécialement conçu pour traiter tous les types de messages d’erreur Windows sans avoir à faire quoi que ce soit manuellement.
Il s’agit d’un outil entièrement automatique, vous n’avez donc pas besoin d’appliquer ou d’exécuter une commande manuellement. Après avoir analysé votre système, ce logiciel affichera toutes les erreurs disponibles sur votre ordinateur.
Avec cela, vous pouvez également corriger d’autres erreurs PC, comme protéger votre système contre la perte de fichiers, les erreurs DLL, les erreurs de registre, les erreurs EXE et également optimiser les performances du PC Windows.
Obtenez PC Réparation Outil, réparer pfn list corrupt Erreur
Conclusion:
Donc, tout cela concerne l’erreur BSOD 0x0000004e de pfn-list-corrupt Windows 10/8/7.
Suivez les correctifs donnés un par un pour vous débarrasser de l’erreur BSOD pfn-list-corrupt, assurez-vous également de les suivre attentivement pour éviter d’autres erreurs.
Ou bien exécutez automatique de PC Réparation Outil, pour vous assurer que le système est exempt d’erreurs et optimiser les performances des PC / ordinateurs portables Windows
Hardeep has always been a Windows lover ever since she got her hands on her first Windows XP PC. She has always been enthusiastic about technological stuff, especially Artificial Intelligence (AI) computing. Before joining PC Error Fix, she worked as a freelancer and worked on numerous technical projects.