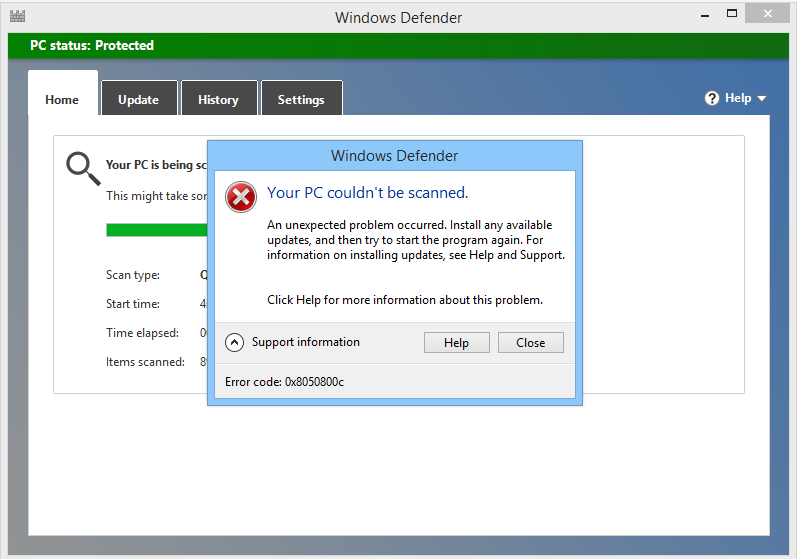
Êtes-vous incapable d’exécuter l’analyse Windows Defender sur votre système Windows 10 en raison du code d’erreur 0x8050800c? Si votre réponse est OUI alors vous êtes au bon endroit, ici dans ce blog, nous allons discuter de ce problème Windows Defender irritant avec leurs solutions appropriées.
Nous savons tous que Windows Defender est un logiciel anti-virus par défaut pour le système Windows développé par Microsoft. Dans Windows 10, vous n’avez besoin d’aucun outil antivirus tiers, car Microsoft Defender effectue automatiquement des analyses et corrige toutes les infections malveillantes.
Cependant, comme tous les autres logiciels antivirus, l’utilisateur de Windows Defender peut également rencontrer différents problèmes et messages d’erreur.
L’un des messages d’erreur Windows Defender les plus irritants est: Code d’erreur Windows Defender 0x8050800c
Ce message d’erreur s’affiche lorsque l’utilisateur tente d’activer le système de défense Windows, d’effectuer une analyse en temps réel ou d’installer des mises à jour de sécurité. La principale raison de ce message d’erreur est – Windows Defender est géré par un autre AV.
Un message d’erreur complet est comme suit:
Un problème inattendu s’est produit. Installez les mises à jour disponibles, puis essayez de redémarrer le programme. Pour plus d’informations ou pour installer des mises à jour, voir Aide et support.
Le contenu ci-dessus du message d’erreur 0x8050800c peut varier, mais le code d’erreur reste le même. Selon les professionnels de l’informatique, ce message d’erreur peut empêcher Windows Defender de fonctionner si votre système contient des restes de logiciels anti-virus tiers.
C’est pourquoi il est recommandé de supprimer tout le contenu de l’outil antivirus tiers de vos systèmes, tels que McAfee, Norton, Webroot, Spybot ou un autre actif sur votre système il y a un certain temps.
Avec le logiciel tiers, le code d’erreur Windows Defender 0x8050800c peut également apparaître lorsqu’un utilisateur installe la mise à jour de Windows anniversaire. Cela se produit en raison des paramètres Windows 10 modifiés ou des mises à jour de sécurité endommagées / périmées.
Astuces pour corriger le code d’erreur Windows Defender 0x8050800c sur Windows 10
Astuce 1: Désactiver l’analyse périodique
- Appuyez sur la touche Win + I et choisissez Mises à jour et sécurité.
- Recherchez l’option Windows Defender à l’aide de Windows Search et cliquez dessus.
- Maintenant, faites glisser un bouton à bascule sous Périodique
- Enfin, lancez Windows Defender et cliquez sur Activer.
Cette astuce est très efficace et beaucoup de gens ont trouvé cette méthode utile pour corriger l’erreur 0x8050800c.
Lisez aussi: Le 10 migliori soluzioni su “Come risolvere Dropbox non sincronizzando i problemi di Windows 10”
Astuce 2: installez toutes les mises à jour Windows disponibles
Un système obsolète peut devenir incompatible avec Windows Defender, il est donc recommandé de vous assurer que votre système est mis à jour. Allez dans la section mise à jour et installez toutes les mises à jour disponibles pour votre système.
Suivez les étapes ci-dessous une à la fois pour mettre votre système à jour:
Étape 1: Allez dans le menu Démarrer, puis cliquez sur Paramètres -> cliquez sur Mise à jour et sécurité, puis cliquez sur le Windows Update présent dans le volet de gauche.
Étape 2: Maintenant, allez dans le volet de droite et cliquez sur Vérifier les mises à jour.
Étape 3: Après cela, vous devez attendre la mise à jour de Windows et vérifier et récupérer toutes les mises à jour disponibles pour votre ordinateur / PC.
Étape 4: Ici, dans cette fenêtre, si vous voyez des mises à jour disponibles pour votre PC / ordinateur portable, téléchargez-les et installez-les.
Étape 5: Après avoir installé toutes les mises à jour disponibles pour votre PC / ordinateur portable, redémarrez l’ordinateur.
Astuce 3: Rendre la base de données du registre saine
Note: Tout d’abord, il est recommandé d’éviter cette astuce si vous n’avez pas beaucoup de connaissances sur la base de registre. OU créez une sauvegarde de votre base de registre avant d’appliquer cette astuce.
Étape 1: Appuyez sur Windows + R pour ouvrir la boîte de dialogue d’exécution et tapez REGEDIT puis appuyez sur la touche Entrée pour ouvrir la fenêtre de l’éditeur de registre.
Étape 2: Après cela, vous devez naviguer vers le chemin ci-dessous:
HKLM \ logiciel \ microsoft \ windows nt \ version actuelle \ profilelist
Étape 3: Ici, vous verrez plusieurs branches, vous devez ouvrir chaque branche de clé et voir plusieurs valeurs dans le volet Regedit de droite. Recherchez la valeur appelée: profileimagepath
Étape 4: Si la valeur est “S-1-5 -…” branche, allez à l’entrée suivante.
Étape 5: Si une branche ne contient pas la valeur appelée profileimagepath, vous devez en ajouter une.
Étape 6: ajouter une valeur de chaîne multiple – faites un clic droit sur l’espace vide et choisissez Nouveau, puis ajoutez une valeur de chaîne multiple
Étape 7: Vous verrez qu’un nouvel élément apparaît avec le nom Nouvelle valeur # 1. Tapez la nouvelle valeur # 1, de sorte qu’il lit maintenant profileimagepath.
Étape 8: Maintenant, quittez l’éditeur de registre Windows.
Redémarrez votre PC ou ordinateur portable et exécutez le Windows Defender, il est à espérer que votre outil antivirus Windows Defender va commencer à fonctionner normalement.
Hardeep has always been a Windows lover ever since she got her hands on her first Windows XP PC. She has always been enthusiastic about technological stuff, especially Artificial Intelligence (AI) computing. Before joining PC Error Fix, she worked as a freelancer and worked on numerous technical projects.